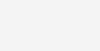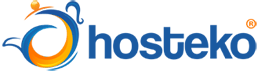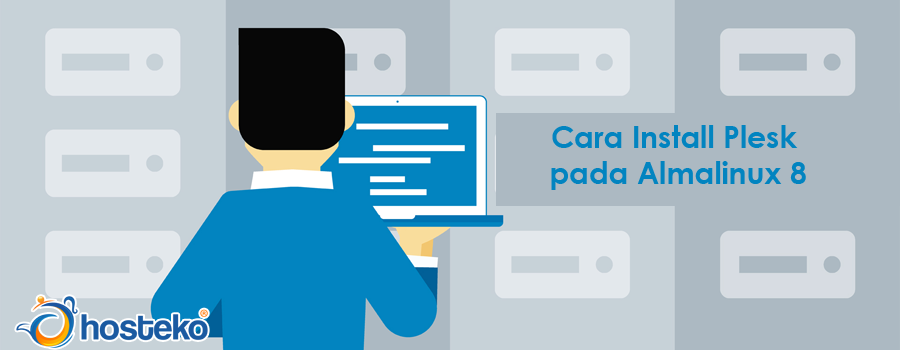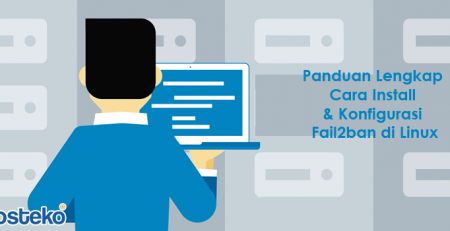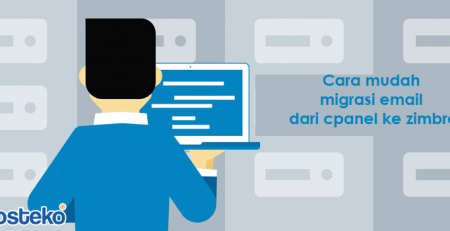Cara Install Plesk pada Almalinux 8
Plesk merupakan web panel yang cukup simple dalam konfigurasinya oleh karena itu panel ini cukup direkomendikasikan dari berbagai kalangan. Kali ini kita akan membahas cara melakukan installasi Plesk di Almalinux 8.
Sebelum installasi pastikan login terlebih dahulu ke servernya menggunakan SSH, login menggunakan root servernya, yaitu :
1. Untuk langkah pertama dapat melakukan update OS AlmaLinux terlebih dulu dengan menjalankan command.
dnf -y update
2. Jika proses update telah selesai selanjutnya bisa download file installasinya namun pastikan sudah menginstall wget di server. Jika belum bisa install terlebih dahulu dengan menjalankan command :
dnf install wget
![]()
3. Tunggu sampai proses installasi wget selesai, Selanjutnya baru download installer plesk dengan command berikut :
wget https://autoinstall.plesk.com/plesk-installer
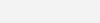
Setelah selesai download, agar file bisa di eksekusi maka perlu diubah terlebih dahulu permissionnya dengan menjalankan command.
chmod +x plesk-installer
4. Kemudian bisa langsung melakukan installasi plesk dengan menjalankan command.
./plesk-installer
Instalasi akan memerlukan konfirmasi pemasangan pertama silahkan ketik F untuk melanjutkannya dan akan muncul konfirmasi kedua ketik Y.
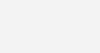
5. Selanjutnya terdapat opsi installasi plesk yang tersedia, yaitu ada Opsi Recomended, Full dan Custom. Ini bisa di pilih sesuai dengan kebutuhan server atau bisa skip pilihan installasinya dengan memilih F.
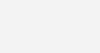
6. Setelah itu terdapat konfirmasi kembali untuk melakukan upgrade software paket untuk kebutuhan pemasangan, ketik F untuk melanjutkannya.
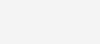
7. Setelah selesai proses instalasi maka akan mendapatkan notifikasi seperti gambar di bawah, di sarankan agar menyimpan url loginnya agar tidak lupa/hilang.
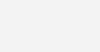
8. Sebelum kita login ke panel adminya, disarankan untuk mengkofigurasi plesknya terlebih dahulu file layanan systemd PSA dan edit untuk menghindari masalah PSA saat startup dengan command.
vi /etc/systemd/system/multi-user.target.wants/psa.service
Ubah pada kolom ” Type=oneshot menjadi Type=simple ” dan save.
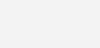
9. Selanjutnya restart system daemon, nyalakan plesk service dan check status plesknya.
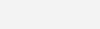
systemctl daemon-reload systemctl start psa.service systemctl status psa.service
10. Setelah itu dapat mengetes akses loginnya melalui browser, dan memerlukan untuk mengisi informasi seperti dibawah :
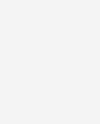
- Your Contact name : bisa diubah sesuai nama yang dinginkan
- Email : email yang nantinya akan di berikan notifikasi terkait servernya
- Password : password admin panel
Untuk licensi jika sudah melakukan pembelian sebelumnya, maka dapat menginput kode lisencenya dengan memilih opsi Procced with a paid lisence atau memilih Procced with a ful-featured trial lisence jika tidak memiliki licensi dan ingin mencobanya menggunakan versi trial terlebih dulu. Ceklis pada persetujuan penggunaan user dan Klik tombol Enter Plesk.
11. Silahkan menunggu setting panel dan pengajuan trial lisensinya hingga selesai.
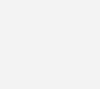
12. Setelah selesai setting panel, maka akan otomatis terbuka dashboard panel adminnya.