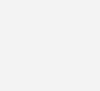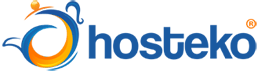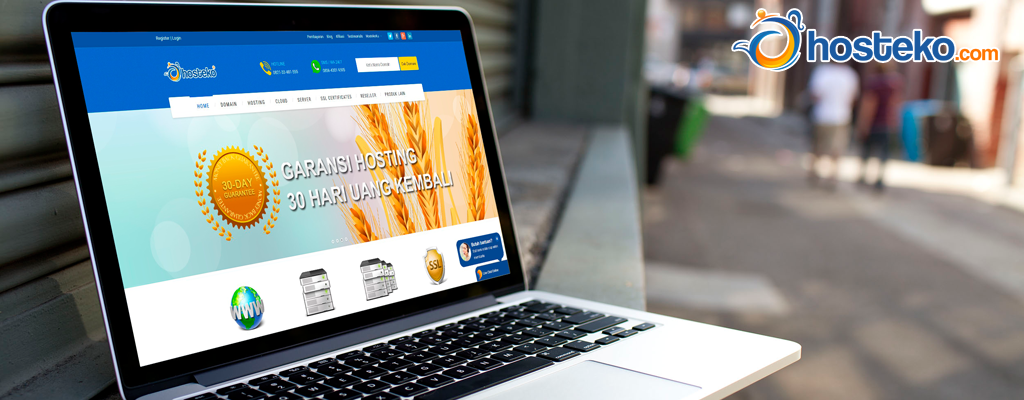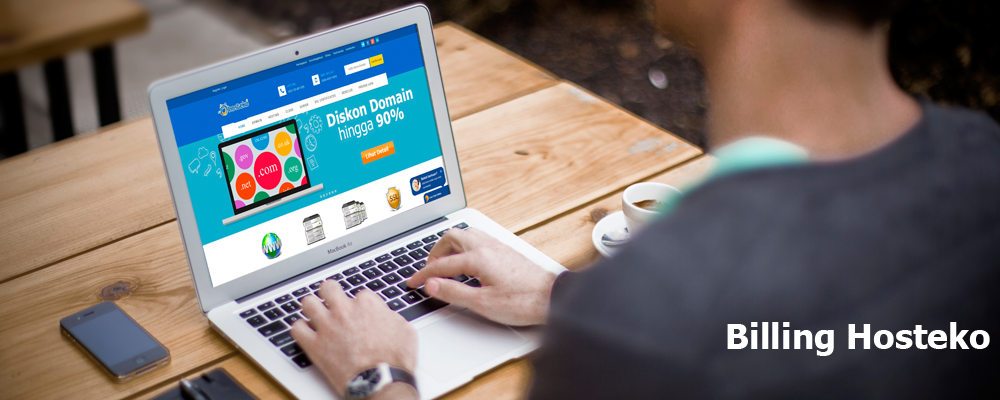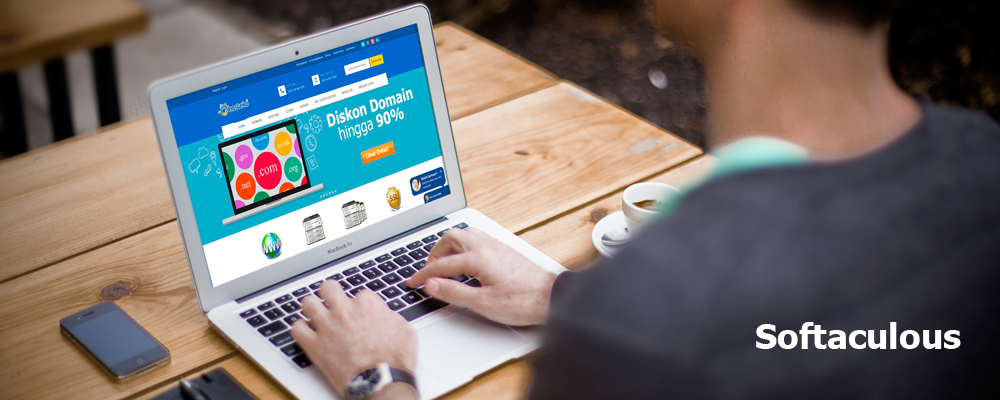Panduan Lengkap Menggunakan FileZilla
FileZilla merupakan sebuah perangkat lunak berbasis open source yang biasa digunakan untuk melakukan transfer data dari dan ke akun web hosting. Bagi sebagian orang, menggunakan FileZilla lebih menyenangkan karena kemampuannya dalam transfer ribuan file serta berukuran besar menjadi lebih efisien dan cepat.
Cara Instalasi FileZilla
Anda dapat mendownload software filezilla secara gratis melalui https://filezilla-project.org/download.php. Setelah proses download selesai, anda dapat melakukan instalasi di komputer anda. Setelah proses instalasi selesai, anda dapat menjalankan software filezilla sehingga tampilannya seperti berikut.
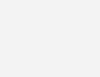
Cara Menghubungkan FileZilla ke FTP Hosting
Agar FileZilla dapat di gunakan untuk upload, anda perlu menghubungkan filezilla dengan hosting anda. Untuk menghubungkannya, anda perlu username dan password untuk login. Anda dapat menggunakan username dan password cpanel untuk login ke filezilla, atau anda juga bsa membuat user dan password FTP lewat cpanel.
Berikut ini cara login FTP hosting dengan Filezilla:
- Silahkan buka software Filezilla yang telah anda install
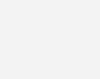
- Untuk menambahkan website ke Filezilla, yang perlu Anda lakukan adalah membuka Filezilla dan mengakses Site Manager. Site Manager dapat diakses dengan menekan CTRL + S (Pada Mac, Anda harus menggunakan CMD + S) saat berada di Filezilla. Anda juga bisa menekan ikon di kiri atas pada aplikasi FileZilla.
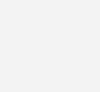
- Setelah mengakses menu sitemanager, maka akan muncul tampilan seperti berikut.
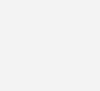
- Silahkan tambahkan website anda pada site manager dengan klik tombol NEW SITE, setelah itu silahkan isi data sesuai dengan login FTP anda.
– “Host” – Biasanya di isi dengan alamat IP Adress hosting anda, atau juga bisa di isi dengan nama domain anda. misal: namadomain.com
– “Port” – port data untuk server FTP, default port FTP, biasanya adalah 21 . Akan tetapi, kolom ini dapat anda kosongkan.
– “Protocol” – protocol digunakan untuk menukar file melalui network apa pun. Pada pilihan ini, silahkan Pilih FTP (File Transfer Protocol) .
FTP – FTP adalah singkatan dari “File Transfer Protocol”. FTP adalah layanan internet yang dirancang khusus untuk membuat koneksi ke server internet tertentu (atau komputer), sehingga pengguna dapat mentransfer file (download) ke komputer mereka atau untuk mentransfer (upload) file sendiri ke server (komputer).
SFTP – SFTP adalah singkatan dari “Secure File Transfer Protocol”. Secure File Transfer Protocol memastikan bahwa data ditransfer secara aman menggunakan jalur data pribadi yang aman. Ini adalah protokol transmisi data standar untuk digunakan dengan protokol SSH2. Server SFTP biasanya menggunakan port 22 dan FTP melalui SSL / TLS (mode implisit) menggunakan port 990 secara default.
– “Encryption” – pilih bagaimana data Anda akan dienkripsi. Sebagian besar provider menyarankan untuk menggunakan Only user plan FTP (insecure), karena metode lain meminta Anda untuk membuat sertifikat dan konfigurasi lainnya.
– “Logon Type” – jenis tipe login.
Anonymous: Dalam mode ini, Anda tidak dapat memasukkan username dan password, karena nama pengguna akan selalu menjadi “Anonymous”.
Normal: Anda harus memasukkan nama pengguna dan jika diperlukan, juga memasukkan password
Ask for password: FileZilla akan meminta password sebelum Anda login dan akan mengingat password selama session berjalan.
Interactive: FileZilla akan meminta password dan tetap akan meminta lagi setiap ada koneksi baru ke server.
Account: Dengan memilih opsi ini, kolom “Account” akan muncul di setting bookmark. Jenis tipe akun ini hanya untuk FTP saja, SFTP tidak mendukung tipe ini
User: Username akun FTP digunakan untuk menghubungkan ke FTP
Password: Password akun FTP
Anda harus menentukan Logon Type, yang sebaiknya dibuat ke mode Normal dan ketikkan username dan password Anda.
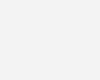
- Setelah kita mengisi semua informasi, selanjutnya tekan tombol Connect atau OK dan akan langsung terhubung ke server.
Jika aplikasi FileZilla Anda mengalami error 530 Login Authentication failed , maka itu berarti ada kesalahan pada username atau password FTP. Coba reset ulang password dan update konfigurasi Anda dengan value baru. Terakhir, cek kembali jika FTP username sudah dimasukkan dengan benar.
Jika program FileZilla Anda merespons dengan Connection established, initializing TLS… dan koneksi tak juga terhubung, buka File -> Site Manager dan ubah Encryption ke Only use plain FTP (insecure).
Cara Upload atau Download File Dengan Menggunakan FileZilla
Setelah anda berhasil login FTP dengan menggunakan filezilla, langkah berikutnya adalah anda dapat melakukan download dan upload file ke hosting anda.
- Untuk upload file, silahkan pilih kolasi file yang akan di upload pada kolom sebelah kiri pada bagian Local File, Setelah itu silahkan pilih lokasi dimana file tersebut akan di upload pada kolom sebelah kanan pada bagian Remote Site. Setelah itu, silahkan klik kanan file/ folder yang akan anda upload lalu pilih menu UPLOAD
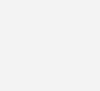
- Untuk Download, hanya kebalikan dari upload. Silahkan pilih file ataupun folder yang akan di download pada kolom sebelah kanan pada bagian Remote Site, Setelah itu silahkan pilih lokasi dimana file tersebut akan di download pada kolom sebelah kiri pada bagian Local Site. Setelah itu, silahkan klik kanan file/ folder yang akan anda Download lalu pilih menu DOWNLOAD