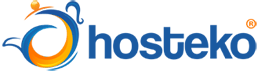Panduan Lengkap Install dan setting CPanel/ WHM di Google Cloud
Sebelum anda melakukan Install dan setting CPanel/ WHM di Google Cloud, adapun beberapa persyaratan yang harus dipersiapkan, yaitu:
- Pastikan klien diatur di CRM.
- Pastikan klien diatur pada invoice dan sistem debit secara langsung.
Setting up atau siapkan Google Cloud
Jika anda belum memiliki Google Cloud, anda dapat mengaksesnya melalui https://cloud.google.com/compute/docs/
Buatlah Project
Adapun langkah untuk membuat project yaitu sebagai berikut:
- Buka https://console.cloud.google.com/project dan Sign In
- Klik Create Project
- Ketik [PROJECTNAME]
- Klik Create
- Tambahkan orang lain yang anda perlukan untuk mengerjakan project melalui IAM
Buatlah Instance atau Mesin Virtual
- Klik [PROJECTNAME]
- Klik menu (3 bars) >> Compute Engine
- Klik Create Instance
- Masukkan berikut ini : phg
1. Name: [INSTANCENAME]
2. Zone/Zona : europe-west1-d
3. Jenis Mesin : [MACHINETYPE]
4. Klik Change pada Boot disk dan pilih
1. CentOS 7
2. Tipe Boot disk : : SSD persistent disk
3. Size: [DISKSIZE] - Pada Firewall
1. Centang Izinkan lalu lintas HTTP
2. Centang Izinkan lalu lintas HTTP - Klik Create
- Catat alamat IP dalam daftar variabel project
Reserve IP Address/ Cadangan Alamat IP
- Klik menu (3 bars) >> VPC network >> External IP addresses
- Klik Ephemeral pada baris yang memiliki instance VM [INSTANCENAME]
- Pilih Static
- Masukkan Nama [INSTANCENAME]
- Klik Reserve
Buat Firewall Rules
- Pada Google Cloud, klik Firewall Rules
- Klik CREATE FIREWALL RULE
1. Pada Name masukkan Cpanel
2. Pada Sourch Filter masukkan Alloe dari sumber apapun (0.0.0.0/0)
3. Pada Protokol dan port yang diizinkan masukkan:tcp:20; tcp:21; tcp:22; tcp:25; tcp:26; tcp:37; tcp:43; tcp:53; udp:53; tcp:80; tcp:110; tcp:113; tcp:143; tcp:443; tcp:465; udp:465; tcp:587; tcp:783; udp:783; tcp:873;udp:873; tcp:993; tcp:995; tcp:2073; tcp:2077; tcp:2078; tcp:2079; tcp:2080; tcp:2082; tcp:2083; tcp:2086; tcp:2087; tcp:2089; tcp:2095; tcp:2096; tcp:2525; udp:2525; tcp:3306; udp:50000-60000;tcp:50000-60000
4. Klik Create
Mempersiapkan Server di SSH
Perbarui Kata Sandi Root
- Klik tombol SSH pada baris contoh
-
sudo su -
-
passwd
- Gunakan LastPass untuk menghasilkan kata sandi baru, kemudian copy/salin dan catat
- Paste kan kata sandi dan tekan enter (sepertinya tidak ada yang disisipkan, masih tekan enter)
- Paste kan kata sandi lagi dan tekan enter
- Tambahkan kata sandi ke LastPass
Installing screen
-
yum install screen
-
y
Installing wget
-
yum install wget
-
y
Ubah Hostname
hostname [SERVERNAME]
Create A Record
Tambahkan catatan A ke sistem manajemen DNS anda untuk [SEVERNAME] dengan alamat IP yang dapat ditemukan di Google Cloud dalam instance project anda.
Menginstal Cloud Linux
Beli Lisensi Cloudlinux pada https://cln.cloudlinux.com/clweb/cart.xhtml?cl=1
Download Cloudlinux
-
- Pada SSH masukkan yang berikut ini:
-
wget https://repo.cloudlinux.com/cloudlinux/sources/cln/cldeploy
-
sh cldeploy -k [CLOUDLINUX KEY]
- Setelah selesai, pada SSH masukkan perintah berikut ini:
- reboot
Menginstal WHM
Anda dapat mengakses WHM, melalui https://documentation.cpanel.net/display/ALD/WebHost+Manager+-+WHM+User+Guide
Beli Lisensi Cloudlinux pada
https://www.buycpanel.com (Pilihlah Lisensi VPS tidak didedikasikan)
Download WHM
- Pada SSH masukkan perintah berikut ini:
-
sudo su -
-
systemctl disable NetworkManager.service
-
screen
-
cd /home && curl -o latest -L https://securedownloads.cpanel.net/latest && sh latest
-
/usr/local/cpanel/cpkeyclt
-
/usr/local/cpanel/bin/checkallsslcerts>
Atur WHM Awal
- Arahkan ke http: // [SERVERNAME]: 2087
- Login menggunakan root root sebagai nama pengguna
- Langkah 1: Klik “I Agree” atau “saya setuju” atau lanjut ke langkah 2
- Langkah 2
1. Masukkan email yang anda pilih sebagai alamat Email kontak server (misal [email protected])
2. Enter 8.8.8.8 sebagai Penyelesai Utama
3. Enter 8.8.4.4 sebagai Penyelesai Kedua - Klik Save dan lanjut ke langkah 3
- Klik Lewati Langkah Ini dan Gunakan Pengaturan Default/ Default Settings
- Klik Save dan lanjut ke langkah 5
- Klik Lewati Langkah Ini dan Gunakan Pengaturan Default/ Default Settings
- Klik Finish Setup Wizard
- Klik Go to WHM
- Klik Save Setting
Mengonfigurasi Pengaturan WHM
Konfigurasikan Apache
Anda dapat mengunduh melalui (download), kemudian mengimpor melalui EasyApache 4 attau Anda dapat mengikuti langkah berikut:
- Buka https://[SERVERNAME]:2087 dan login sebagai root
- Pilih Software >> EasyApache 4
- Klik Customize
- Pastikan untuk dicentang
- Klik Apache Modules
1. mod-alt-passenger
2. mod_bwlimited
3. mod_cgi
4. mod_cloudflare
5. mod_deflate
6. mod_env
7. mod_evasive
8. mod_expires
9. mod_headers
10. mod_hostinglimits
11. mod_mpm_prefork
12. mod_proxy
13. mod_proxy_fcgi
14. mod_proxy_http
15. mod_proxy_wstunnel
16. mod_reqtimeout
17. mod_security2
18. mod_ssl
19. mod_suexec
20. mod_suphp
21. mod_unique_id
22. mod_version - Klik PHP Version
1. php56
2. php70
3. php71
4. php72 - Klik PHP Extension Pastikan untuk mencentang semua versi setiap ekstensi)
1. libc-client
2. pear
3. php-bcmath
4. calendar
5. cli
6. common
7. curl
8. devel
9. fileinfo
10.fpm
11.ftp
12.gd
13.iconv
14.imap
15.ioncube10
16.litespeed
17.mbstring
18.mcrypt
19.mysqlnd
20.pdo
21.posix
22.soap
23.sockets
24.xml
25.zendguard
26.zip
27.intl
28.runtime - Klik Review
- Klik Provision
- Klik Done
Optimasi File Config Apache
- Masuk ke Service Configuration >> Apache Configuration
- Klik Include Editor
- Di bawah “Post VirtualHost Include” pilih “All versions” dari dropdown
- Paste kan kode berikut
## EXPIRES CACHING ## # Enable expirations ExpiresActive On # Default directive ExpiresDefault "access plus 1 month" # My favicon ExpiresByType image/x-icon "access plus 1 year" # Images ExpiresByType image/gif "access plus 1 month" ExpiresByType image/png "access plus 1 month" ExpiresByType image/jpg "access plus 1 month" ExpiresByType image/jpeg "access plus 1 month" # CSS ExpiresByType text/css "access plus 1 month" # Javascript ExpiresByType application/javascript "access plus 1 year" # PDF ExpiresByType application/pdf "access plus 1 month" # Flash ExpiresByType application/x-shockwave-flash "access plus 1 month" ## EXPIRES CACHING ## ## ENABLE GZIP COMPRESSION ## # Compress HTML, CSS, JavaScript, Text, XML and fonts AddOutputFilterByType DEFLATE application/javascript AddOutputFilterByType DEFLATE application/rss+xml AddOutputFilterByType DEFLATE application/vnd.ms-fontobject AddOutputFilterByType DEFLATE application/x-font AddOutputFilterByType DEFLATE application/x-font-opentype AddOutputFilterByType DEFLATE application/x-font-otf AddOutputFilterByType DEFLATE application/x-font-truetype AddOutputFilterByType DEFLATE application/x-font-ttf AddOutputFilterByType DEFLATE application/x-javascript AddOutputFilterByType DEFLATE application/xhtml+xml AddOutputFilterByType DEFLATE application/xml AddOutputFilterByType DEFLATE font/opentype AddOutputFilterByType DEFLATE font/otf AddOutputFilterByType DEFLATE font/ttf AddOutputFilterByType DEFLATE image/svg+xml AddOutputFilterByType DEFLATE image/x-icon AddOutputFilterByType DEFLATE text/css AddOutputFilterByType DEFLATE text/html AddOutputFilterByType DEFLATE text/javascript AddOutputFilterByType DEFLATE text/plain AddOutputFilterByType DEFLATE text/xml # Remove browser bugs (only needed for really old browsers) BrowserMatch ^Mozilla/4 gzip-only-text/html BrowserMatch ^Mozilla/4\.0[678] no-gzip BrowserMatch \bMSIE !no-gzip !gzip-only-text/html Header append Vary User-Agent ## ENABLE GZIP COMPRESSION ##
- Klik Update
- Klik Restart Apach
Mengkonfigurasi PHP
- Masuk ke Service Configuration >> MultiPHP INI Editor
- Di bawah Pilih Versi PHP, kunjungi setiap versi dan konfigurasikan sesuai berikut ini:
- allow_url_fopen = Enabled
- Abaikan: max_execution_time = 360
- Abaikan: max_input_time = 180
- Abaikan: memory_limit = 512M
- Abaikan: upload_max_filesize = 256M
- Abaikan: In “Editor Mode” post_max_size = 256M
- Pada “Editor Mode” always_populate_raw_post_data = -1
- Klik Save
Nonaktifkan Kompiler
- Masuk ke Security Center >> Compiler Access
-
Klik Disable Compilers
Konfigurasikan Mod Security2
- Masuk ke Security Center >> ModSecurity™ Vendors
- Klik Install and Restart Apache
Konfigurasikan open_basedir Fix
- Masuk ke Security Center >> PHP open_basedir Tweak
- Centang dan aktifkan php open_basedir Protection
- Klik Save
Konfigurasikan Shell Fork Bomb Protection
- Masuk ke Security Center >> Shell Fork Bomb Protection
- Klik Enable Protection
Nonaktifkan Traceroute
- Masuk ke Security Center >> Traceroute Enable/Disable
- Klik Disable
Izinkan SMTP di Port 2525
- Masuk ke Service Configuration >> Service Manager
- Centang kedua kotak di sebelah Exim Mail Server (di port lain) ke 360
- Ubah Izinkan exim untuk mendengarkan pada port selain 25. ke 2525
- Klik Save
Install ClamAV dan Munin
- Masuk ke cPanel >> Manage Plugins
- Klik Install ClamAV for cPanel
- Klik Install Munin for cPanel
Default untuk ditampilkan pada Daftar Akun
- Masuk ke Server Configuration >> Tweak Settings
- Klik Display
- Jumlah akun per halaman untuk ditampilkan di “Daftar Akun” = Semua
- Klik Save
Untuk mencegah “siapa pun” yang mengirim surat/send mail & Nonaktifkan Horde dan Squirrel, berikut langkahnya
- Masuk ke Server Configuration >> Tweak Settings
- Klik Mail
- Pada bagian prevent “nobody” from sending mail, pilih “On”
- Pada bagian Enable Horde Webmail pilih “Off”
- Pada bagian Enable Mailman mailing lists pilih “Off”
- Pada bagian Enable Roundcube webmail pilih “Off”
- Pada bagian Enable SquirrelMail webmail pilih “Off”
- Klik save
Batasi Spam di Server
- Masuk ke Service Configuration >> Exim Configuration Manager
- Di bawah bagian RBL:
1. Klik On untuk RBL: bl.spamcop.net
2. Klik On untuk RBL: zen.spamhaus.org - Di bawah bagian Apache SpamAssassin ™ Options
1. Klik On untuk Apache SpamAssassin ™: Forced Global ON
2. Klik On untuk Memindai pesan keluar untuk spam dan tolak berdasarkan pengaturan Spam_score internal ApacheAsAsassin ™
3. Klik On untuk Jangan teruskan email ke penerima eksternal, jika cocok dengan pengaturan internal Spam_score Apache SpamAssassin ™ - Klik Save
Ubah nama host
- Masuk ke Networking Setup >> Change Hostname
- Pada bagian New Hostname, enter : [SNAME].birdmarketing.co.uk
- Klik Change
Edit default Quota Plan
- Masuk ke Packages >> Edit a Package
- Klik default
- Klik edit
- Ubah seperti berikut ini:
1. Disk Quota (MB): 5000
2. Monthly Bandwidth (MB): 100000
3. Max FTP Accounts: 5
4. Max Email Accounts: 0
5. Max Email Lists: 0
6. Max Databases: 1
7. Max Subdomains: 5
8. Max Parked Domains: 5
9. Max Addon Domains: 5
10. Maksimum email Per Jam Menurut Domain Yang Direlay: 250
11. Maksimum persentase dari pesan yang gagal atau ditangguhkan yang dikirim domain per jam: 250
12. Klik Save Changes
Reboot Server
- Masuk ke System Reboot >> Graceful Server Reboot
- Klik Peoceed
Mengkonfigurasi SendGrid
Anda dapat mengakses SendGrid melalui: http://sendgrid.com/docs/index.html
Konfigurasikan Exim pada WHM
- Masuk ke https://[SERVERNAME]:2087 dan login sebagai root
- Masuk ke Service Configuration >> Exim Configuration Manager
- Klik Advanced Editor
- Di bagian CONFIG, di bawah daftar domain local_domain masukkan:
lsearch;/etc/localdomains : localhost : [SERVERNAME] : [GOOGLE INSTANCE NAME] : @
Di daemon_smtp_ports masukkan:
465 : 25 : 587 : 2525
Di bagian: kotak AUTH masukkan:
sendgrid_login: driver = plaintext public_name = LOGIN client_send = : :
Pastikan Anda mengganti <USER> dan <PASS> dengan nama pengguna dan kata sandi SendGrid yang telah Anda catat sebelumnya
Di bagian: kotak PREROUTER masukkan:
send_via_sendgrid: driver = manualroute domains = ! +local_domains transport = sendgrid_smtp route_list = "* smtp.sendgrid.net::2525 byname" host_find_failed = defer no_more
Di bagian: kotak TRANSPORTSTART masukkan:
sendgrid_smtp: driver = smtp hosts = smtp.sendgrid.net hosts_require_auth = smtp.sendgrid.net hosts_require_tls = smtp.sendgrid.net Scroll ke ke bawah dan klik Simpan
Menginstal Whitelister
Ikuti langkah-langkah “Server B” di file readme.md sebagai berikut: https://bitbucket.org/birdmarketing/ip-whitelist-website/src/96b3e536d7262dcb293a545282382793d320ac12/README.md?fileviewer=file-view-default
Menginstal ConfigServer Explorer
Anda dapat melakukan install Explorer ConfigServer Explorer melalui: https://www.configserver.com/cp/cse.html
Paste kan perintah berikut ke SSH
sudo su - cd /usr/src rm -fv /usr/src/cse.tgz wget https://download.configserver.com/cse.tgz tar -xzf cse.tgz cd cse sh install.sh rm -Rfv /usr/src/cse*
Konfigurasikan MySQL
- Pada WHM go to Plugins >> ConfigServer Explorer
- Klik etc
- Temukan my.cnf dan klik edit icon
- Tambahkan baris beriku
bind-address=127.0.0.1 innodb_lock_wait_timeout=100
- Klik save
- Masuk ke Restart Services >> SQL Server (MySQL)
- Klik Yes
Menginstal Keamanan ConfigServer dan Firewall
Untuk menginstal Keamanan ConfigServer dan Firewall, anda dapat mengaksesnya melalui: https://configserver.com/cp/csf.html
Menginstal CSF Pada SSH
Paste kan perintah berikut ini pada SSH
sudo su - cd /usr/src rm -fv csf.tgz wget https://download.configserver.com/csf.tgz tar -xzf csf.tgz cd csf sh install.sh rm -Rfv /usr/src/csf*
Mengkonfigurasi CSF di WHM
- Buka https://[SERVERNAME]:2087 dan login sebagai root
- Buka Plugin >> ConfigServer Security & Firewall
- Klik Firewall Allow IPs
- Tambahkan yang berikut ke bagian bawah dokumen:
# CloudFlare IPs 103.21.244.0/22 103.22.200.0/22 103.31.4.0/22 104.16.0.0/12 108.162.192.0/18 131.0.72.0/22 141.101.64.0/18 162.158.0.0/15 172.64.0.0/13 173.245.48.0/20 188.114.96.0/20 190.93.240.0/20 197.234.240.0/22 198.41.128.0/17 199.27.128.0/21 # Sage Pay IPs 195.170.169.0/255
- Klik Change
- Klik Restart csf+lfd
- Klik Firewall Configuration
- Ubah TESTING = ke OFF (0)
- Pada TCP_IN tambahkan
,3306,3389
- Pada TCP_OUT tambahkan
,2525
- Pada UDP6_Out tambahkan
,67,68
- Scroll ke bawah dan klik Ubah
- Klik Restart csf + lfd
- Klik Retur
Igrnore berikut ini:
#Change LF_ALERT_TO = to [SNAME]@birdmarketing.co.uk #Change LF_ALERT_FROM = to [SNAME]@birdmarketing.co.uk #Change PT_USERPROC = to 0 #Change PT_USERMEM = to 0 #Click Firewall Profiles #Select disable_alerts #Click Apply Profile
Menginstal ConfigServer eXploit Scanner
Untuk menginstal ConfigServer eXploit Scanner anda dapat mengaksesnya melalui: https://configseerver.com/cp/cxs.html
Beli Lisensi ConfigServer eXploit Scanner
- Buka https://store.configserver.com/index.php?dispatch=products.view&product_id=3
- Klik Add to Cart
- Klik Checkout
- Login
- Masukkan nomor PPN/ VAT number
- Masukkan nama domain: [SERVERNAME]
- Centang kotak pada bagian Syarat dan Ketentuan
- Masukkan IP Server
- Klik Update Order/Perbarui Pesanan
- Klik Continue
- Ikuti langkah-langkah untuk membayar dengan PayPal
- Log PayPal
- Klik Continu
Pastikan email diterima dengan konfirmasi lisensi sebelum melanjutkan dengan instalasi (ini membutuhkan waktu beberapa jam)
Menginstal CXS pada SSH
Masukkan Perintah berikut pada SSH
wget https://download.configserver.com/cxsinstaller.tgz tar -xzf cxsinstaller.tgz perl cxsinstaller.pl rm -fv /usr/src/cxsinstaller.* cxs --qcreate --quarantine /home/quarantine rm -rf /etc/cxs/cxs.restricted
Mengkonfigurasi CXS pada WHM
- Buka https://[SERVERNAME]:2087dan login sebagai root
- Buka Plugins >> ConfigServer eXploit Scanner
- Edit CGI Upload
1.Klik Other Files/File lainnya
2.Pilih /etc/cxs/cxscgi.sh
3.Klik Edit File
4.Ubah –mail root to –mail [SERVERNAME]@[DOMAIN].com
5.Tambahkan –quarantine /home/quarantine/
6.Klik save file
7.Klik Return - Edit FTP Upload
1.Klik Other Files/File lainnya
2.Pilih /etc/cxs/cxsftp.sh
3.Klik Edit File
4.Ubah –mail root to –mail [SERVERNAME]@[DOMAIN].com
5.Tambahkan –quarantine /home/quarantine/
6.Klik save file
7.Klik Return - Edit CXS Watch
1.Klik Other Files/File lainnya
2.Pilih /etc/cxs/cxswatch.sh
3.Klik Edit File
4.Ubah –mail root to –mail [SERVERNAME]@[DOMAIN].com
5.Tambahkan –quarantine /home/quarantine/
6.Klik save file
7.Klik Return - Klik Start cxs Watch
- Klik Return
- Di bawah cxs PureFTPd Scanning, klik Enable Integration/ Aktifkan Integrasi
- Klik Return
- Di bawah cxs ModSecurity Scanning, klik Enable Integration
- Klik Return
Menginstal ConfigServer Mail Manager
Untuk Menginstal ConfigServer Mail Manager anda dapat mengaksesnya melalui: https://www.configserver.com/cp/cmm.html
Masukkan Perintah berikut pada SSH
cd /usr/src rm -fv /usr/src/cmm.tgz wget http://download.configserver.com/cmm.tgz tar -xzf cmm.tgz cd cmm sh install.sh rm -Rfv /usr/src/cmm*
Menginstal Linux Malware Detect
Untuk Menginstal ConfigServer Mail Manager anda dapat mengaksesnya melalui: https://www.rfxn.com/projects/linux-malware-detect/
Masukkan Perintah berikut pada SSH
wget http://www.rfxn.com/downloads/maldetect-current.tar.gz tar -xzf maldetect-current.tar.gz cd maldetect-1.5 sh install.sh
- REPLACE maldetect-1.5 dengan versi yang anda download
- Untuk memindai semua file:
- Type: screen
- Type: sudo /usr/local/sbin/maldet -a /[PATH]
- Untuk memindai file terbaru gunakan: sudo / usr / local / sbin / maldet -r / [PATH]
Menginstal RKHunter
Untuk Menginstal RKHunter anda dapat mengaksesnya melalui: http://rkhunter.sourceforge.net/
- Buka SSH
- Install EPEL Repository:
yum install epel-release
- Install RKHunter:
yum -y install rkhunter
- Update Database:
rkhunter --update
- Update System File Properties:
rkhunter --propupd
- Untuk menjalankan secara manual,anda dapat menggunakan perintah berikut:
rkhunter -c -sk
Menginstal CHKRootKit
Untuk Menginstal CHKRootKit, anda dapat mengaksesnya melalui: http://www.chkrootkit.org/
- Buka SSH
- Install EPEL Repository:
yum install epel-release
- Install CHKRootKit:
yum -y install chkrootkit
- Run CHKRootKit:
chkrootkit
Menginstal Softaculous
Untuk Menginstal Softaculous, anda dapat mengaksesnya melalui: https://www.softaculous.com/
Beli lisensi Softaculous
- Buka https://www.softaculous.com/clients?ca=buy dan masuk
- Pilih Type : Lifetime VPS Server License
- Masukkan [SERVER IP] di kotak IPs / Kunci Lisensi
- Klik Purchase Softaculous
- Klik PayPal icon
- Login PayPal
- Klik Pay Now
Menginstal Softaculous on SSH
Masukkan Perintah berikut pada SSH
wget -N http://files.softaculous.com/install.sh chmod 755 install.sh ./install.sh
Stop pemberitahuan email
- Buka https://[SERVERNAME]:2087 dan login sebagai root
- Buka to Plugins >> Softaculous
- Buka Settings >> General
- Perbarui pengaturan dan hapus centang
- Notify Updates/Beritahu Pembaruan
- Notify Script Updates/Beritahu Pembaruan Skrip
- Pada pengaturan Email hapus centang semua yang terkait dengan mematikan email
- Klik Edit Setting
Setting up Backups/Menyiapkan Cadangan
Opsi 1 – Amazon
Setting Up S3
- Buka https://aws.amazon.com/
- Klik Sign in to the Console
- Klik Sign in untuk masuk menggunakan server yang aman
- Klik Identity & Access Management
- Klik Users >> Create New User
- Masukkan [SERVERNAME]
- Klik Create
- Klik Show User Security Credentials
- Copy the credentials dan save di suatu tempat (Lastpass Secure Notes >> S3 Access)
- Klik Back
- Klik Users
- Klik pada newly created User/ Pengguna yang baru dibuat
- Klik Add User to Groups
- Pilih Servers
- Klik Add to Groups
- Di bagian atas klik Services >> Storage & Content Delivery >> S3
- Klik Create Bucket
- Bucket Name: [SERVERNAME]
- Region: Irelan
Mengkonfigurasi WHM untuk Menggunakan S3
- Arahkan ke https: // [SERVERNAME]: 2087 dan login sebagai root
- Buka Backup >> Backup Configuration
- Backup Status: Enabled/diaktifkan
- Backup Daily: Centang semua
- Centang Backup Weekly
- Centang Backup Monthy
- Simpan 3 cadangan bulanan
- Backup Suspended Accounts: Enable/diaktifkan
- Backup Access Logs: Enable/diaktifkan
- Backup SQL Databases: Per Account and Entire MySQL Directory/Per Akun dan Seluruh Direktori MySQL
- Untick Simpan cadangan dalam direktori cadangan default
- Klik Create new destination
- Destination Name: Amazon S3
- Centang Transfer System Backups/Pencadangan Sistem ke Destination/Tujuan
- Bucket: [SERVERNAME]
- Masukkan Access Key
- Masukkan Secret Access Key
- Klik save Destination
- Klik Validate pada Amazon S3 line
- Klik Save Configuration
Opsi 2 – Backup Disk (Disarankan)
Google Cloud Persistent Disk
Untuk Membackup Disk anda dapat mengaksesnya melalui: https://cloud.google.com/compute/docs/disks/add-persistent-disk
-
- Temukan instance vm dan temukan zone e.g. europe-west1-c
- Tambahkan disk baru ke instance vm
1.Pilih instance vm, klik edit dan “Add item” di bawah Disk tambahan
2.Pilih buat disk baru, dan pilih mode: Read/write - Create a disk
1 Gunakan zona yang sama dengan instance vm, ini meningkatkan kecepatan dan mengurangi biaya transfer
2.Pilih Jenis Disk: Standard persistent disk
3. Pilih Jenis sumber: None (blank disk)
4.Gunakan: (((disk sumber – 10gb) * 0,6) * 12) * 1.2. DIJELASKAN: Disk Sumber dikurangi penggunaan sistem operasi total (disk sumber – 10gb), dikompresi ke dalam cadangan (60%), dikalikan periode waktu perawatan tambahan (kali 12), tambahkan 20% untuk kemungkinan
5.Gunakan disk sumber 10x (ruang disk akun cpanel terkompresi 12x (sekitar 60% ruang disk cpanel) + overhead + ruang untuk pertumbuhan (Harian: retensi 5 hari, Mingguan: retensi 4 minggu, Bulanan: retensi 3 bulan))
6.Periksa disk baru telah terpasang
7.SSH masuk dan jalankanls /dev/disk/by-id
Anda akan melihat “google- [DISK_NAME]”
- Format dan Tambahkan filesystem
Gunakan sistem file ext4, jalankansudo mkfs.ext4 -F -E 'discard' /dev/disk/by-id/google-[DISK_NAME]
Dengan asumsi / cadangan sudah dibuat – ini adalah lokasi default untuk cadangan WHM. Jalanka
- Pasang drive ke/cadangan
Dengan asumsi / cadangan sudah dibuat – ini adalah lokasi default untuk cadangan WHM. Jalankansudo mount -o discard,defaults /dev/disk/by-id/google-[DISK_NAME] /backup
- Pengaturan pemasangan otomatis
1. Jalankansudo blkid ‑s UUID ‑o value /dev/disk/by‑id/google‑[DISK_NAME]
ini akan menghasilkan output seperti “0cf2a474-f88a-4254-b074-19bdf72a172b”. Ini adalah disk UUID, gunakan nilai ini di perintah di bawah.
2. Jalankan
echo “UUID=[UUID] /backup ext4 nofail,auto,discard,defaults 1 1” | sudo tee ‐a /etc/fstab - Periksa semuanya berfungsi
Jalankancd /backup; touch test; ls /backup
dan lihat apakah Anda melihat file tes baru
- Aktifkan cadangan di whm to / backupPeriksa dalam 24 jam bahwa cadangan berfungsi dengan benar SSH masuk dan lihat / backup untuk melihat apakah file baru telah dibuat
Debugging
Disk gagal dipasang:
Periksa file / etc / fstab (SSH in dan jalankan
cat /etc/fstab
seharusnya hanya ada satu entri dengan “/ backup”. Seharusnya terlihat mirip dengan yang berikut (namun dengan nomor UUID yang berbeda) “UUID = 0cf2a474-f88a-4254-b074-19bdf72a172b / backup ext4 nofail, otomatis, buang, default 1 1 ”
Menyiapkan Snapshots
- Buka Snapshots >> Create a Snapshot Schedule (https://console.cloud.google.com/compute/snapshotSchedulePolicies/add)
- Beri nama
- Pilih wilayah yang sama dengan disk Anda.
- Jadwalkan Frekuensi: setiap hari
- Hapus foto secara otomatis setelah: 7 hari
- Create/buat
- Pergi ke Disk
- Masuk ke setiap disk dan klik edit
- Pada jadwal Snapshot pilih jadwal yang baru saja kita buat
- Klik Simpan
Menginstal NodeQuery
- Buka https://nodequery.com/logindan login
- Klik New Server
- Masukkan [SERVERNAME] sebagai Name
- Pastikan semua notifikasi diatur ke 95%
- Klik Create Server
- Klik Copy Installation Command
- Paste kan Installation command pada SSH
Install XVarnish
Buka SSH dan pastekan perintah berikut:
yum install epel-release rpm --nosignature -i https://repo.varnish-cache.org/redhat/varnish-4.1.el6.rpm rpm --nosignature -i https://repo.xvarnish.com/xvarnish-repository-1-8.el6.rpm yum install xvarnish /usr/local/xvarnish/bin/activate --key 3fd16905-47a8-4647-9215-3fcb1ddac3a6 xvctl enable xvarnish
Update Semua Server Software
Buka SSH dan pastekan perintah berikut:
yum install yum-utils yum update reboot
Menginstal LetsEncrypt
Sebelum memulai silakan anda membeli lisensi dari https://letsencrypt-for-cpanel.com/ , jika anda belum memilikinya
Menghasilkan Remote Access Key/Kunci Akses Jarak Jauh
- Buka https://[SERVERNAME]:2087 dan login sebagi root
- Buka Clusters >> Remote Access Key
- Klik Generate New Ke
Menginstal di SSH
Anda dapat menginstal di SSH dengan mengakses melalui:
https://letsencrypt-for-cpanel.com/docs/for-admins/installation/
- Simpan file lisensi yang dikeluarkan sebagai /etc/letsencrypt-cpanel.licence dan chmod ke 0400
- Jalankan SSH
wget https://cpanel.fleetssl.com/static/letsencrypt.repo -O /etc/yum.repos.d/letsencrypt.repo
- Kemudian Jalankan
yum -y install letsencrypt-cpanel
- Untuk cek, jalankan
le-cp self-test
- Untuk mengaktifkan Service Certificates (SSL on hostnames), jalankan
le-cp hostcert enable
info lebih lanjut di sini: https://letsencrypt-for-cpanel.com/docs/for-admins/service-certificates/
- Untuk mengaktifkan jalankan AutoSSL
le-cp autossl enablele-cp autossl enable
info lebih lanjut di sini: https://letsencrypt-for-cpanel.com/docs/for-admins/autossl/
Daftar Periksa Pengaturan/ Post Setup Checklist
- Buat tugas berulang untuk pemeriksaan pemeliharaan Keamanan (lihat di bawah ini daftar periksa pemeliharaan)
- Buat tugas berulang untuk pemeriksaan pemeliharaan Mingguan untuk memeriksa apakah cadangan berfungsi dengan benar
- Buat tugas berulang untuk pemeriksaan pemeliharaan Mingguan untuk melihat apakah server telah masuk daftar hitam/ blacklisted
- Buat filter dan label baru dalam menerima alamat email, jika Gmail: Cocok: ke: ([SERVER EMAIL]) Lakukan ini: Lewati Kotak Masuk, Tandai sudah dibaca, Terapkan label “Server / [SERVERNAME]”, Jangan kirim ke Spam
- Batasi penggunaan bandwidth untuk akun cpanel sehingga tidak melampaui kuota yang diinginkan di Google Cloud (bandwidth mahal)
- Tambahkan biaya Beli cPanel ke perangkat lunak penganggaran atau akuntansi yang Anda miliki
Pemeriksaan dan Pemeliharaan Reguler yang Disarankan
Pemeliharaan Keamanan
Kami merekomendasikan checklist ini dilakukan setidaknya sebulan sekali
- Login ke WHM
- Perbarui plugin seperti ConfigServer eXploit Scanner
- Pergi ke Security Advisor
- Ikuti langkah-langkah yang disediakan untuk apa pun yang berwarna merah atau kuning (selain dari pengecualian di bawah)
- Apache vhosts tidak tersegmentasi atau chroot () ed.
- Apache Symlink Protection: Bluehost yang disediakan patch Apache berlaku
- Perbarui EasyApache (Ini dapat memperbarui PHP dan mengacaukan banyak hal di banyak situs web!)
- Perbarui CXS jika berlaku (Plugin >> ConfiServer eXploit Scanner >> Tingkatkan CXS
Backup Checks
Local Backup Disk
Buka link: https://[SERVERNAME]:2087/scripts5/restoremenu
- Buka https://[SERVERNAME]:2087 dan login
- Buka Backup >> Backup Restoration
- Klik pada beberapa nama pengguna, jika cadangan berfungsi, Anda akan melihat opsi untuk membuat cadangan pada beberapa hari sebelumnya (tergantung pada apa yang telah Anda konfigurasikan
Google Cloud Snapshots
Buka link: https://console.cloud.google.com/compute/snapshots?project=[PROJECT NAME]
- Buka https://console.cloud.google.com dan login
- Buka Compute Engine >> Snapshots
- Jika snapshot berfungsi, Anda akan melihat 7 disk cadangan (jika Anda memilikinya) dan 7 disk utama, tidak lebih, tidak kurang)
Langkah Old Obsolete
Aktifkan Mod Security
- Buka Security Center >> Apache mod_userdir Tweak
- Centang Aktifkan perlindungan mod_userdir mod_userdir Protection
- Klik sav
Konfigurasikan Kekuatan Kata Sandi Default
- Buka Security Center >> Password Strength Configuration
- Ubah Default Kekuatan Kata Sandi Diperlukan menjadi 75
- Klik save
Aktifkan Pemuat IonCube
- Buka Server Configuration >> Tweak Settings
- Klik PHP
- Untuk pemuat PHP cPanel pilih Ioncube
- Klik sav
Redirect ke Hostname
- Buka Server Configuration >> Tweak Settings
- Klik Redirection
- Untuk Selalu mengalihkan ke SSL pilih On
- Untuk tujuan pengalihan Non-SSL pilih Hostname
- Untuk tujuan pengalihan SSL, pilih Hostname
- Klik sav
Kurangi jumlah notifikasi
- Buka Server Configuration >> Tweak Settings
- Klik Notifications
- Untuk penggunaan disk sistem Akun “persentase” pilihlah Disabled
- Untuk kuota disk Akun “peringatan” pilih persentase Dinonaktifkan
- Untuk persentase “kritis” kuota disk Akun pilih Dinonaktifkan
- Klik sav
Konfigurasikan FTP Pasif
- Ikuti langkah-langkah dari Aktifkan kisaran port pasif untuk Pure-FTPd di https://documentation.cpanel.net/display/CKB/How+to+Enable+FTP+Passive+Mode#HowtoEnableFTPPassiveMode-Passiv
Tambahkan Kredensial di SendGrid
- Buka https://sendgrid.com/logindan Login
- Buka Settings >> Credentials
- Klik Add New Credential
- Untuk nama pengguna, masukkan: [SNAME] –birdmarketing
- Untuk kata sandi, masukkan kata sandi baru yang dihasilkan dari LastPass dan catat kata sandi ini (JANGAN GUNAKAN KARAKTER KHUSUS DI PASSWORD)
- Centang kotak MAIL
- Click Create Credential