Langkah Mudah Membuat WordPress Manual Anti Ribet
Halo Sobat Teko! Pernahkah Anda mendengar tentang WordPress? WordPress bukanlah hal baru bagi para blogger. Banyak blogger menggunakan platform WordPress untuk membuat blog mereka. Namun, tahukah Anda bahwa sebenarnya ada dua jenis WordPress? Ada dua jenis WordPress, yakni wordpress(dot)com dan wordpress(dot)org.
Jadi apa perbedaan antara kedua jenis WordPress ini? Jenis WordPress mana yang harus Anda gunakan jika Anda ingin membuat situs web? Jadi dalam panduan berikut, kami akan memperkenalkan jenis WordPress terbaik dari yang paling sulit hingga yang paling mudah. Kami akan menjelaskan cara membuat WordPress.
Ingin tahu lebih banyak? Baca cara membuat WordPress di bawah ini.
Hal yang Perlu Dipersiapkan Sebelum Membuat Website dengan WordPress
Sebelum Anda mengetahui cara membuat website dengan WordPress, Anda perlu mempersiapkan hal-hal berikut ini:
Menentukan Topik / Niche Website atau Blog
Hal pertama yang perlu Anda lakukan adalah mengidentifikasi dan menentukan topik atau niche untuk situs web Anda. Anda dapat memilih topik atau niche yang sesuai dengan keterampilan dan minat Anda.
Dengan menentukan niche Anda sebelumnya, Anda secara alami akan dapat memfokuskan pengembangan situs Anda. Pertanyaan yang menarik adalah, “Ke mana Anda ingin situs web Anda mengarah?” Selain itu, menentukan niche Anda juga akan menentukan target pasar dan tujuan situs web Anda.
Menentukan Nama Domain
Setelah Anda menentukan niche, langkah selanjutnya adalah menentukan nama domain. Ada banyak jenis nama domain yang dapat mendukung niche situs web Anda.
Katakanlah Anda ingin bekerja dalam bisnis desain dan percetakan. Ekstensi domain yang tersedia adalah .com, .site, .id, .web.id dan lainnya yang mungkin Anda sukai.
Anda dapat memeriksa domain yang tersedia di Hosteko dan memilih ekstensi domain Anda. Anda juga dapat menggunakan alat saran kami untuk menghindari kebingungan saat menentukan nama domain.
Menyiapkan Hosting
Jika Anda ingin mulai membangun WordPress, pastikan Anda sudah memiliki hosting ya, Sobat Teko. Jika Anda ingin WordPress Anda dapat diakses di seluruh dunia, hosting adalah faktor terpenting.
Hosting sebagai tempat menyimpan situs web Anda. Sederhananya, hosting adalah penyewaan server. Jadi sebelum Anda memulai tutorial pembuatan WordPress, pastikan Anda sudah memiliki hosting.
Cara Membuat WordPress di LocalHost
Sebenarnya ada banyak cara untuk membuat WordPress. Namun, Anda perlu berhati-hati dengan tujuan Anda. Seperti pada materi pembahasan kali ini. Anda dapat membuat situs web WordPress di LocalHost atau di komputer Anda sendiri.
Tentu saja, ini akan disimpan di LocalHost, jadi Anda perlu mengunggah situs web WordPress Anda ke hosting setelah Anda selesai membuatnya.
1. Download File WordPress
Unduh file WordPress dari https://wordpress.org/download/. Selanjutnya, lakukan unzip.
2. Siapkan Database
Pastikan Anda memiliki server web, PHP, atau MySQL yang terinstal di komputer Anda. Karena untuk membuat situs web Anda memerlukan database. Pengguna Windows dapat menggunakan XAMPP. Jika sudah, silakan buat database terlebih dahulu. Catat nama database, username, serta password.
3. Letakkan di Web Server
Sekarang tempatkan folder WordPress yang sebelumnya sudah Anda lakukan unzip. Anda dapat menggunakan XAMPP atau LAMPP. Pastikan Apache dan MySQL diaktifkan. Jika Anda menggunakan XAMPP, letakkan di folder C:\xampp\htdocs.
4. Akses WordPress
Selanjutnya, buka browser web dan buka http://localhost/nama_folder_wordpress. Jika Anda terus menggunakan folder default, alamatnya adalah http://localhost/wordpress.
Jika operasi berhasil, klik Create a Configuration File. Selanjutnya, klik “Let’s go!” Jika sudah, masukkan nama database, username, serta password. Masukkan “localhost” sebagai host database. Lalu klik “Submit.” Jangan lupa klik “Run the install“.
5. Melakukan Pengelolaan WordPress
Setelah Anda menyiapkan database, Anda dapat mengatur nama situs, nama pengguna WordPress, dan kata sandi WordPress. Jangan lupa tulis email yang aktif. Setelah Anda mengisi semuanya, selanjutnya buka aplikasi WordPress yang sudah Anda install. Lalu masuk dengan username dan password WordPress yang Anda siapkan.
6. Install Tema Website
Untuk instalasi tema situs web WordPress di LocalHost, buka tab menu Appearance dan pilih Themes. Ini akan membuka halaman Themes.
Untuk menambahkan tema WordPress, klik “Add New”. Ada beberapa kategori tema WordPress yang dapat dipilih. Mulai dari “Featured” (tema dengan berbagai fitur), “Popular” (tema yang sering digunakan oleh pengguna), “Latest” (tema terbaru), “Favorites” (tema favorit pengguna), serta “Feature Filter” (pilih tema berdasarkan warna, layout, fitur, dan subyek).
Anda juga dapat menemukan tema/template dengan mencari di kotak pencarian. Jika sudah, pilih sesuai kebutuhan dan instal. Lalu segera klik “Activate” untuk mengaktifkan desain yang dipilih.
7. Menambahkan Konten Website
Langkah selanjutnya adalah menambahkan konten situs web. Ini biasanya berbentuk postingan situs web. Di WordPress, Anda dapat mengaturnya di tab Menu Post. Selain itu, Anda juga dapat mengelola halaman situs web Anda dari tab menu “Pages”.
Setelah Membuat Website Maupun Blog di WordPress
Anda telah berhasil mengikuti tutorial pembuatan WordPress yang disebutkan di atas. Dengan cara manual atau melalui LocalHost. Anda dapat mengonfigurasi pengaturan WordPress di bawah ini:
Memilih dan Memasang Tema WordPress
WordPress adalah CMS yang membuat hidup Anda lebih mudah dalam segala hal. Dimulai dengan proses instalasi, hingga manajemen konten, pengaturan tampilan, dan keamanan. Menurut W3Tech, WordPress menyumbang 60% pengguna CMS (Content Management System) di seluruh dunia, termasuk Joomla, Drupal, Magento, dan Shopify.
Ini berarti sekitar 30% pasar situs web global menggunakan WordPress sebagai platform. Faktanya, WordPress adalah CMS yang mudah digunakan bahkan untuk pemula. Mengganti tema WordPress juga sangat mudah! Anda dapat mengganti desain/template secara otomatis atau manual.
Sebelum memulai, pastikan terlebih dahulu Anda memiliki website berbasis WordPress. Ada dua cara untuk menginstal tema WordPress, yakni otomatis dan manual.
- Otomatis: Cari tema/template WordPress dan tambahkan langsung dari dashboard WordPress Anda.
- Manual: Anda dapat mencari tema dari penyedia lain dan mengunggah file template ZIP secara manual.
Hal pertama yang harus diperiksa adalah memasang tema
Login WordPress
Pastikan Anda dapat masuk ke WordPress. Untuk masuk ke WordPress, buka namadomain/wp-admin di browser web Anda. Selanjutnya, masukkan username dan password milik Anda.
Memilih Menu Appearance
Setelah Anda berada di dashboard WordPress, pilih menu Appearance, lalu pilih Themes. Ini akan membuka halaman Themes. Untuk mengubah tema WordPress Anda, klik “Add New”.
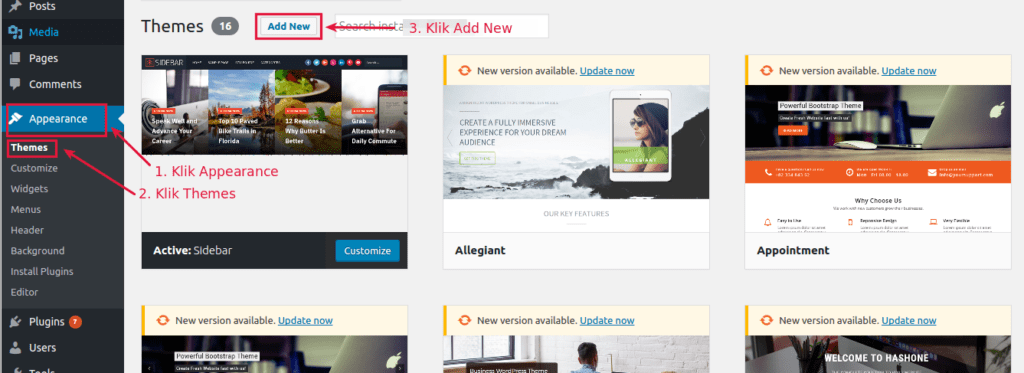
Memilih Tema/ Template yang Diinginkan
Ada beberapa kategori tema WordPress yang dapat dipilih. Mulai dari Fratured (tema dengan berbagai fitur), Tema Popular (tema yang sering digunakan pengguna), Tema Latest (tema terbaru), Tema Favorites (tema favorit pengguna sendiri), hingga Feature Filter (tema berdasarkan warnatata letak, fitur, hingga subyek). Anda juga dapat menemukan tema/template dengan mencari di kotak pencarian. Jika demikian, pilih sesuai kebutuhan dan instal.
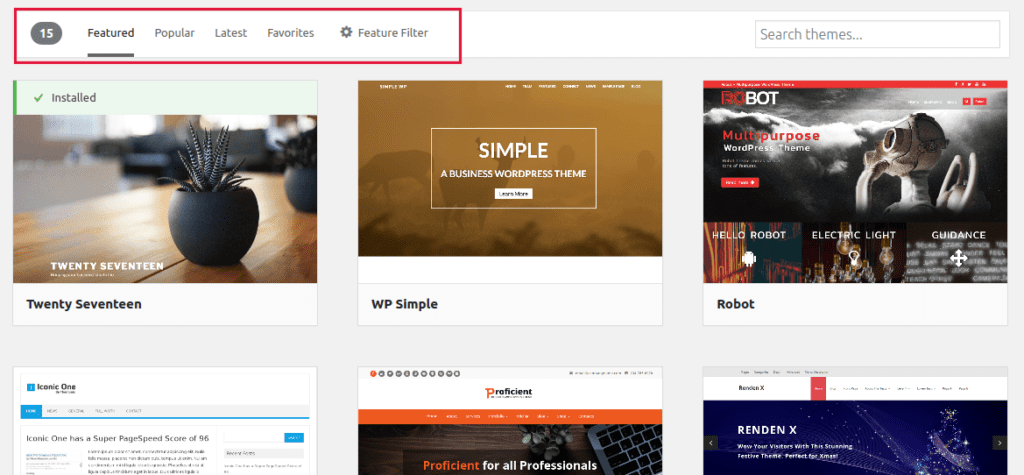
Mengaktifkan Tema WordPress
WordPress akan mengunduh tema dan menjalankan proses instalasi di blog Anda. Setelah proses instalasi selesai, Anda dapat memilih Live Preview untuk mencobanya terlebih dahulu. Jika Anda ingin membuat perubahan pada template WordPress secara langsung, klik Activate.
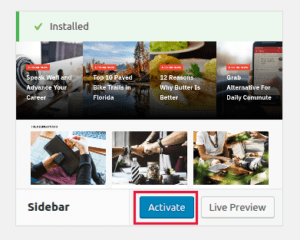
Tema WordPress Berhasil Dipasang
Harap tunggu. Template WordPress akan berhasil diganti.
Install Plugin yang Diperlukan
Plugin adalah salah satu manfaat WordPress. Banyak orang menggunakan WordPress karena banyaknya plugin yang ditawarkan. Plugin ini akan membantu Anda mengoptimalkan situs web Anda. Bagaimana cara memasang plugin di WordPress? Mari kita mulai!
1. Login ke WordPress
Hal pertama yang perlu Anda lakukan adalah mengakses halaman admin Anda. Kunjungi halaman admin Anda di domainname.com/wp-admin. Harap sesuaikan nama domain Anda agar cocok dengan nama situs web. Misalnya, jika nama situs web Anda adalah mywebsite.net, artinya Anda dapat mengakses halaman admin melalui URL mywebsite.net/wp-admin.
2. Menambahkan Plugin
Setelah Anda berhasil masuk, klik menu “Plugins” dan kemudian klik “Add New“. Semua plugin yang Anda butuhkan dapat ditemukan di halaman ini. Ada banyak plugin yang dapat Anda instal pada situs WordPress Anda. Dari plugin pendukung hingga plugin inti seperti WooCommerce.
Modifikasi Website atau Blog
Setelah Anda selesai membuat situs web atau blog, tentu saja Anda perlu memodifikasi situs web Anda agar istimewa. Perubahan dapat dilakukan untuk berbagai tujuan, seperti mengubah tampilan situs web, mengubah fungsionalitas situs web, atau mengubah kinerja situs web. Perubahan dilakukan untuk meningkatkan situs web.
Membuat Postingan Blog Pertama Anda
Setiap situs web atau blog membutuhkan banyak konten. Untuk membuat konten atau posting pertama di blog/situs web Anda, pilih menu “Post” dan klik “Add New”. Setelah itu, Anda dapat mulai membuat postingan pertama di situs web atau blog Anda. Ada beberapa faktor yang harus Anda perhatikan saat membuat postingan untuk situs WordPress Anda, antara lain:
- Kolom Judul. Anda dapat menambahkan judul konten yang menarik di kolom nomor 1.
- Kolom Add Image. Anda juga dapat menyertakan gambar dalam konten Anda untuk melengkapi detail dalam postingan Anda. Metodenya sederhana. Cukup klik Add Image seperti yang ditunjukkan pada nomor 2 pada gambar.
- Kolom Editing. Tentu saja, ada banyak penyesuaian editorial yang dilakukan dalam penulisan konten dan pembuatan postingan. Font yang digunakan, kejelasan paragraf, penomoran daftar paragraf, dll. Anda dapat mengedit konten di kolom 3 pada gambar.
- Kolom Isi Konten. Anda dapat menulis konten website Anda pada kolom konten (nomor 4 pada gambar).
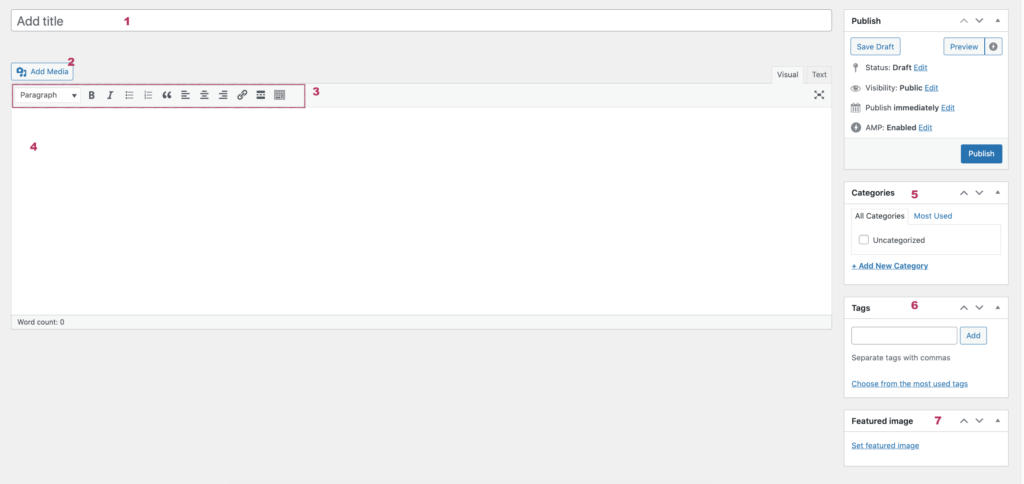
- Kolom Categories. Nantinya, Anda dapat mengkategorikan setiap unggahan konten sesuai dengan fokus situs web Anda. Misalnya, katakanlah Anda membuat situs web yang menyajikan berita. Ada banyak jenis berita, jadi Anda perlu memisahkannya ke dalam kategori seperti olahraga, gaya hidup, teknologi, dll. Klasifikasi ini dilakukan untuk mendokumentasikan konten situs web dengan baik dan memudahkan pengunjung menemukan informasi dan konten situs web.
- Kolom Tags. Tag membantu pengunjung menemukan konten Anda. Misalnya, kami membuat konten yang terkait dengan pengembangan teknologi ChatGPT. Anda dapat memasukkan kata kunci apa pun yang dapat dicari pengunjung Anda terkait dengan ChatGPT.
- Kolom Featured Image. Saat membuat konten untuk situs web Anda, pernahkah Anda memperhatikan gambar teratas? Nah, itulah yang kami sebut banner situs web. Di kolom gambar unggulan, Anda dapat mengunggah spanduk dengan konten dari situs web Anda.
Setelah Anda membuat postingan pertama, jangan lupa klik “Publish“. Hore! Situs web atau postingan blog pertama Anda diterbitkan.
Optimasi Performa Website
Untuk mengoptimalkan kinerja situs web Anda, Anda dapat menggunakan plugin WordPress. Plugin WordPress membuat pembuatan situs web lebih cepat dan mudah.
Sebelum Anda tahu cara mengoptimalkan situs WordPress Anda, pastikan Anda sudah memiliki situs WordPress dan juga tahu cara memasang plugin di WordPress. Jika Anda sudah memilikinya dan mengetahuinya, berikut adalah beberapa cara untuk mengoptimalkan situs WordPress Anda:
Selalu Update ke Versi WordPress Terbaru
WordPress adalah CMS open source. Siapa pun dapat berkembang lebih jauh dan menjadi pengembang. Untuk melakukan ini, pastikan Anda menggunakan WordPress versi terbaru. Sobat Teko yang terhormat, jangan lupa untuk selalu memperbarui versi WordPress Anda.
Gunakan Versi PHP Terbaru
Selain lakukan update versi WordPress, jangan lupa pastikan kamu telah menggunakan versi PHP terbaru ya.
Gunakan Plugin WP Smush
Semua gambar yang diunggah ke WordPress juga dioptimalkan untuk membuat situs web Anda dimuat lebih cepat. Salah satu caranya adalah dengan menggunakan plugin WP Smush. Plugin ini mengkompres gambar dengan ekstensi JPEG, GIF atau PNG di situs web Anda.
Untuk menginstal, dapat dilakukan dengan Klik menu Plugins lalu klik Add New. Selanjutnya, ketik “smush” sebagai kata kunci dan klik “Install Now“. Jangan lupa klik “Activate“.
Gunakan HTTP2 Push Content
Anda dapat mengaktifkan fitur ini secara gratis dengan menggunakan HTTP2 Push Content. Anda dapat mengikuti panduan lengkap kami untuk mengoptimalkan WordPress menggunakan konten yang didorong HTTP2.
Sudahkan Siap Membuat Website atau Blog dengan WordPress?
Itulah tadi cara membuatnya. Dari menginstal hingga mengoptimalkan situs WordPress Anda. Jika Anda tidak memiliki situs web WordPress, jangan khawatir.
Kunjungi situs web Hosteko dan pilih hosting WordPress yang sesuai dengan anggaran Anda. Selanjutnya, jangan lupa memasukkan username dan password Anda di kolom “Aplikasi Web”. Anda nantinya akan menggunakan nama pengguna dan kata sandi ini untuk mengelola situs WordPress Anda.
Semoga membantu, selamat mencoba!


