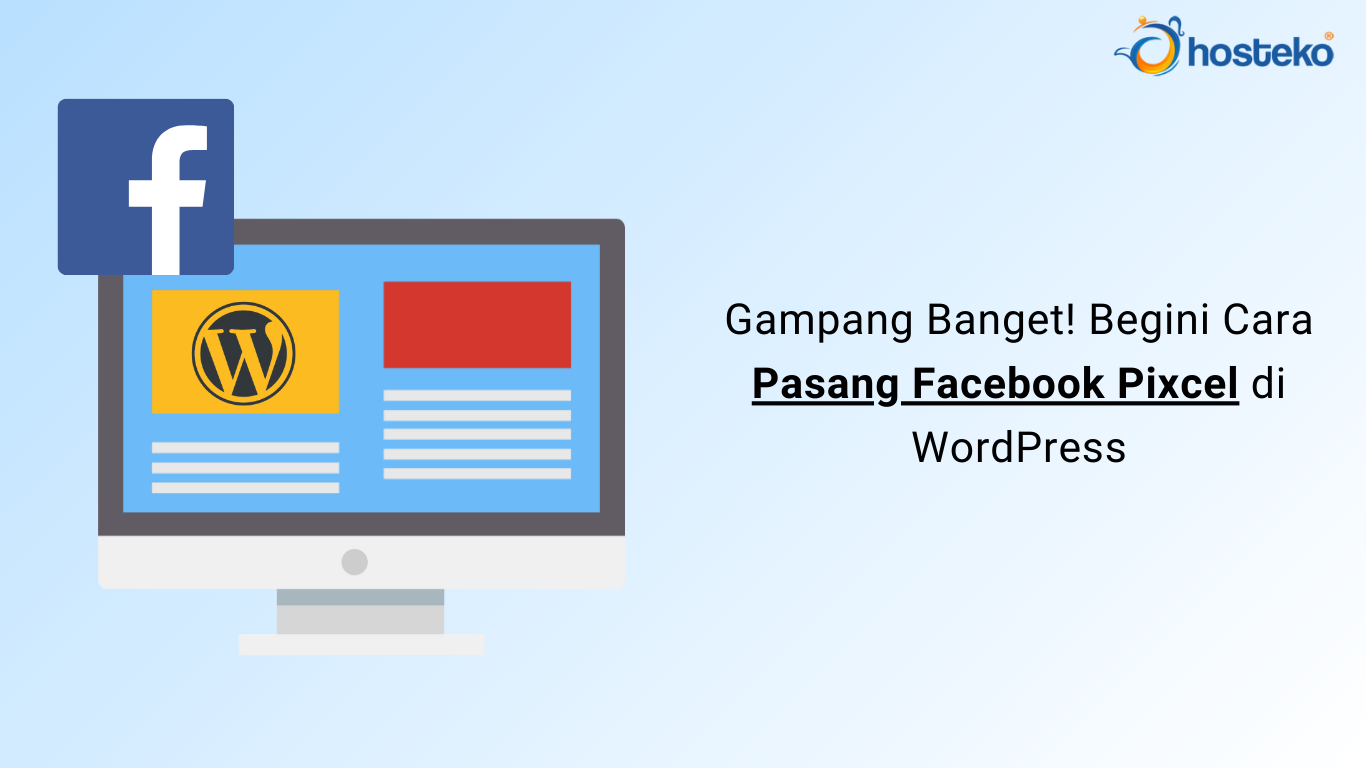Gampang Banget! Begini Cara Pasang Facebook Pixcel di WordPress
Sampai saat ini Facebook masih menjadi media sosial yang eksis dan banyak digunakan oleh penggunanya. Dengan banyaknya pengguna Facebook, ini merupakan peluang besar untuk mempromosikan bisnis atau produk guna meningkatkan penjualan.
Namun, yang menjadi masalah adalah strategi promosi yang digunakan kurang tepat. Misalnya, kamu hanya memposting dan membagikan informasi tentang produk yang dijual di akun Facebook.
Jika kamu menjalankan promosi tersebut secara terus menerus maka promosi yang kamu lakukan tidak akan terlalu berdampak pada bisnis yang seharusnya bisa berkembang. Untuk itu, seorang penjual atau pebisnis harus memahami berbagai tools yang dapat digunakan untuk memaksimalkan promosi.
Facebook menggunakan tools yang salah satunya bernama Facebook Pixel. Nah, pada artikel kali ini Hosteko akan menunjukkan cara memasang Facebook Pixel di WordPress.
Cara Memasang Facebook Pixel di WordPress
Untuk memasang Facebook Pixel di WordPress, kamu perlu melakukan beberapa hal berikut ini.
1. Login ke Facebook
Langkah pertama yang perlu kamu lakukan adalah login ke akun Facebook menggunakan https://www.facebook.com/. Kamu dapat memasukkan alamat email dan kata sandi yang kamu gunakan saat pendaftaran.
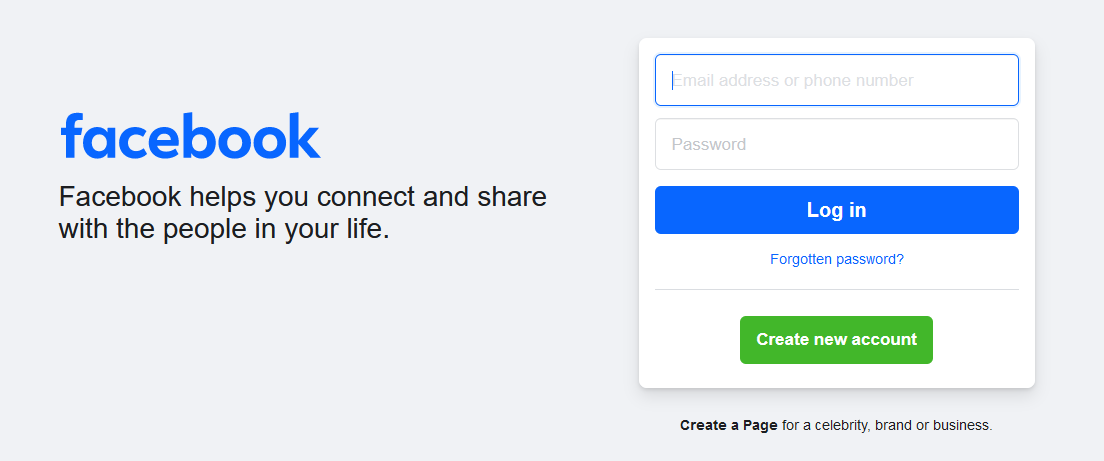
2. Mengakses Facebook Ads Manager
Setelah kamu berhasil login ke akun Facebook, silakan akses Facebook Ads Manager di https://www.facebook.com/events_manager/pixel/.
3. Menghubungkan Sumber Data
Jika sudah, pilih menu “Sumber Data” dan klik “Hubungkan Sumber Data”.
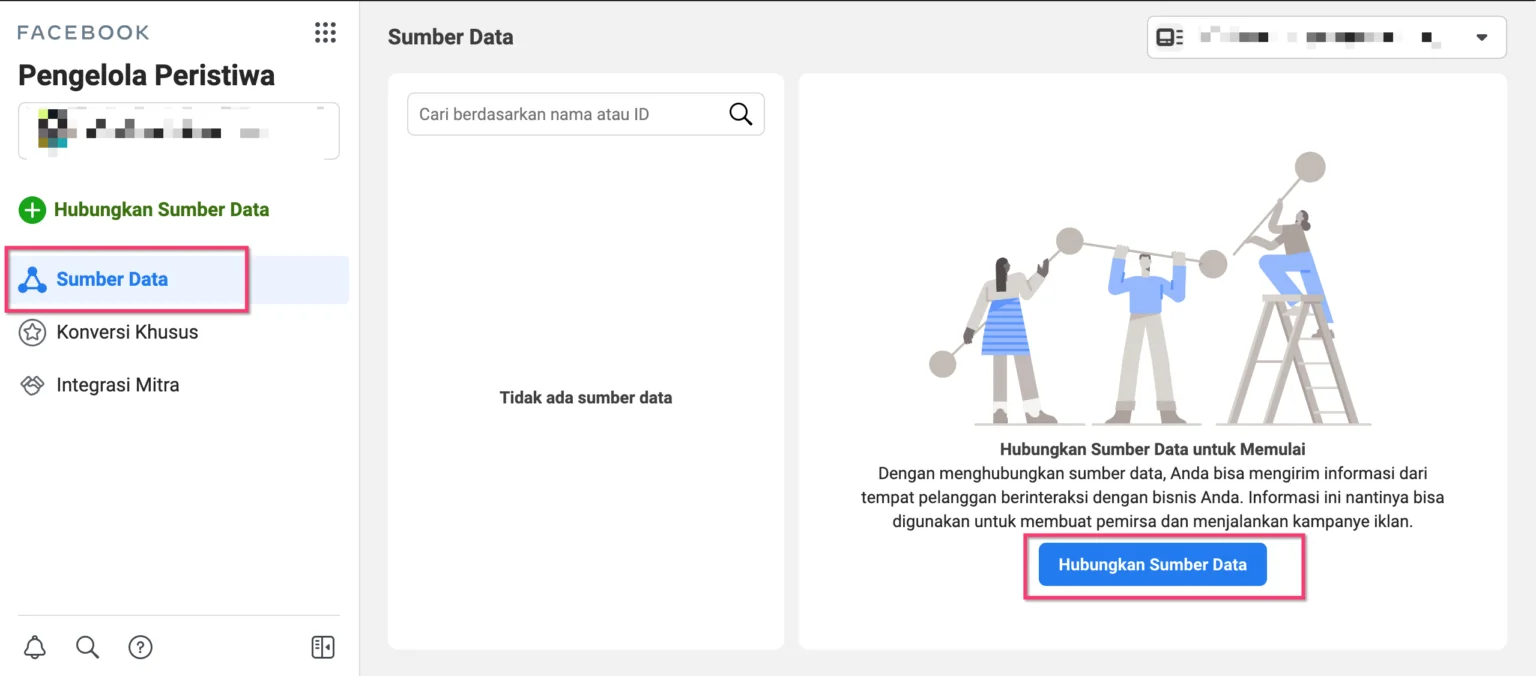
Ada beberapa opsi yang dapat dipilih pada “Hubungkan Sumber Data”. Yang pertama adalah memilih platform untuk media periklanan dan interaksi dengan pelanggan. Tersedis platform web, aplikasi, dan offline.
Dalam panduan ini, kita akan memasang Facebook Pixel di WordPress, jadi klik “Web” lalu klik “Mulai”.

Yang kedua adalah memilih metode koneksi. Silakan klik “Facebook piksel” dan klik “Terhubung”.
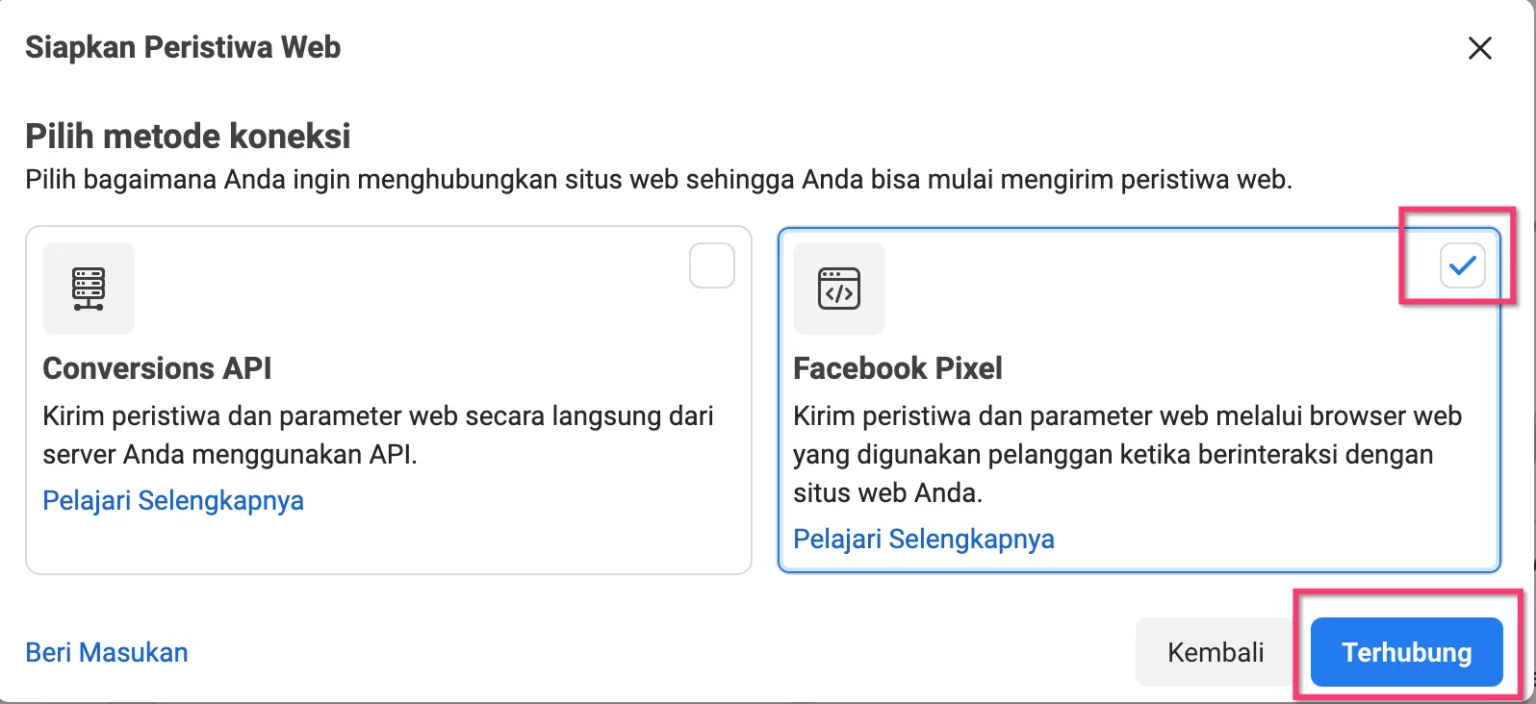
Ketiga, tambahkan detail nama pixel dan nama domain. Setelah itu, klik “Lanjutkan”.
![]()
Keempat, memilih cara memasang kode pixel. Klik “Instal kode secara manual” dan pilih “Menambahkan kode piksel ke situs web secara manual”.
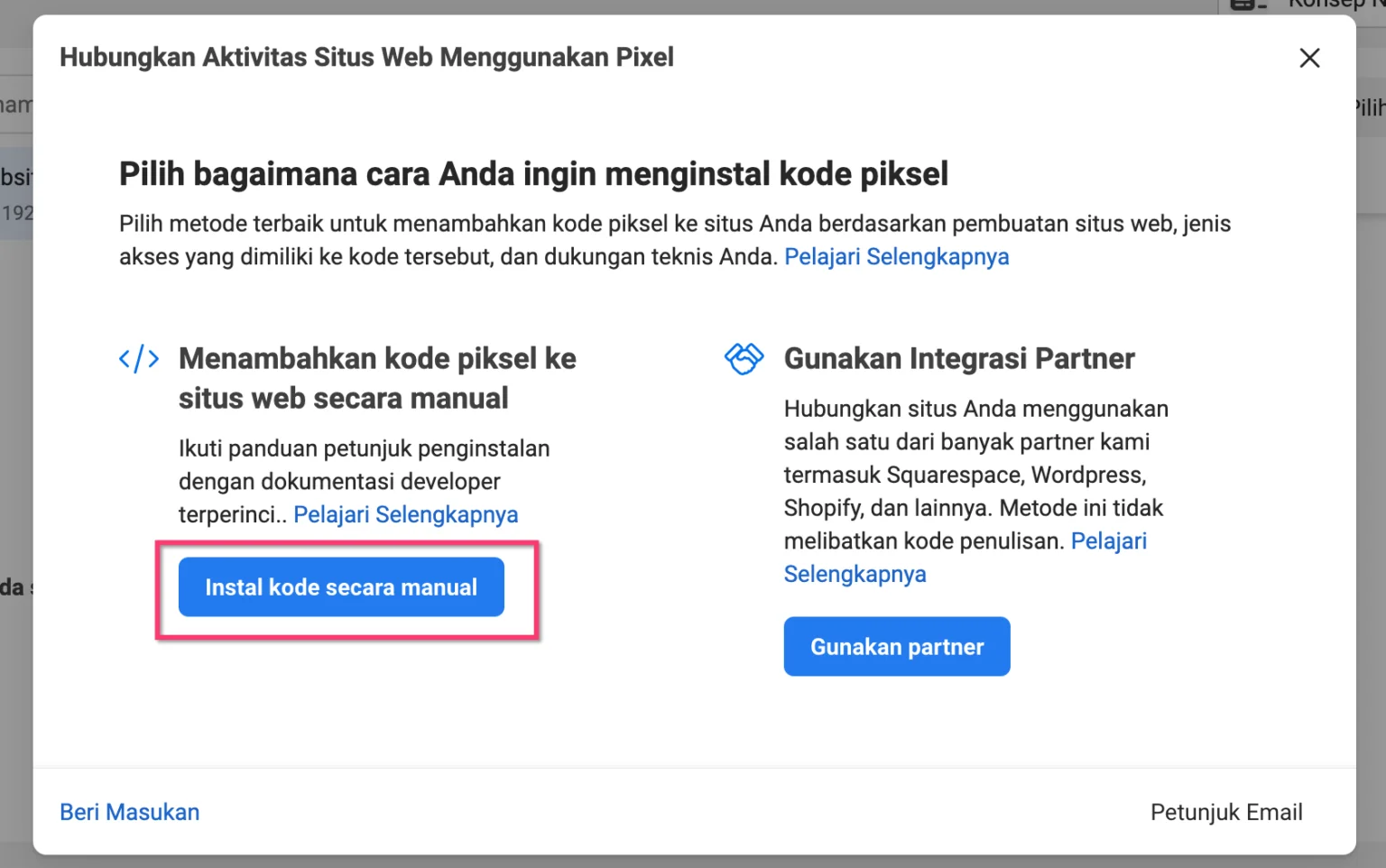
Setelah itu, kamu akan mendapatkan kode dasar yang digunakan untuk menghubungkan Facebook Pixel dengan WordPress.
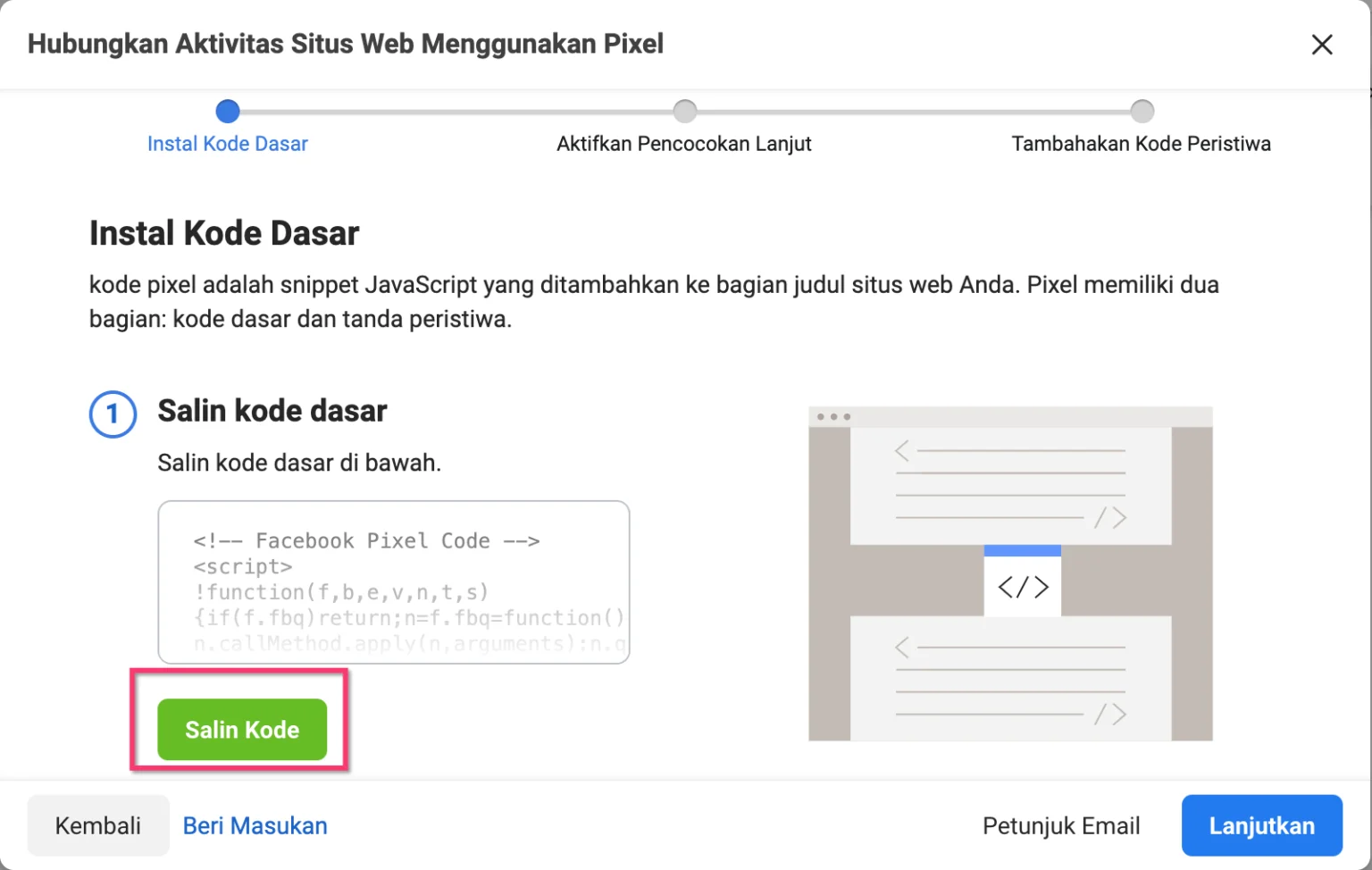
4. Install Plugin di WordPress
Untuk sementara waktu, tinggalkan halaman Facebook Ads Manager dan beralih ke akun WordPress kamu. Kamu dapat login ke WordPress dengan mengakses namadomain/wp-admin di web browser. Kemudian masukkan nama pengguna dan kata sandi kamu.
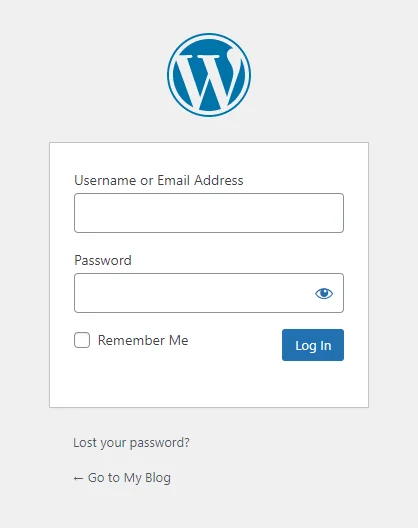
Selanjutnya, pilih menu “Plugin” dan klik “Add New”. Ketik “Insert Header dan Footer” di kotak pencarian. Lalu klik “Instal Now” untuk menginstal plugin.
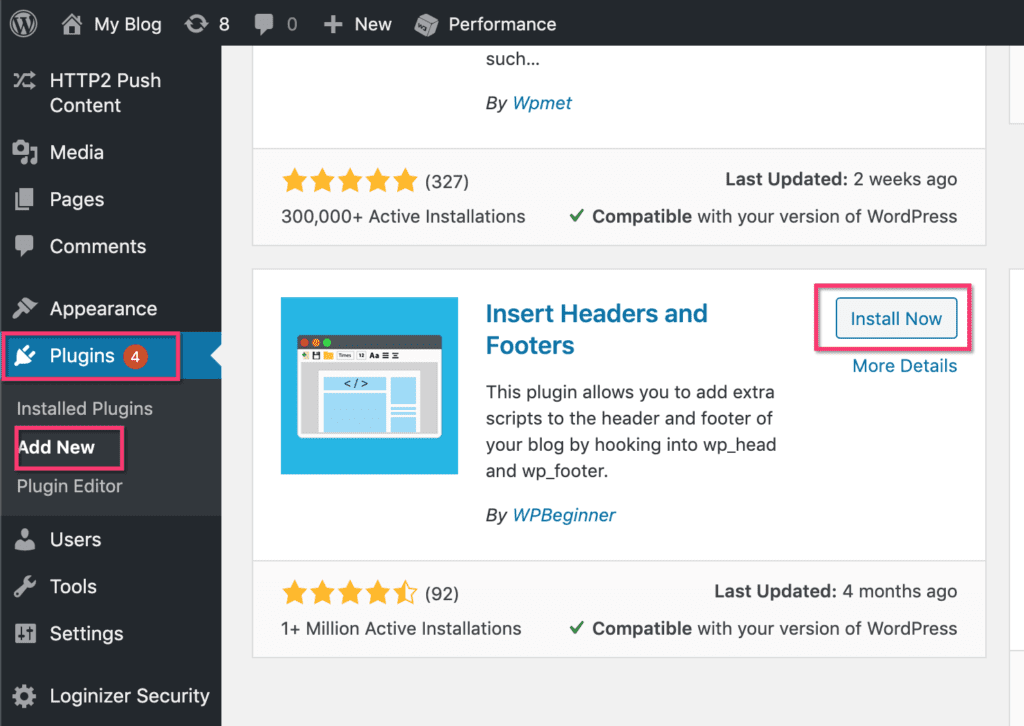
Lanjutkan dengan mengklik “Aktivate” untuk mengaktifkan plugin.
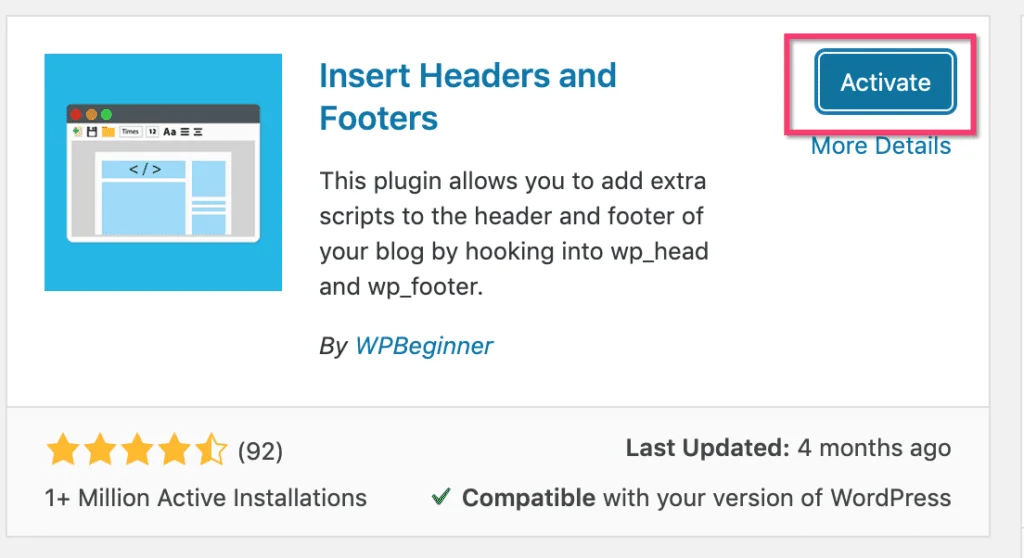
5. Meng-Copy & Paste Kode Dasar di WordPress
Setelah plugin berhasil diinstal, konfigurasikan plugin tersebut. Pilih menu “Setting” dan klik “Insert Header dan Footer”.
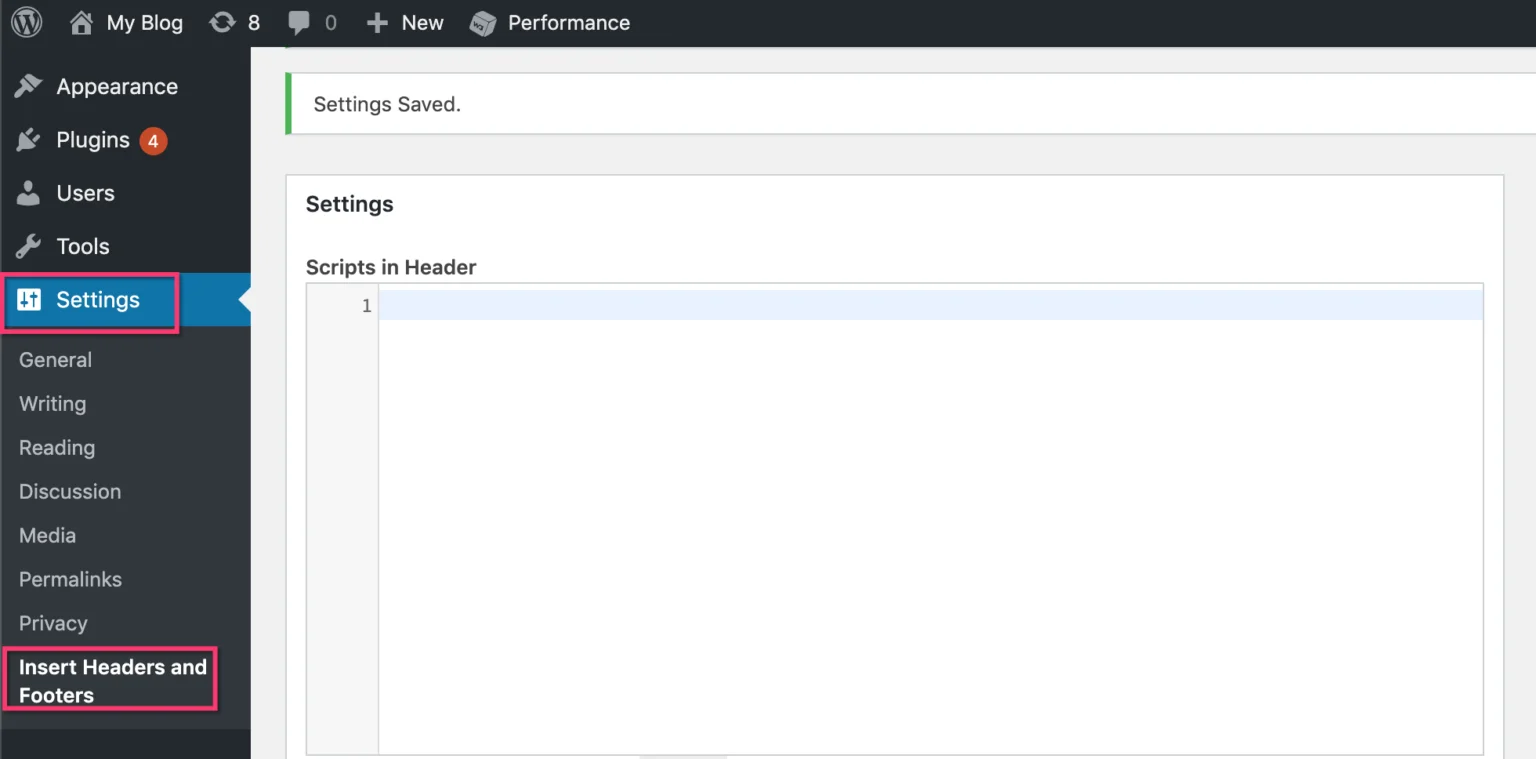
Pada menu tersebut, centang kolom “Scripts in Header”. Selanjutnya, salin kode dasar Facebook Pixel yang sebelumnya kamu tinggalkan di halaman Facebook Ads Manager.
![]()
Lanjutkan dengan paste ke kolom “Scripts in Header”.
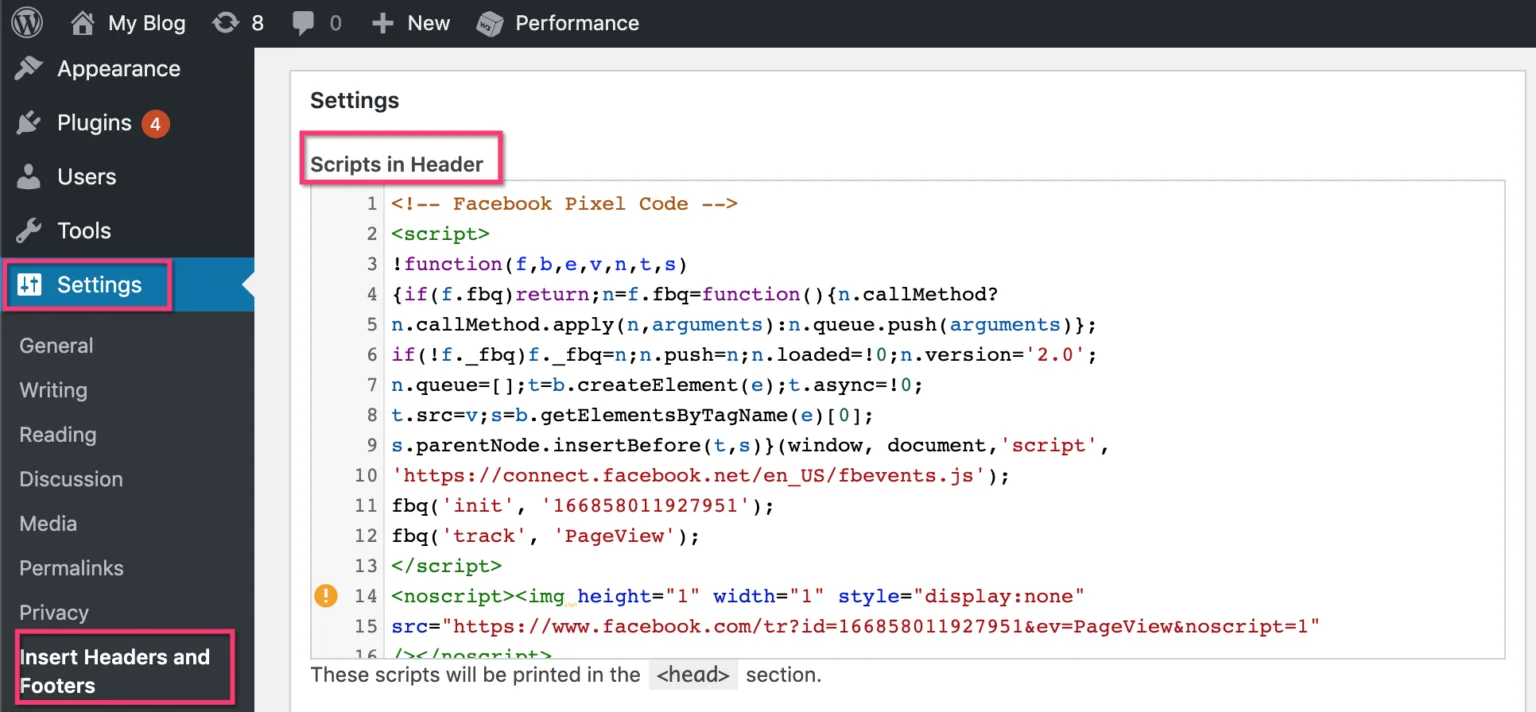
Gulir ke bawah dan klik “Save”.
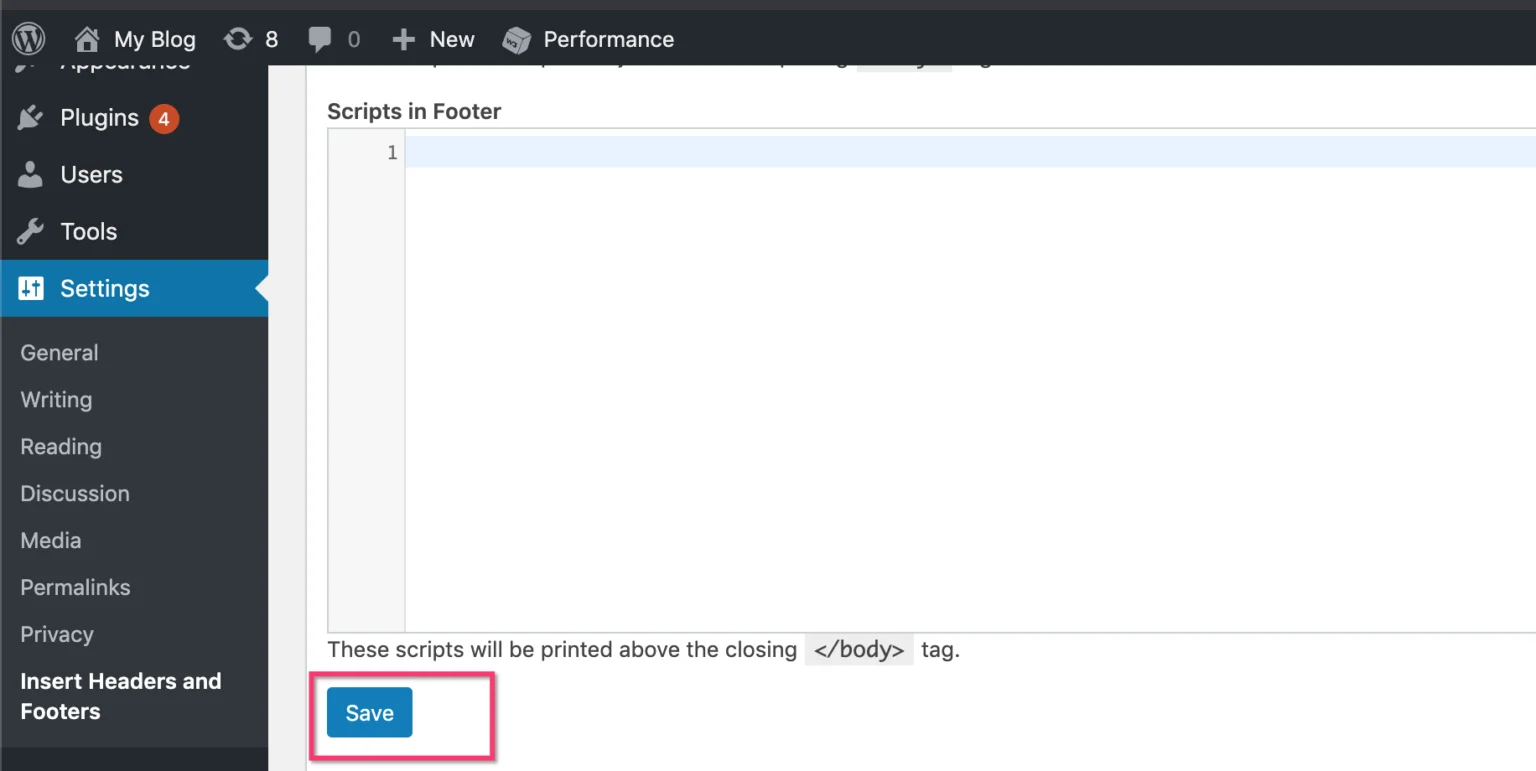
6. Install Facebook Pixel Helper
Jika sudah, instal Facebook Pixel Helper di ekstensi Google Chrome. Ekstensi ini digunakan untuk memeriksa apakah Facebook Pixel berhasil diinstal di WordPress atau belum. Kamu dapat mengaksesnya melalui Facebook Pixel Helper ini.
7. Memasang Facebook Pixel di WordPress Berhasil!
Selanjutnya periksa apakah instalasi Facebook Pixel di WordPress berhasil dengan cara mengakses domain yang kamu tambahkan sebelumnya. Jika tampilan ekstensi Facebook Pixel Helper seperti gambar di bawah ini, berarti kamu telah berhasil memasang Facebook Pixel di WordPress.
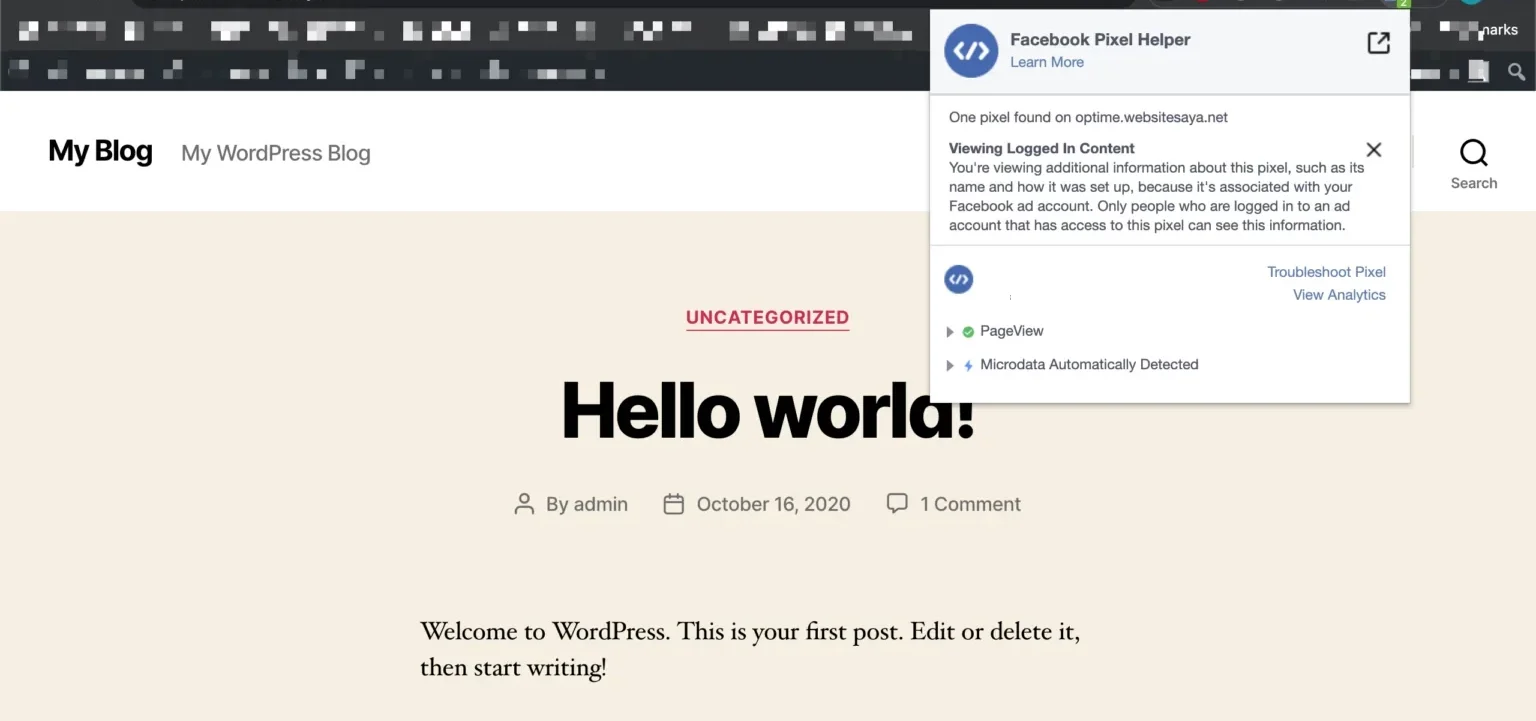
Nah, itulah cara memasang Facebook Pixcel di WordPress. Semoga bermanfaat!