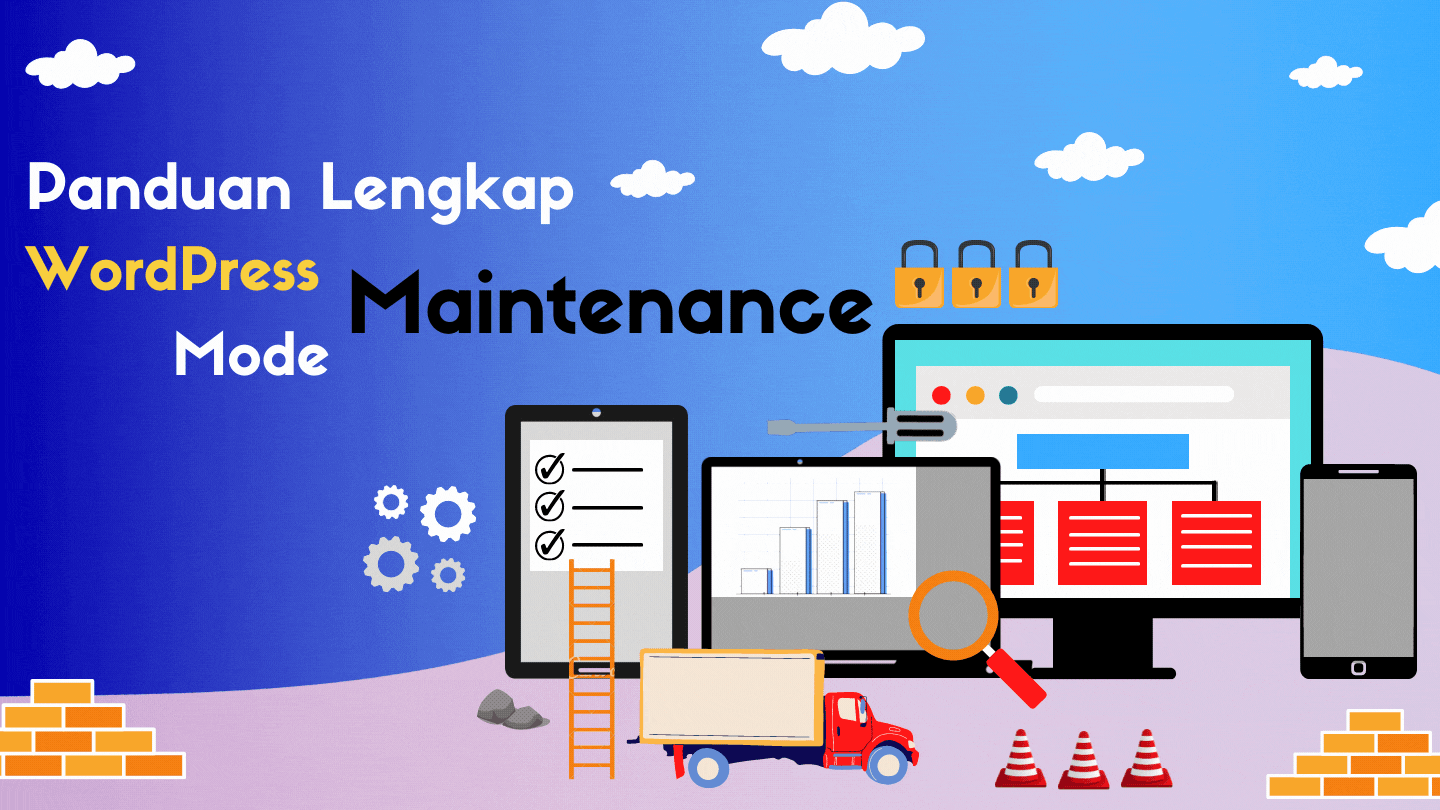Panduan Lengkap WordPress Maintenance Mode
Pengertian WordPress Maintenance Mode
WordPress maintenance mode adalah status yang ditampilkan untuk memberi tahu pengunjung bahwa website saat ini sedang dalam maintenance (pemeliharaan/perbaikan). Halaman khusus ini dibuat untuk menggantikan tampilan website yang sedang diperbarui. Dengan wordpress maintenance juga bisa memberitahukan perkiraan waktu kapan website selesai diperbarui dan kembali online.
Selama proses ini berlangsung, WordPress akan menggunakan fungsi wp_maintenance dan membuat file .maintenance yang memuat pesan maintenance. Jika sudah selesai, WordPress akan menghapus file tersebut dan website kembali normal seperti sediakala.
Kapan Harus Mengaktifkan Maintenance Mode di WordPress?
Sebenarnya tidak perlu mengaktifkan maintenance mode setiap kali hendak memperbarui sesuatu di WordPress, seperti memperbarui konten, memperbaiki minor bug, atau mengubah skema warna.
Namun, seiring dengan bertambah besarnya website dan meningkatnya trafik, perubahan atau pembaruan yang perlu dilakukan juga akan makin banyak dan membutuhkan waktu yang lebih lama.
Mengubah tema, menginstall fitur baru, atau menambahkan layanan baru kemungkinan besar akan menyebabkan downtime sehingga pengunjung tidak bisa mengakses website untuk sementara. Pada saat inilah sebaiknya mengaktifkan maintenance mode, yaitu ketika akan melakukan perubahan besar yang menyebabkan downtime pada website.
Efek Samping WordPress Maintenance Mode
WordPress akan membuat halaman default untuk memberi tahu para pengunjung situs bahwa proses maintenance sedang berlangsung. Umumnya, halaman ini memiliki tampilan berwarna putih dengan teks bertuliskan, “Briefly unavailable for scheduled maintenance. Check back in a minute.”
Bagi pengunjung atau klien, halaman default ini tentunya terlihat tidak menyenangkan. Bisa jadi, bisnis online akan mendapatkan kesan yang kurang baik dari calon pelanggan. Bahkan, beberapa pengunjung mungkin tidak mau tahu atau tidak peduli dengan apa yang terjadi sehingga memutuskan untuk tidak membuka website lagi. Karena itulah, penting untuk menyesuaikan halaman default WordPress maintenance mode agar terlihat lebih menarik.
Alasan Harus Mengaktifkan Maintenance Mode di WordPress
Seperti yang sudah dijelaskan, mode ini berfungsi untuk memberi tahu klien dan pengunjung bahwa website sedang menjalani maintenance. Hal ini dilakukan untuk memberikan pengalaman pengguna yang lebih baik dan mencegah klien berpaling karena kecewa.
Di artikel ini akan menjelaskan cara mengaktifkan maintenance mode di website WordPress dan mengubah tampilan website agar lebih menarik.
Disini akan mempelajari cara menambahkan estimasi waktu hingga website kembali online, link aktif, bahkan chatbot untuk berkomunikasi dengan pelanggan atau pengunjung. Selain itu juga akan mempelajari cara mengalihkan pengunjung ke website lain selama maintenance berlangsung.
Cara Mengatur Website ke WordPress Maintenance Mode
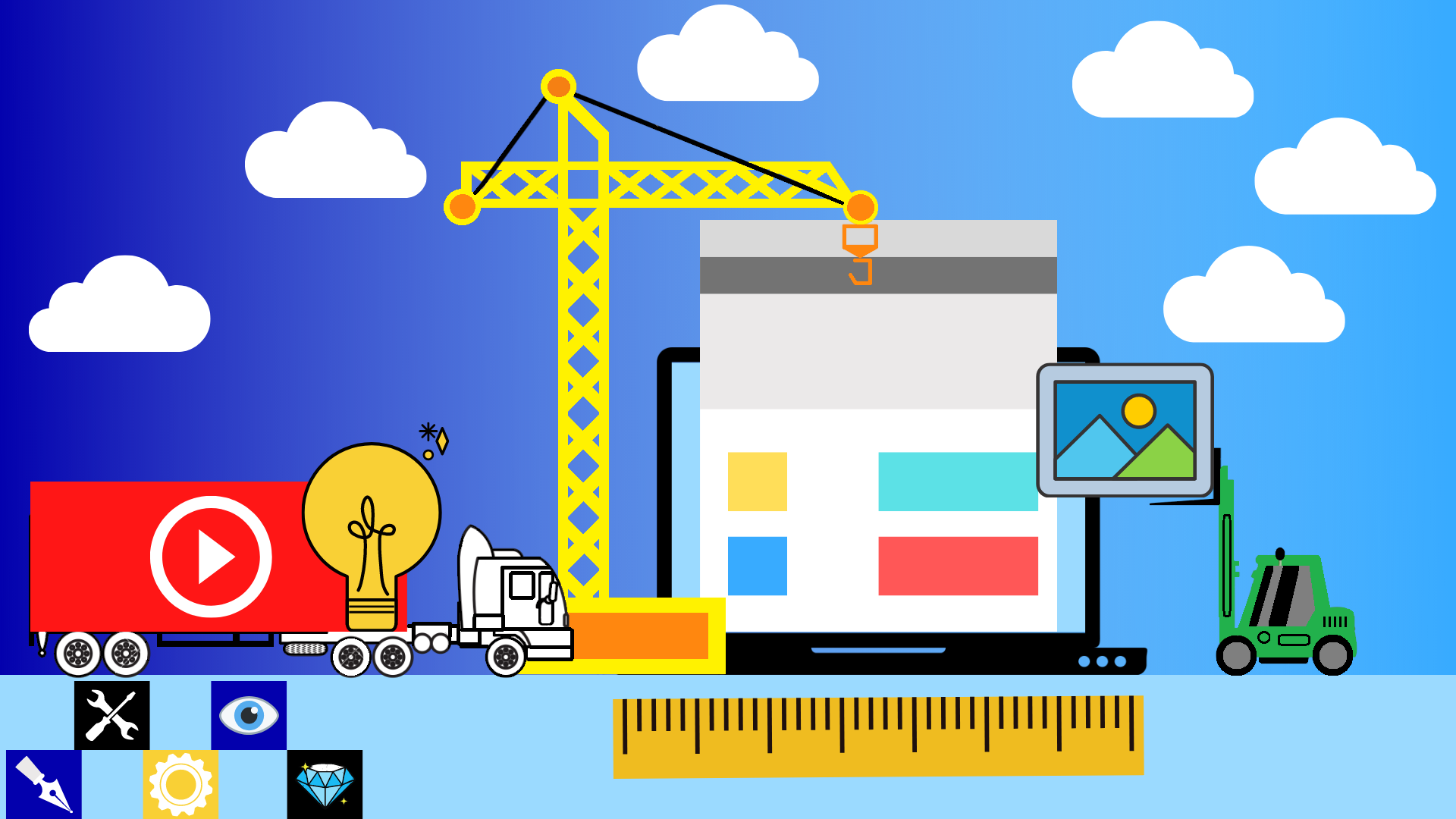
Berikut ini adalah cara mengatur website ke wordpress maintenance mode, yaitu :
1. Install plugin maintenance wordpress
Metode ini ditujukan bagi pengguna yang ingin mengaktifkan WordPress maintenance mode tanpa perlu mengutak-atik kode.
Pertama, unduh dan install plugin WP maintenance mode. Setelah plugin diaktifkan, konfigurasikan pengaturannya. Arahkan kursor ke tab sebelah kanan dan pilih Settings » WP Maintenance Mode.
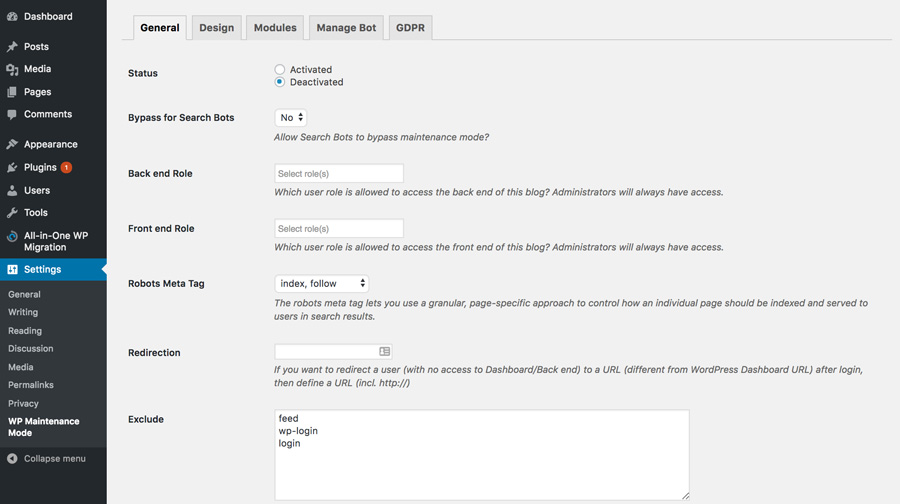
Di halaman pengaturan, ada 5 tab yang tersedia, yaitu :
- General
Pada tab ini, terdapat kolom Status yang bisa digunakan untuk mengaktifkan plugin dan maintenance mode WordPress. Untuk melakukannya, atur Status ke Activated. Di bawah opsi Status, terdapat fitur Bypass for Search Bots. Jika opsi ini diatur ke Yes, mesin pencari bisa mengakses website selama proses maintenance berjalan.
Untuk menetapkan peran pengguna yang bisa mengakses backend situs selama mode maintenance aktif, gunakan opsi Backend Role dan Frontend Role. Jika peran ini tidak ditetapkan, situs hanya akan bisa diakses oleh Administrator.
- Design
Bisa membuat halaman mode maintenance yang lebih menarik. Untuk membuat halaman ini, pilih opsi Title (HTML tag). Tambahkan judul halaman beserta Heading dan Teks.
Setelah menambahkan hal-hal yang sekiranya perlu, ubah atau ganti latar belakang halaman. Misalnya, ubah warnanya atau mungkin gunakan gambar untuk latar belakang.
- Modules
Atur penghitung waktu mundur di tab ini. Tentukan waktu mulai dan waktu yang tersisa. Selain itu juga bisa mengaktifkan pesan yang meminta para pengunjung untuk berlangganan agar mendapatkan notifikasi ketika website sudah kembali online.
Opsi berikutnya di tab Modules memungkinkan mengonfigurasikan media sosial. Masukkan link akun media sosial, kemudian plugin akan menampilkan ikon media sosial secara otomatis di halaman pemberitahuan maintenance.
- Manage Bot
Di tab ini bisa menambahkan chatbot ke halaman pemberitahuan maintenance. Dengan demikian bisa terus berinteraksi dan berkomunikasi dengan para pelanggan selama proses maintenance. Agar terlihat lebih menarik bisa menamai bot tersebut dan menambahkan avatar.
- GDPR
Atur opsi di tab GDPR jika ingin pengunjung berlangganan di halaman mode maintenance. GDPR sendiri merupakan singkatan dari General Data Protection Regulation, atau Peraturan Perlindungan Data Umum. Karena akan mengumpulkan data pengunjung, opsi ini harus diaktifkan.
Setelah semuanya selesai, pilih Save settings dan cek website.
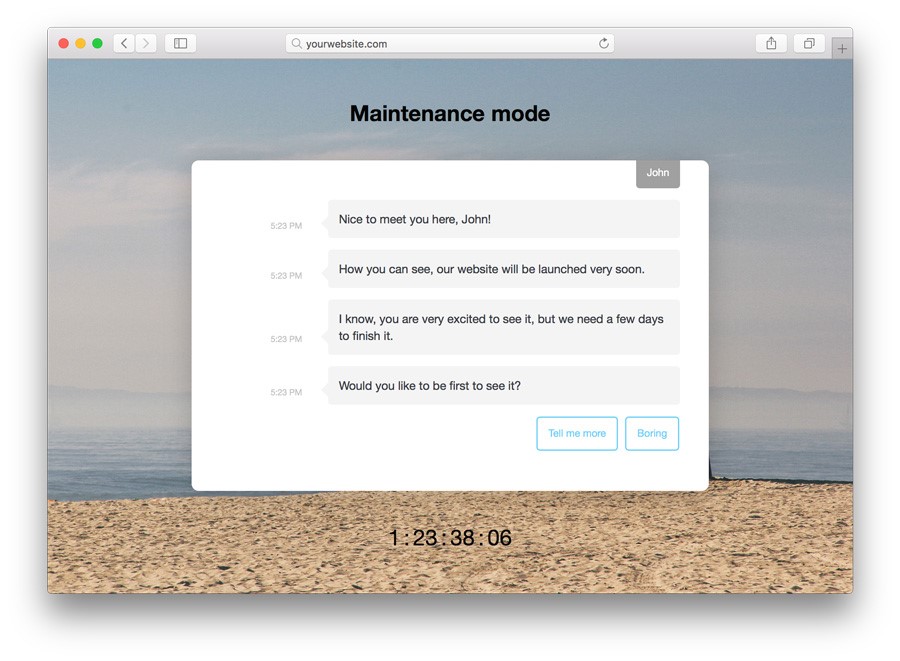
2. Gunakan fungsi kustom
“Metode ini mengharuskan untuk mengedit file functions.php. Sebaiknya back up situs WordPress terlebih dahulu sebelum melanjutkan.”
Halaman maintenance default diatur secara otomatis oleh WordPress ketika website berada dalam mode maintenance. Bisa mengaktifkan maintenance mode secara manual di WordPress dan mengustomisasikan halamannya tanpa perlu mengaktifkan plugin apa pun.
Tambahkan baris kode di bawah ini ke akhir file tema functions.php :
// Activate WordPress Maintenance Mode function wp_maintenance_mode() { if (!current_user_can('edit_themes') || !is_user_logged_in()) { wp_die('<h1>Under Maintenance</h1><br />Website under planned maintenance. Please check back later.'); } } add_action('get_header', 'wp_maintenance_mode');
Ganti teks di dalam tanda petik pada baris 4 agar pesan maintenance tidak terkesan terlalu kaku.
3. Gunakan file .htaccess
“Harus memodifikasi file .htaccess untuk melakukan metode ini. Oleh karena itu, back up file .htaccess terlebih dahulu sebelum melanjutkan ke langkah berikutnya.”
Jika memutuskan untuk melakukan metode ini, perlu diketahui bahwa dashboard admin tidak akan bisa diakses karena semua permintaan akan dialihkan ke file maintenance.html.
Cari file .htaccess di direktori website. Ganti nama file .htaccess saat ini ke .htaccess_default dan buat file baru dengan nama .htaccess, lalu tambahkan snippet kode di bawah ini :
RewriteEngine On RewriteBase / RewriteCond %{REQUEST_URI} !^/maintenance\.html$ RewriteRule ^(.*)$ https://example.com/maintenance.html [R=307,L]
Gunakan file pesan maintenance di direktori website untuk membuat maintenance.html.
Metode Lain untuk Melakukan WordPress Maintenance
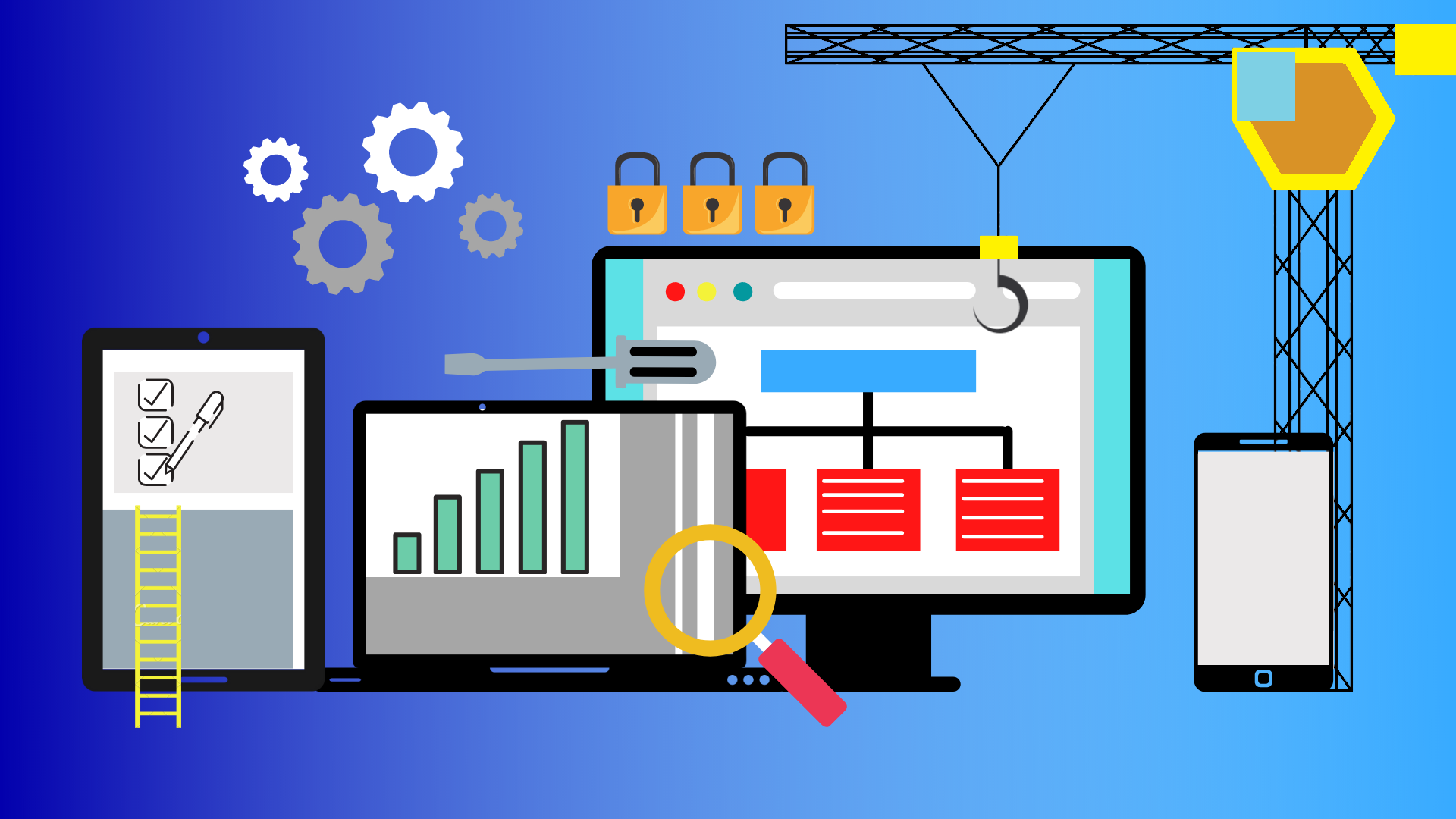
Tips maintenance yang bisa dilakukan untuk mengoptimalkan performa website WordPress.
1. Pantau waktu loading halaman
Umumnya, website hanya perlu kurang dari dua detik untuk memuat konten. Website yang kurang optimal akan membuat pengunjung harus menunggu lama, atau bahkan kecewa dan mungkin tidak akan membuka website lagi. Untuk itu, sebaiknya uji waktu loading website secara rutin. Bisa menggunakan Pingdom untuk melakukannya.
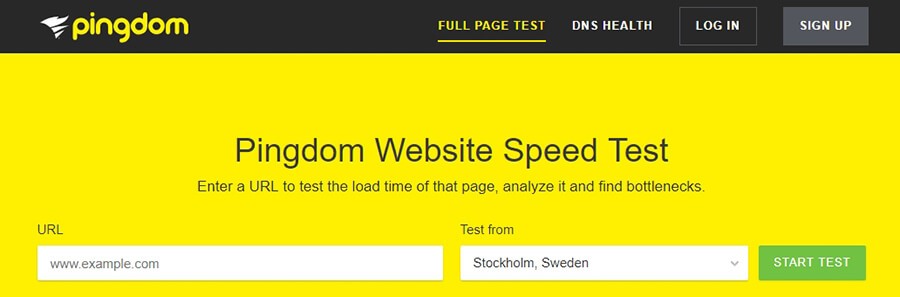
2. Hapus postingan draft dan trash serta komentar spam
Postingan draft (draf), trash (sampah) dan komentar spam bisa memperlambat performa WordPress. Oleh karena itu, sebaiknya lakukan langkah ini secara rutin agar performa website tetap optimal.
Untuk membersihkan postingan yang tidak diperlukan, buka tab All Posts atau All Pages dan lihat apakah ada item yang tertinggal di bagian Trash :

Cek secara menyeluruh apakah ada item yang ingin dipertahankan atau sebaiknya dihapus saja. Setelah itu, pilih semua item yang ada di area Trash lalu klik menu Bulk Actions. Pilih opsi Delete Permanently dan klik Apply :
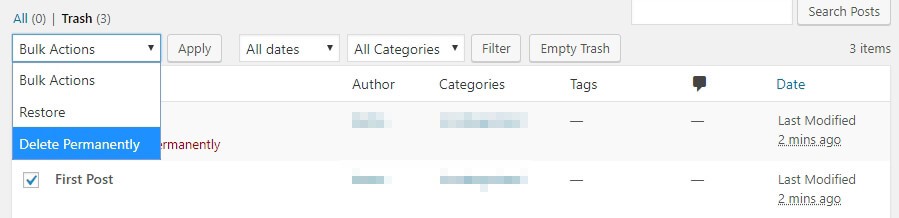
Untuk menghapus komentar spam, buka tab Comments dan lihat apakah masih ada item di area Spam dan Trash. Jika ada, segera hapus item tersebut dengan cara yang sama seperti di atas.
3. Perbarui plugin dan tema
Plugin dan tema yang sudah outdated bisa mengganggu keamanan situs sehingga orang jahat bisa ‘masuk’ dan menginfeksi website dengan malware. Untuk itu, pastikan apakah ada pembaruan untuk plugin dan tema yang digunakan.
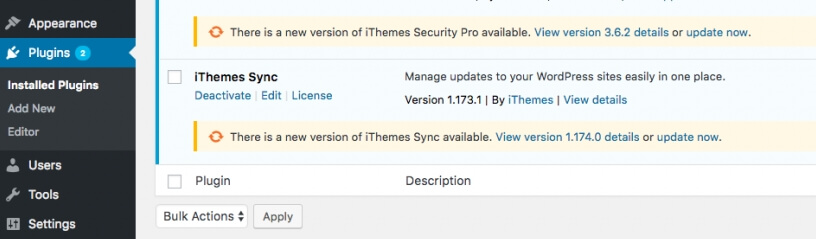
4. Cek apakah ada link yang rusak
Link yang rusak adalah masalah yang tidak boleh disepelekan karena bisa membingungkan pengunjung dan memberikan kesan bahwa kurang profesional dalam mengelola website.
Untuk melakukannya bisa mengecek link dalam postingan dan halaman secara manual. Namun, cara ini tidak disarankan jika website memiliki banyak konten. Untuk website yang lebih besar, gunakan tool seperti WP Broken Link Status Checker.
Instal dan aktifkan plugin terlebih dahulu. Kemudian tab WP Link Status akan muncul di dashboard. Klik opsi Add new scan.
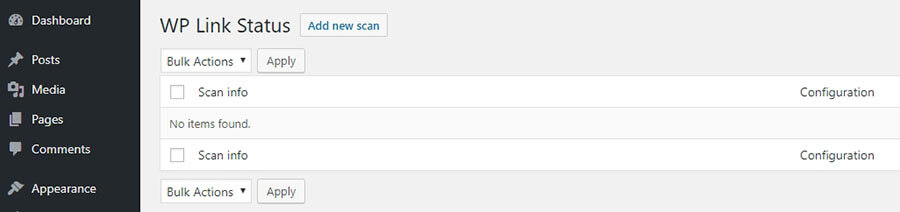
Setelah itu bisa mulai menggunakan tool ini untuk mencari link atau gambar yang rusak.
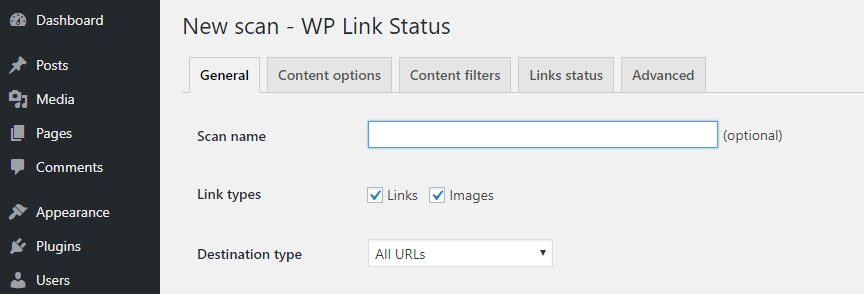
Kemudian, klik Save and run crawler dan tunggu hingga prosesnya selesai. Notifikasi seperti di bawah ini akan muncul setelah proses berhasil diselesaikan :

Klik crawling results untuk melihat daftar semua URL rusak yang ditemukan plugin, serta anchor text dan halaman tempat plugin tersebut terinstall.
5. Bersihkan cache wordpress
Cache website berfungsi untuk mempercepat loading website agar performanya lebih optimal. Namun harus membersihkannya secara rutin agar perubahan konten yang dilakukan bisa ditampilkan dengan benar.
Bisa menggunakan plugin untuk membersihkan cache, misalnya WP Super Cache. Jika sudah menginstall plugin ini, buka tab Settings » WP Super Cache dari dashboard. Kemudian akan diarahkan ke halaman pengaturan plugin. Di sana akan melihat opsi Delete Cache di bawah tab Easy.