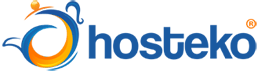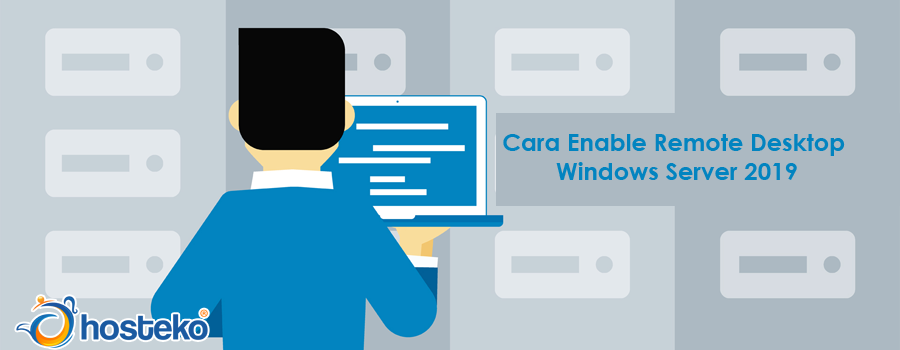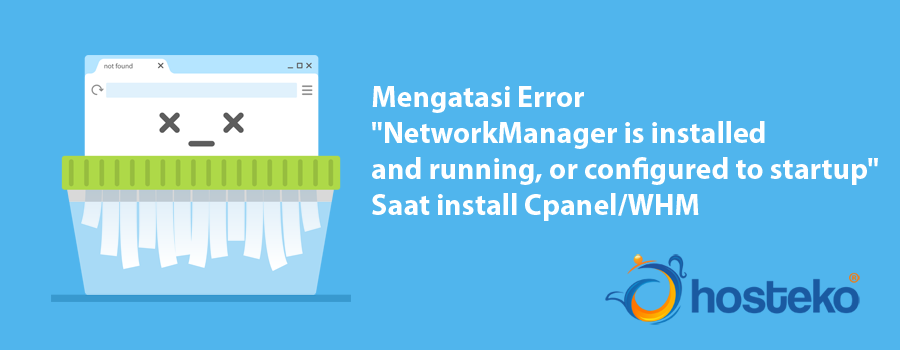Cara Enable Remote Desktop Windows Server 2019
Di Windows Server 2019 secara default, Remote Desktop dinonaktifkan. Berikut cara mengaktifkan dan enable Remote Desktop Protocol (RDP) di Windows Server 2019, menggunakan PowerShell atau GUI.
Pada edisi Windows Server 2019 Essentials, remote desktop sudah diaktifkan secara default sehingga Anda tidak perlu melakukan ini secara manual.
1. Izinkan Remote Desktop Dengan GUI
- Buka Manajer Server. Temukan dengan membuka menu start, seperti berikut
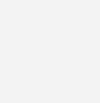
Jika Server Manager tidak muncul di sini, cukup ketik “Server Manager” ke dalam menu strat untuk mencarinya sehingga Manajer Server akan terbuka saat Anda masuk ke GUI, jika tidak, Anda dapat memilihnya dari task bar.
- Pilih Server Lokal dari sisi kiri di dalam jendela Server Manager. Anda mungkin perlu menunggu sebentar hingga sistem dapat mendeteksi keadaan sistem Anda saat ini. Kemudian Anda akan melihat bahwa Remote Desktop terdaftar sebagai Disabled seperti berikut
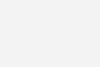
- Klik pada teks Disabled yang akan membuka jendela System Properties di tab Remote.
- Pilih “Allow remote connection to this Computer” dari jendela System Properties, seperti berikut
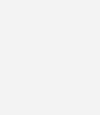
Anda juga dapat membuka jendela System Properties tersebut dengan memasukkan “SystemPropertiesRemote” ke dalam Command Prompt atau terminal PowerShell.
- Pesan peringatan di bawah ini akan muncul setelah Anda memilih “Allow remote connections to this computer”, menyarankan bahwa ini akan membuat aturan firewall yang diperlukan di firewall Windows untuk mengizinkan lalu lintas remote desktop masuk dari alamat sumber mana pun, pilih OK untuk melanjutkan.
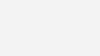
- Di tahap ini, Anda dapat mengklik tombol “Pilih Pengguna…” untuk menentukan pengguna atau grup tertentu yang memiliki izin untuk terhubung melalui desktop remote desktop.
- Pilih tombol OK untuk menutup jendela System Properties dan mengaktifkan remote desktop.
- Kembali ke Manajer Server, remote desktop mungkin masih ditampilkan sebagai Dinonaktifkan hingga Anda menyegarkan tampilan.
- Statusnya akan diperbarui menjadi Diaktifkan setelah mengklik tombol segarkan seperti yang disorot di bawah (atau menekan F5 pada keyboard).
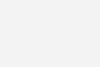
- Remote desktop sudah siap untuk digunakan!
2. Izinkan Remote Desktop Dengan PowerShell
- Gunakan cmdlet Set-ItemPropery untuk mengubah nilai registri yang mengaktifkan atau menonaktifkan Remote Desktop, meskipun saat ini tidak ada cmdlet PowerShell eksplisit yang digunakan untuk mengaktifkan remote desktop
Set-ItemProperty -Path 'HKLM:\System\CurrentControlSet\Control\Terminal Server' -name "fDenyTSConnections" -value 0
- Gunakan ‘Enable-NetFirewallRule’ untuk mengkonfigurasi Windows Firewall agar memungkinkan koneksi remote desktop di:
Enable-NetFirewallRule -DisplayGroup "Remote Desktop"
- Remote Desktop sudah dapat diakses di Windows Server 2019.