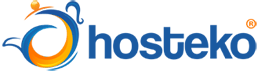Cara Membuat Quiz Pada Moodle
1. Tahap Pertama, Setting Activity – Quiz
- Login Moodle
- Aktifkan Turn Editing On
- Klik Add an Aktivity – Quiz
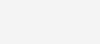
- Isi Nama
- Tentukan Timing kapan masa aktif dan waktu/Durasi Quis, misalnya Quis akan dilakukan pada Jam 09.00-10.00 dengan Durasi 30 Menit.

- Setting Display tampilan 2 soal per halaman dengan urutan soal dan jawaban yang tampil diacak pada setiap user.

- Jumlah Kesempatan Quis 1x dan tidak ada feedback pada saat mengerjakan soal.

- Option yang perlu info setelah selesai Quiz.
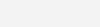
- Tampilan Windows pada saat Quiz Full Screen.

- Selesai Setting.
- Agar tampilan Quis tidak Nampak sebelum waktunya bias di hidden terlebih dahulu. Klik ikon mata.
2. Tahap Kedua, Membuat soal dengan Software Examview 6.2
- Cari Google “Examview 6.2.1 download” atau coba link berikut : thttp://legacy.einstruction.com/support_downloads/files/win/Ex amView%206.2.exe
- Install dan jalankan.
- Buka dokumen baru, Klik File – New Test – IsikanNama “Coba Quiz”.

- Buat Soal Baru Klik New-Question Type (misal Multiple Choise)-OK.
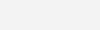
- Edit Soal pada bagian atas, masukkan alternative jawaban pada kotak dan tandai (klik) jawaban yang benar.
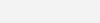
- Klik Close, maka akan tampak pada dokumen.
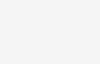
- Simpan Dokumen, Klik File-Save-isikan “Coba Quis.tst”
- Export Examview ke Backboard 6.0-7.0, Klik File-Export-blackboard 6.0-7.0-Isikan “Coba Quiz.zip”. Isikan Pool Information Name: Coab Quiz. Isikan Directory: Quiz. Klik OK.
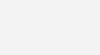
3. Tahap Ketiga, Mengimport file blackboard 6.0-7.0 ke Moodle
- Unzip file hasil Examview Export “Coba Quiz.zip” file terdiri dari: imsmanifest.xml dan res00000.dat.
- Aktifkan Turn Editing On
- Klik Aktivitas “Coba Quiz”
- Klik Import pada Tab Edit.
- Pilih File Format : “Blacboard” (bukan Blackboard v+), hilangkan centang “Get category from file”
- Upload file “res00000.dat” (hasil Export Examview), Klik Continue
- Maka akan muncul pada Question bank

- Klik “Quiz” pada Tab “Edit”, Klik Soal yang akan dimasukkan pada activity “Coba Quiz”, Klik “Add to Quiz”.
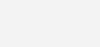
- Klik Save Change.
- Untuk melihat tampilan pada saat Quiz, klik tab “Preview”.
- Untuk mengerjakan soal berikutnya atau sebelumnya, Klik “Next/Prev”.
- Apabila Selesai menjawab seluruh soal, Klik “Submit all and Finish”
- Untuk uji coba Quiz bisa digunakan login : “mhs1” password: “mahasiswa1”. sebagai mahasiswa.