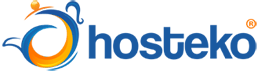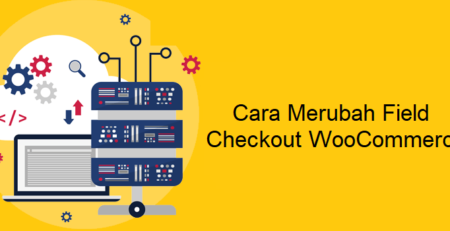Cara Memigrasi Website WordPress Menggunakan Plugin Duplicator
Langkah 1: Install Plugin Duplicator
Untuk menginstal plugin Duplicator, akses dashboard admin WordPress domain (myblog.com) yang ingin kamu migrasikan atau pindahkan ke host lain. Nah, berikut adalah langkah-langkahnya:
Pertama, buka dashboard WordPress, lalu buka bagian “Plugins“. Setelah itu, pilih “Add New“. Di pojok kanan atas pada bagian kotak pencarian, ketik “Duplicator“. Di antara hasil pencarian, kamu akan menemukan “Duplicator – WordPress Migration Plugin“. Klik “Install Now” untuk menginstal plugin. Setelah instalasi selesai, klik tombol “Activate” untuk mengaktifkannya.
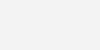
Langkah 2: Membuat Source Archive
Setelah menginstal dan mengaktifkan plugin migrasi Duplicator, sekarang kamu dapat membuat paket baru (new package) dengan membuka opsi “Duplicator” di menu sebelah kiri. Lalu pilih “Packages” dan klik tombol “Create New” di sudut kanan atas layar. Dengan begitu, proses proses pembuatan paket baru untuk migrasi website akan dimulai.
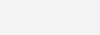
Membuat Duplicator Archive baru atau cadangan website memerlukan proses tiga langkah, yaitu: penyiapan (setup), pemindaian (scan), dan pembuatan (build), namun ini tidak serumit yang kamu bayangkan.
-
Tiga Langkah Pembuatan Arsip
Pertama, pada tahap Setup, cukup klik tombol “Next” tanpa mengubah apa pun. Ini secara otomatis akan memindai seluruh instalasi WordPress kamu. Selanjutnya, pada langkah Scan, setelah klik “Next” maka proses pemindaian akan dimulai. Setelah selesai, pastikan semua pemeriksaan menunjukkan status “Good”. Terakhir, selama tahap Build, jika semuanya terlihat baik pada pemindaian, klik tombol “Build”. Tindakan ini akan menghasilkan arsip Duplicator untuk website WordPress kamu.
-
Mengunduh File Duplicator Archive
Setelah pembuatan paket selesai, kamu akan diberikan opsi untuk mengunduh file paket. Klik tombol “Download Both Files“. Duplicator Archive terdiri dari dua file, yaitu: installer dan zip archive. Kamu memerlukan keduanya untuk menduplikasi instalasi WordPress.
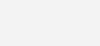
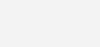
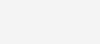
Langkah 3: Unggah Arsip ke Tujuan
Setelah mengunduh arsip Duplicator ke komputer, langkah selanjutnya adalah mengunggah kedua file tersebut ke webroot domain yang website-nya ingin kamu duplikasi. Sebelum mengunggah file arsip Duplicator, baik itu file installer dan file zip archive, penting untuk memastikan bahwa webroot domain tujuan (dalam contoh ini, domain.com) kosong. Kamu dapat memilih untuk mengunggah file-file ini melalui FTP atau dengan menggunakan fitur File Manager di Control Panel.
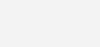
Langkah 4: Memulai Penerapan dengan Installer Script
-
Memuat Skrip Penginstal di Browser Web
Setelah file berhasil diunggah, kamu perlu melanjutkan memuat https://destination-domain/installer.php (misalnya, https://domain.com/installer.php) melalui web browser untuk mulai menerapkan website WordPress ke domain baru.
Jika kamu menggunakan nama domain yang sama (pindah ke host baru), kamu dapat memuat domain/installer.php setelah menentukan nama domain untuk host baru. Saat kamu memanggil file installer.php dari browser, secara otomatis kamu akan diarahkan ke https://domain.com/dup-installer/main.installer.php dan halaman berikut ditampilkan.
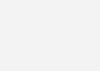
-
Menyiapkan Database Baru
Kamu perlu membuat database baru dan pengguna database di host baru. Selain itu, pastikan kamu telah memberikan semua hak istimewa kepada pengguna database pada database baru.
-
Mengonfirmasi Penerapan
Sekarang, kamu perlu memasukkan nama database, nama pengguna database, dan kata sandi ke dalam kolomnya masing-masing dan kemudian klik tombol “Validate“. Jika semua centang menunjukkan status “Pass“, kamu dapat melanjutkan dengan mencentang kotak di samping “I have read and accept all terms & notices” dan mengklik tombol “Next“.
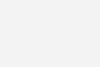 Layar konfirmasi akan muncul dengan menampilkan ringkasan, seperti domain baru, jalur instalasi baru, dan detail database. Klik “OK” untuk melanjutkan. Pada tahap ini, proses dimulai dengan mengekstrak zip archive ke webroot domain dan memulihkan cadangan database ke database baru. Jika nama domain kamu berubah, langkah ini secara otomatis memperbaiki URL dan jalur instalasi WordPress baru di database kamu. Setelah penerapan selesai, kamu akan disajikan layar berikut.
Layar konfirmasi akan muncul dengan menampilkan ringkasan, seperti domain baru, jalur instalasi baru, dan detail database. Klik “OK” untuk melanjutkan. Pada tahap ini, proses dimulai dengan mengekstrak zip archive ke webroot domain dan memulihkan cadangan database ke database baru. Jika nama domain kamu berubah, langkah ini secara otomatis memperbaiki URL dan jalur instalasi WordPress baru di database kamu. Setelah penerapan selesai, kamu akan disajikan layar berikut.
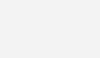
Langkah 5: Menyelesaikan Migrasi
-
Masuk ke Dasbor Admin WordPress
Untuk menyelesaikan proses migrasi, klik tombol “Admin Login”. Ini akan membuka halaman login admin WordPress di tab baru. Setelah berhasil login ke dashboard admin WordPress, file installer Duplicator akan otomatis terhapus dari webroot domain. Namun, jika terjadi kesalahan dan kamu tidak dapat masuk ke dasboard admin WordPress, file installer kamu tidak akan dihapus sehingga dapat menimbulkan risiko keamanan pada website kamu.
-
Menghapus File Installer
Dalam kasus ini, penting untuk menghapus file installer dari webroot domain secara manual untuk mengurangi risiko keamanan.
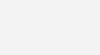
-
Konfirmasi Migrasi
Dari gambar di atas, kamu dapat melihat bahwa file installer terhapus secara otomatis setelah kamu berhasil login ke dashboard admin WordPress dengan mengklik tombol “Admin Login” seperti yang ditunjukkan pada langkah sebelumnya. Dengan begitu, migrasi website WordPress kamu sudah selesai. Silakan muat domain dari host baru dan itu akan menjadi salinan persis domain kamu dari host lama.