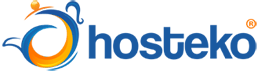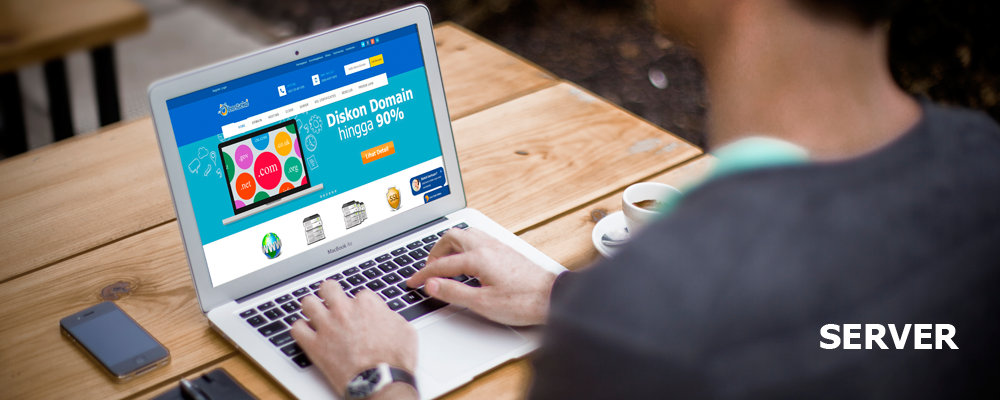Cara Mengakses Server dengan FTP pada Notepad++
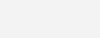
Terdapat banyak cara yang dapat dilakukan untuk mengakses server, Anda dapat menggunakan FTP Client seperti FileZilla. Namun pada kesempatan ini akan dibahas dengan menggunakan Notepad++.
Notepad++ menurut Wikipedia adalah sebuah penyunting teks dan penyunting kode sumber yang berjalan di sistem operasi Windows. Notepad++ menggunakan komponen Scintilla untuk menampilkan dan menyunting teks dan berkas kode sumber pada berbagai bahasa pemrograman.
Notepad++ ini bersifat open source dan juga software yang banyak memiliki fitur yang menarik untuk digunakan oleh developer antara lain syntax highlighting and folding, search/replace, multi document dan lainnya. Software ini juga memiliki fitur plugin yang dapat Anda gunakan sesuai dengan kebutuhan Anda. Salah satu pluginya adalah NppFTP yang berguna untuk akses server melalui FTP.
Jika Anda pengguna CMS WordPress maka Anda akan mendapatkan beberapa keuntungan dengan menggunakan ini, antara lain:
- Anda dapat mengedit kode dengan lebih mudah
- Anda dapat mengedit beberapa file secara bersamaan
- Anda dapat membuat tampilan warna pada kode
- Akan tersedia plugin lain selain NppFTP
- Anda dapat menjadikan text editor default
- Proses mengubah kode lebih cepat dibandingkan dengan FTP Client
Berikut cara mengakses server dengan FTP pada Notepad++
-
Install Notepad++
- Silahkan Anda instal terlebih dahulu Notepad++ melalui website resmi di Official Notepad++
- Silahkan cek detail FTP Anda. Jika terhubung dengan panel kontrol cPanel, silahkan Anda akes menu FTP Accounts dan pilih akun FTP.
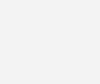
- Kemudian akan muncul akun FTP yang dimiliki dan silahkan klik Configurate FTP Client.
- Jika Anda belum memiliki akun FTP silahkan klik Add FTP Account.
- Kemudian Anda menggunakan Manual Settings untuk detail FTP yang akan digunakan yaitu FTP username, FTP server, dan FTP & explicit FTPS port.
- Anda dapat menyimpan detail secara manual pada text editor.
-
Atur FTP pada Notepad++
- Silahkan Anda buka Notepad++ FTP
- Jika plugin NppFTP belum terinstal silahkan pilih menu Plugins dan pilih Plugin Manager kemudian pilih Show Plugin Manager
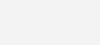
- Kemudian pilih tab Available, dan silahkan centan NppFTP dan klik Install
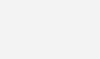
- Selanjutnya silahkan pilih menu Plugin kemudian klik NppFTP dan klik Show NppFTP Window.
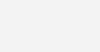
- Kemudian pada menu konfigurasi akan muncul di bagian kanan dan klik ikon gear dan silahkan pilih Profile settings
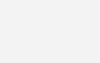
- Selanjutnya klik tombol Add New dan masukkan nama profile dan klik OK
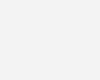
- Silahkan masukkan detail FTP di tab
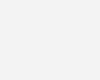
- Pada tab Transfers, silahkan klik Active pada Connection mode dan pilih ASCII pada Transfer mode. Kemudian klik tombol
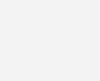
- Selanjutnya silahkan klik ikon Connect dan pilih profile
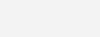
- Jika sudah maka tampilan akan terhubung seperti ini
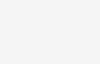
-
Edit File pada Server
- Silahkan buka file yang ingin diedit dan klik dua kali. Anda dapat membuka lebih dari satu file secara bersamaan.
- Jika Anda sudah selesai silahkan tekan tombol Save atau CTRL+S
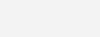
Jika Anda masih bingung silahkan hubungi kami untuk segera membantu Anda.