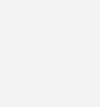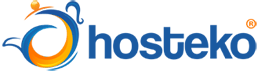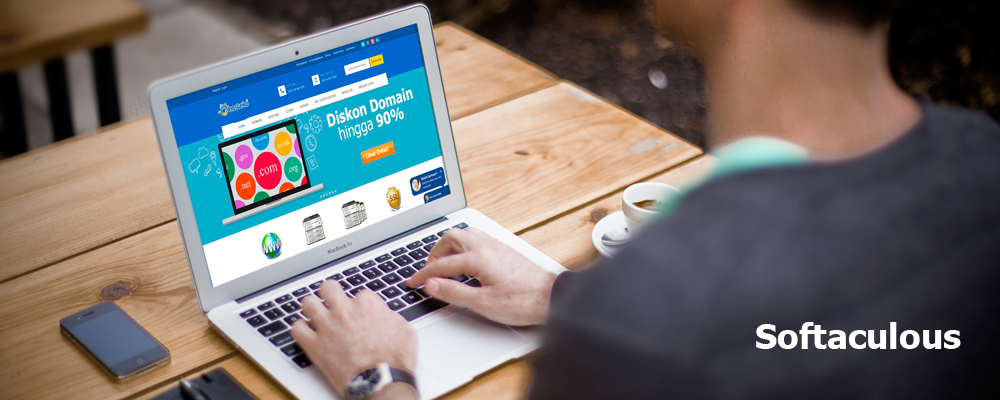Teknik Mudah Membangun Server E-Learning di Moodle
Membangun sistem e-learning menggunakan platform open source yang lumayan populer diantaranya adalah menggunakan moodle. Di kombinasi dengan penggunaan server berbasis ubuntu 12.04 (turunan debian) akan coba melakukan instalasi di server lokal, instalasi di server hosting yang tidak jauh berbeda.
Untuk tipologinya begini :
“PC SERVER (Ubuntu server 12.04, pakai IP 192.168.0.10) <– PC CLIENT (Windows XP/7, pakai IP 192.168.0.2)”
Tipologi ini sengaja disusun bagi yang baru mau belajar tentang server.
Hal-hal yang dibutuhkan antara lain, yaitu :
- PC Server sudah terinstall ubuntu server 12.04.
- Source moodle versi 22.
- Untuk remote nya saya paling hobi pake winscp dan putty silahkan install di PC CLIENT.
Setelah semua bahan-bahan diatas lengkap di PC nanti akan banyak bermain dan melakukan instalasi melalui PC CLIENT.
Sebelumnya pastikan pc servernya bisa di remote dengan lakukan perintah :
“apt-get install ssh”
Untuk instalasi paket ssh agar server bisa di remote. Perintah diatas sebenarnya opsional bagi orang yang ketika instalasi OS nya lupa melakukan checklist install paket ssh.
“sudo /etc/init.d/ssh start”
Untuk mengaktifkan service ssh.
Setelah servernya selesai di set agar bisa di remote.
- Buka winscp di client, kemudian lakukan remote ke server 192.168.0.10
- Buka directory /var/www
- Silakan copy kan file source moodle ke directory tersebut.
- Setelah di copy lakukan ekstrak dengan klik kanan (cek gambar di bawah ini).
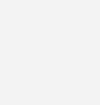
Akan terlihat ketika sudah di ekstrak maka akan muncul satu folder baru bernama “moodle”
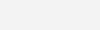
- Menggunakan browser favorit dan lakukan instalasi via browser dengan membuka alamat http://192.168.0.10/moodle
Silahkan sesuaikan IP server jika beda dengan contoh tutorial ini.
Akan muncul opsi pilihan bahasa ketika akan melakukan instalasi, lanjutkan dengan klik NEXT.
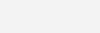
- Moodle membutuhkan folder untuk menyimpan data yang tidak bisa diakses oleh user umum, namanya “moodledata”. Ikuti saja path bawaan, lanjutkan dengan next.
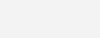
Jika muncul peringatan seperti dibawah ini, artinya kita sendiri yang harus membuat foldernya dan memberikan struktur aksesnya. Jangan khawatir, menggunakan winscp sangat mudah untuk dilakukan.
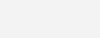
Buat folder “moodledata” di directory var, kemudian setting properties permission menjadi 777 dan OK.
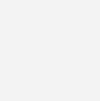
- Pada jendela pemilihan type database, pilih MySQL dan klik NEXT.
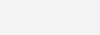
- Di jendela berikutnya Database settings akan memberikan akses pada database yang nanti akan dibuat. Semisal buat nama database : moodle, isian lainnya silakan isikan sesuai keinginan. Setelah semua form terisi, tahan dulu, jangan buru-buru klik NEXT karena akan percuma.
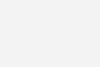
Buat database dengan putty yang telah di download, aplikasi putty ini bisa dipakai dengan hanya double klik saja. Kemudian login ke alamat server diikuti dengan user dan password.
Bisa mengetahui versi mysql anda dengan cara ketik :
“mysql -v”
Kemudian login di mysql dengan perintah sebagai berikut :
“mysql -u root -p”
Silakan masukkan password akun :
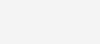
Buat database baru nama moodle dengan perintah sebagai berikut :
“create database moodle;”
Ikuti dengan Enter.

Silakan masuk lagi pada jendela Database settings kemudian lakukan Next.
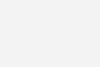
Masuk ke halaman baru dan buat satu halaman bernama config.php pada direktori /var/www/moodle.
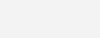
Pake winscp caranya sangat mudah seperti ini :
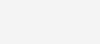
Berikan nama config.php
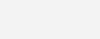
Berikan permission 777 pada file config.php tersebut dan lakukan OK.
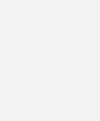
Lanjutkan dengan klik Next>>
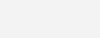
Pada halaman agreement seperti dibawah ini, lakukan Continue.
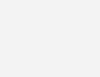
Masuk pada halaman server check inilah ada unicode (warna merah) yang harus disesuaikan dengan kebutuhan moodle.
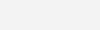
Menggunakan putty lagi, silakan lakukan beberapa entry di database :
“use moodle;”
Ketik perintah berikut :
“ALTER DATABASE `moodle` DEFAULT CHARACTER SET utf8 COLLATE utf8_unicode_ci;”
Cek kembali di jendela browser sebelumnya dengan cara refresh/ tekan F5 dan continue.
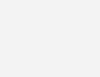
Ketika semua persyaratan dianggap cukup, maka bisa lanjut ke tahapan berikutnya.
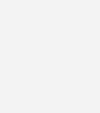
Masukkan atribut user akun admin moodle. Khusus pada isian password memang agak spesial karena harus mengisikan minimal 8 karakter, minimal 1 angka, min 1 huruf besar, min 1 huruf kecil dan min 1 meta keyword semacam : !@#$%…dst
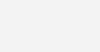
Berikan isian untuk nama portalnya dan deskripsi. Untuk mudahnya registrasi user, set pada Self Registration : E-mail based.
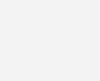
Semuanya telah selesai, server e-learning baru siap untuk dipakai.