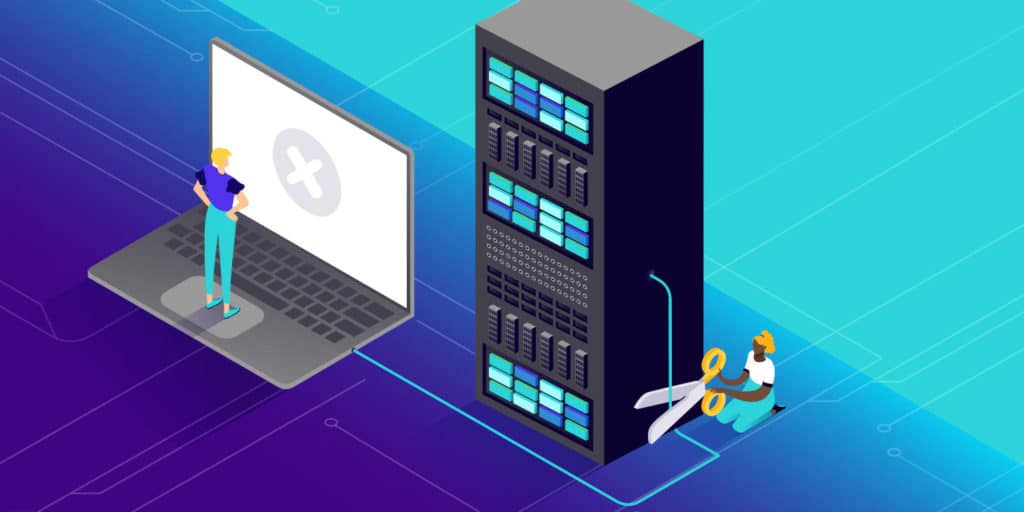Cara Mengatasi DNS Server Isn’t Responding
Error DNS Server Isn’t Responding adalah kesalahan yang cukup sering terjadi. Bisa dibilang hampir semua orang pernah mengalaminya, dan anda mungkin termasuk salah satunya. Umumnya, penyebab DNS server is not responding adalah browser anda tidak bisa membuat koneksi ke internet karena DNS gagal mengarahkan hostname ke alamat IP dengan benar.
Jika mengalami masalah DNS server isn’t responding, anda tidak perlu panik. Jika untuk terhubung ke DNS saja tidak bisa, bagaimana anda akan membuka website yang diinginkan?
Selanjutnya, kami akan menjelaskan langkah-langkah yang kami cantumkan di atas. Selamat membaca dan semoga berhasil!
Cara Mengatasi DNS Server Isn’t Responding
Seperti yang anda tahu, Domain Name System atau DNS adalah sistem yang menerjemahkan nama domain atau hostname menjadi alamat Internet Protocol (IP). Berkatnya, pengguna bisa mengakses website di internet dengan mudah melalui browser. Ketika DNS gagal melakukan tugasnya, error DNS server isn’t responding pun muncul. Untuk mengatasinya, anda bisa melakukan langkah-langkah di bawah ini.
1. Identifikasi dan atasi masalah jaringan
Cara pertama untuk mengatasi error DNS server isn’t responding adalah dengan menjalankan diagnostik jaringan. Dengan cara ini, anda bisa dengan mudah mengidentifikasi serta memperbaiki masalah dan error jaringan yang terdeteksi. Berikut adalah langkah-langkah diagnostik jaringan di Windows dan Mac.
-
Cara menjalankan diagnostik jaringan windows
- Di Windows, buka Control Panel » Network and Internet » Network and Sharing Center.
- Pilih opsi Troubleshoot problems pada Change your networking settings.
- Klik Additional troubleshooters » Internet Connections » Run the troubleshooter.
- Tunggu hingga proses troubleshooting selesai. Setelah muncul pesan error, cukup ikuti langkah-langkahnya untuk mengatasi masalah.
-
Cara mengonfigurasi diagnostik nirkabel di mac
- Tutup semua aplikasi yang terbuka dan sambungkan ke jaringan yang bermasalah.
- Sambil menahan tombol Option, pilih ikon Wi-Fi status di menu bar, lalu pilih Open Wireless Diagnostics.
- Ikuti petunjuk di layar untuk memeriksa koneksi anda.
- Setelah proses scanning selesai, klik ikon Info dalam Summary untuk mencari tahu lebih lanjut tentang setiap item dalam daftar.
Jika metode ini belum berhasil mengatasi masalah DNS server not responding, lanjutkan ke langkah berikutnya.
2. Tes jaringan dengan perangkat lain
Untuk memperbaiki error DNS server isn’t responding adalah dengan mencoba terhubung ke jaringan yang bermasalah menggunakan perangkat lain, lalu buka website yang tidak bisa diakses.
Apabila perangkat kedua bisa mengakses halaman web menggunakan jaringan yang sama, artinya masalahnya ada di perangkat utama anda. Namun, jika masih tidak bisa membuka website yang error menggunakan perangkat kedua, masalahnya mungkin ada pada router anda.
Menggunakan koneksi lain seperti data seluler juga bisa membantu memastikan bahwa masalahnya bukan pada website yang anda coba akses.
3. Gunakan web browser lain
Cara mudah lainnya untuk memperbaiki DNS server is not responding adalah dengan membuka website menggunakan web browser lain.
Misalnya, jika sebelumnya anda memakai Mozilla Firefox, coba akses halaman web dari browser lain seperti Microsoft Edge atau Google Chrome.
Jika masalah DNS server not responding berhasil hilang setelah anda memakai browser lain, coba perbarui browser utama anda ke versi terbaru atau install ulang. Namun, apabila masalah tetap muncul setelah anda menggunakan Microsoft Edge atau Google Chrome, berarti sumber masalahnya bukanlah browser anda. Silahkan lanjutkan ke cara berikutnya.
4. Restart PC dalam safe mode
OS yang tidak bekerja sebagaimana mestinya bisa menjadi penyebab munculnya error DNS server isn’t responding.
Untuk mencari tahu apakah masalah ini adalah penyebabnya, coba restart komputer anda dalam safe mode. Safe mode adalah versi OS yang dibatasi sehingga hanya menyediakan file dan sumber daya inti untuk menjalankan perangkat anda.
Berikut cara masuk safe mode di Windows :
- Klik Start menu, pilih tombol Power, tekan tombol Shift, dan pilih Restart.
- Pada Choose an option, klik Troubleshoot » Advanced options.
- Pilih opsi Startup Settings di bawah Advanced options, lalu klik Restart.
- Tekan F5 pada keyboard untuk memilih Safe Mode with Networking.
Untuk Mac, berikut cara masuk ke safe mode Mac :
- Buka menu Apple menu » Shut Down. Tunggu sekitar 10 detik setelah perangkat mati.
- Nyalakan Mac dan tekan dan tahan tombol Shift hingga muncul layar masuk.
Jika koneksi anda baik-baik saja dalam safe mode, kemungkinan ada software pihak ketiga yang menyebabkan masalah DNS server isn’t responding. Untuk mengatasinya, anda perlu mencari program tersebut dan menghapusnya dari PC anda.
5. Restart modem atau router
Anda mungkin sudah sering menjumpai solusi ini dari tim CS berbagai layanan. Tapi jangan salah, modem atau router yang error juga bisa menjadi penyebab masalah DNS server is not responding.
Jadi, cobalah restart modem atau router anda agar cache jaringan dibersihkan, yang mungkin akan berhasil untuk cara mengatasi DNS not responding.
Untuk melakukannya, tekan tombol power router atau modem dan cabut kabelnya dari stopkontak. Tunggu sekitar 30 detik sebelum menyalakan router atau modem lagi.
Jika cara ini belum berhasil, coba reset ke pengaturan default. Baca panduan pengguna perangkat anda untuk mencari tahu langkah-langkah mereset modem atau router.
6. Nonaktifkan antivirus dan firewall
Antivirus dan firewall ada di perangkat anda untuk melindunginya dari software atau program berbahaya. Tetapi, tool ini juga terkadang bisa memblokir koneksi internet anda.
Coba matikan sementara antivirus dan firewall anda untuk mencari tahu apakah tool inilah yang menyebabkan masalah DNS server isn’t responding.
Untuk membuka pengaturan antivirus dan firewall di Windows, pilih menu Start dan klik Settings » Update & Security » Windows Security » Virus & threat protection.
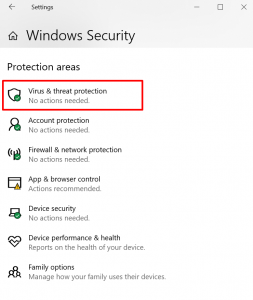
Jika menggunakan Mac, buka System Preferences » Security & Privacy » Firewall.
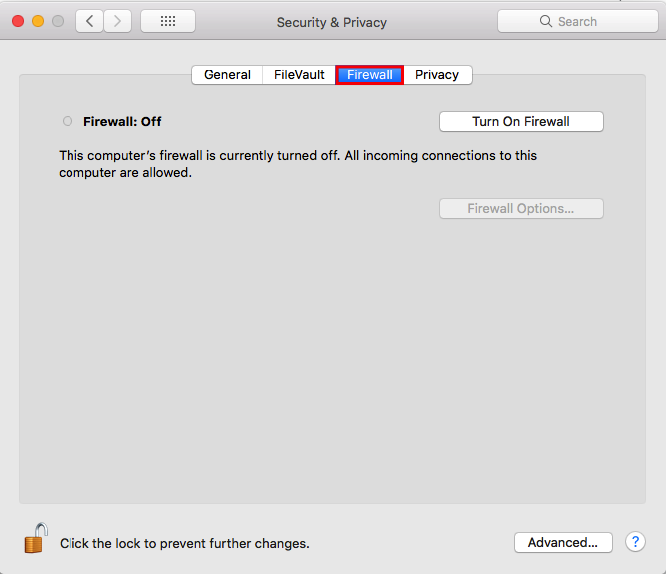
Setelah mematikan antivirus dan firewall, coba jalankan kembali diagnostik jaringan dan buka website lagi dari browser anda.
Jika cara ini berhasil, update atau konfigurasikan ulang program antivirus dan firewall sebelum anda mengaktifkannya kembali.
7. Matikan koneksi lainnya
Solusi berikutnya untuk memperbaiki DNS server not responding adalah dengan mematikan koneksi yang tidak digunakan di perangkat anda.
Ikuti langkah-langkah berikut untuk disconnect jaringan lainnya di Windows :
- Buka Control Panel » Network and Internet » Networks and Sharing Center.
- Klik Change adapter settings di kolom sebelah kiri.
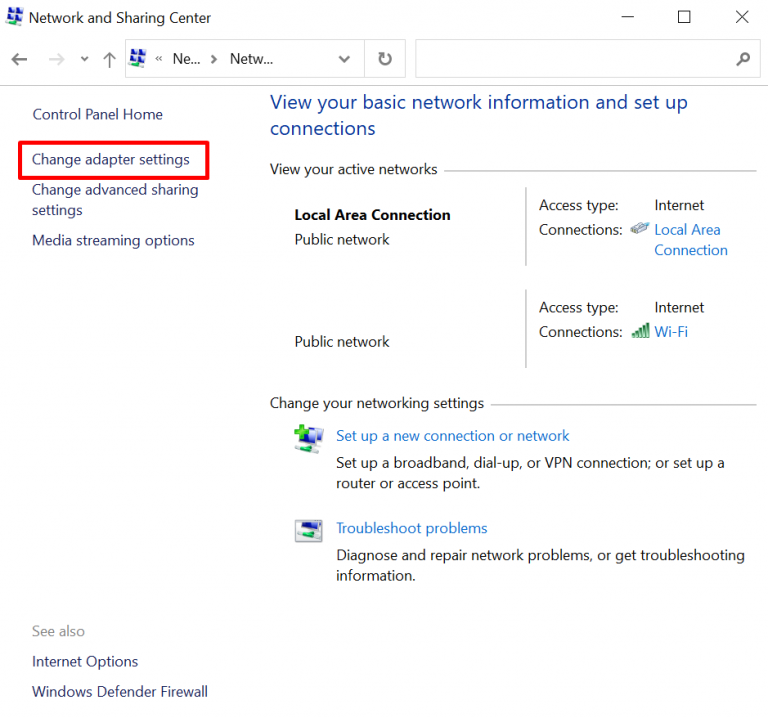
- Halaman Network Connections akan muncul. Klik kanan Local Area Connection, lalu koneksi lain yang tidak anda gunakan, dan pilih Disable.
Kemudian, berikut cara menonaktifkan koneksi jaringan lain di Mac :
- Buka menu Apple » System Preferences » Network.
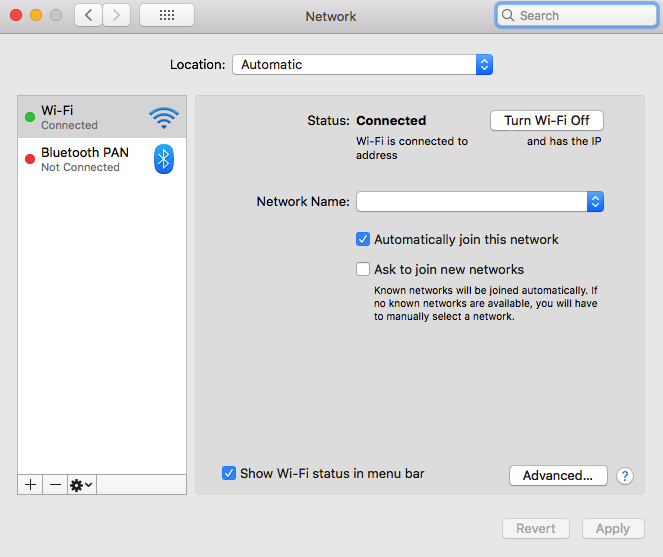
- Di sebelah kiri, pilih koneksi apa pun yang sedang tidak digunakan, dan klik tombol minus (–) untuk disconnect jaringan tersebut.
Setelah mematikan semua koneksi yang tidak digunakan, tutup dan buka kembali browser anda lalu coba akses website lagi.
8. Ubah alamat DNS server
Masih belum berhasil memperbaiki masalah DNS server is not responding? Coba ubah alamat DNS server anda.
Jaringan yang anda gunakan biasanya mendapatkan alamat DNS server secara otomatis dari penyedia layanan internet (ISP). Jika DNS server ISP anda tidak merespons, layanan internet juga akan berhenti berfungsi.
Untuk mengatasi masalah ini sementara, ubah pengaturan DNS anda dan gunakan alamat DNS yang berbeda. Dengan demikian, browser anda pun bisa membuka website di internet.
Untungnya, ada banyak layanan seperti Cloudflare dan Google Public DNS yang menyediakan alamat DNS gratis.
Berikut langkah mengubah DNS server di Windows :
- Buka halaman Network Connections dengan mengetikkan ncpa.cpl pada search bar Windows, lalu tekan Enter.
- Klik kanan koneksi yang sedang anda gunakan, lalu klik Properties.
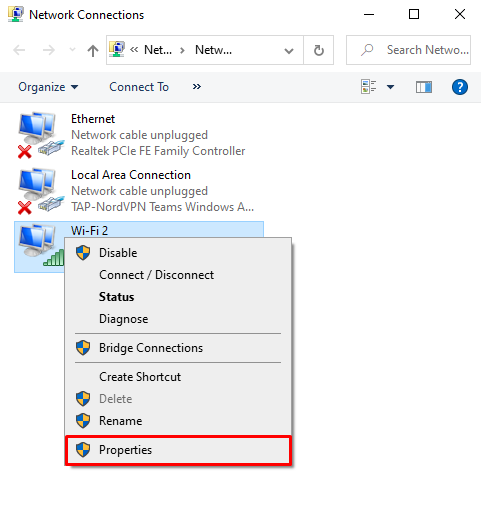
- Di bagian Properties, pilih Internet Protocol Version 4 (TCP/IPv4) » Properties.
- Centang opsi Obtain an IP address automatically dan Use the following DNS server Addresses pada halaman Internet Protocol Version 4 (TCP/IPv4) Properties.
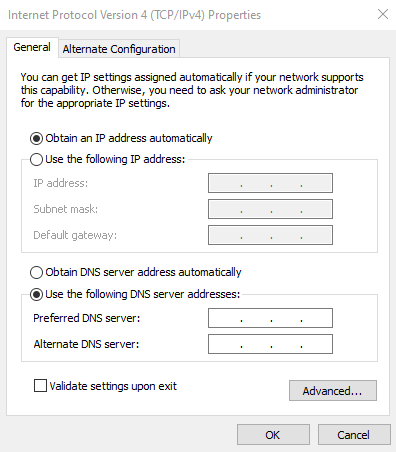
- Masukkan alamat DNS server yang anda inginkan di bidang Preferred DNS server dan Alternate DNS Server.
- Centang kotak Validate settings upon exit, lalu pilih OK.
- Terakhir, restart komputer anda.
Untuk Mac, berikut cara mengubah DNS server :
- Buka menu Apple » System Preferences » Network.
- Klik koneksi jaringan utama anda dan pilih Advanced » DNS.
- Tekan tombol plus untuk menambahkan DNS server baru. Klik OK, kemudian Apply.
Restart koneksi internet anda dan lihat apakah masalah DNS server isn’t responding sudah berhasil diatasi.
9. Coba flush cache DNS
Solusi lain untuk memperbaiki masalah koneksi DNS server adalah dengan flush DNS. Menghapus cache router bisa membantu DNS berfungsi kembali dengan baik.
Berikut cara membersihkan cache DNS di Windows :
- Ketik cmd di Windows Search dan tekan Enter untuk membuka command prompt Windows.
- Di command prompt, ketik ipconfig/flushdns dan tekan Enter.
- Jika prosesnya berjalan lancar, pesan konfirmasi akan muncul di command prompt.
Cara membersihkan cache DNS di Mac juga cukup mudah, tapi sebaiknya jalankan command prompt yang sesuai dengan versi OS anda saat ini.
Di Mac, buka Terminal dengan menekan F4 dan masukkan “terminal” di search box Launchpad. Setelah aplikasi terbuka, jalankan command sesuai versi macOS anda.
Untuk macOS Big Sur, masukkan command berikut :
sudo dscacheutil -flushcache; sudo killall -HUP mDNSResponder
Untuk clear cache DNS di macOS Catalina, jalankan command berikut :
sudo killall -HUP mDNSResponder
Kemudian, berikut command untuk hapus cache DNS anda di macOS Mojave :
sudo killall -HUP mDNSResponder
Berikut command untuk flush DNS di macOS High Sierra :
sudo killall -HUP mDNSResponder
Untuk macOS Sierra, Mac OS X El Capitan, X Mavericks, X Mountain Lion, atau X Lion, jalankan command berikut :
sudo killall -HUP mDNSResponder
Jika menggunakan Mac OS X Yosemite, masukkan command ini :
sudo discoveryutil udnsflushcaches
Di Mac OS X Snow Leopard, berikut command untuk clear cache DNS :
sudo dscacheutil -flushcache
Di Mac OS X Leopard dan di bawahnya, masukkan command ini :
sudo lookupd -flushcache
Setelah menjalankan command di atas, adaptor jaringan akan merefresh konfigurasi DNS untuk anda.
10. Nonaktifkan IP Versi 6 (IPv6)
Internet Protocol Version 6 (IPv6) adalah versi terbaru protokol internet yang mengidentifikasi perangkat di internet dan jaringan lokal.
Tapi, IPv6 juga bisa menyebabkan masalah DNS server not responding. Jadi, cobalah untuk menonaktifkan IPv6 jika cara sebelumnya masih belum berhasil.
Untuk menonaktifkan IPv6 di Windows, lakukan hal berikut :
- Buka Network Connections, klik kanan koneksi yang aktif, dan pilih Properties.
- Pada tab Networking, cari Internet Protocol Version 6 (TCP/IPv6) dan hapus tanda centangnya.
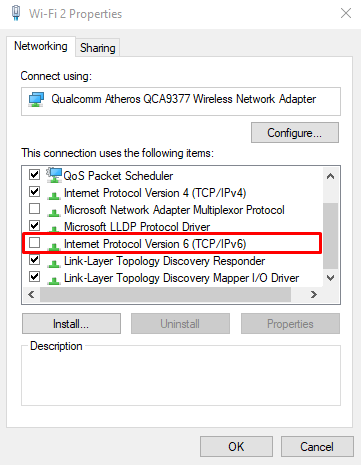
- Klik OK.
Kemudian, berikut cara mematikan IPv6 di Mac :
- Buka menu Apple » System Preferences » Network.
- Pilih koneksi jaringan saat ini dan klik Lanjutan » TCP/IP.
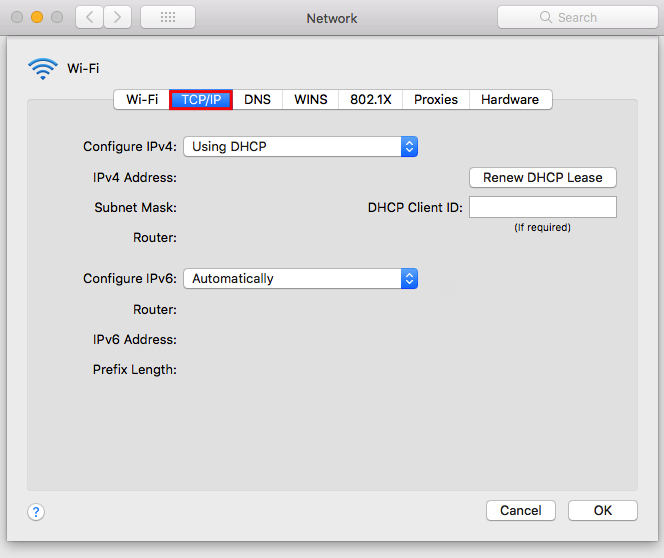
- Klik menu drop-down Configure IPv6, lalu atur ke Off. Klik Oke.
Jika opsi Off tidak ada di drop-down Configure IPv6, coba nonaktifkan IPv6 dengan command line.
Untuk mematikan IPv6 pada koneksi wireless, buka aplikasi Terminal di Mac anda dan jalankan command berikut :
networksetup -setv6off Wi-Fi
Kemudian, untuk mematikan IPv6 dengan koneksi ethernet, gunakan command berikut :
networksetup -setv6off Ethernet
Untuk menonaktifkan IPv6 pada koneksi wireless dan ethernet sekaligus, gunakan command berikut :
networksetup -setv6off Ethernet && networksetup -setv6off Wi-Fi
Setelah itu, restart device dan coba konek ke internet lagi untuk memeriksa apakah masalah “DNS server tidak menanggapi” sudah teratasi.
11. Update driver adaptor jaringan
Adaptor jaringan yang outdated juga bisa menjadi penyebab masalah DNS server is not responding di PC Windows anda.
Ada dua opsi untuk mengupdate driver adaptor jaringan, baik secara manual maupun otomatis.
Bagi yang tidak pernah mengutak-utik komputer sampai ke dalam-dalamnya, proses update driver adaptor jaringan secara manual mungkin akan cukup sulit. Jadi, sebaiknya gunakan cara otomatis, misalnya menggunakan tool Driver Easy, yang bisa membantu anda mendownload dan menginstall driver yang tepat untuk sistem anda.
Ingat, penting sekali untuk membuat restore point di Windows sebelum menggunakan versi gratis Driver Easy. Dengan begitu, anda bisa me-restore komputer jika terjadi sesuatu yang tidak terduga.
Untuk mengupdate driver adaptor jaringan secara otomatis dengan Driver Easy, ikuti langkah-langkah ini :
- Download dan install Driver Easy di PC anda.
- Jalankan program, lalu klik Scan Now.
- Klik tombol Update di samping setiap driver yang outdated.
- Tunggu proses download dan instalasi selesai, lalu restart komputer anda.
Setelah itu, coba buka lagi website yang ingin dibuka dan lihat apakah cara ini berhasil mengatasi error DNS server isn’t responding.
Penyebab DNS Server Isn’t Responding
Salah satu penyebab masalah DNS umumnya adalah DNS record yang tidak dikonfigurasikan dengan benar. Masalah ini mungkin terjadi jika pengguna tidak memasukkan value atau alamat IP yang benar saat proses input record.
Selain itu, berikut kemungkinan penyebab DNS server isn’t responding :
- Penyedia DNS tidak tersedia
Layanan DNS anda mungkin berhenti berfungsi karena adanya error DNS di jaringannya, seperti trafik yang padat dan gangguan server.
- Router atau modem yang tidak berfungsi
Router atau modem yang rusak juga bisa memicu error DNS. Coba ganti port ethernet atau gunakan kabel ethernet lain untuk mencari tahu apakah router anda yang menyebabkan masalah DNS.
- Masalah hardware atau jaringan
Beberapa masalah hardware atau jaringan juga bisa menyebabkan DNS server not responding. Misalnya, satu server gagal menyampaikan informasi ke server berikutnya dengan benar.
- Software antivirus
Benar, error mungkin terjadi ketika vendor software memperbarui program antivirus sehingga program tersebut percaya bahwa komputer anda terinfeksi virus, dan tiba-tiba memblokir akses internetnya. Ketika ini terjadi, browser mungkin menampilkan pesan “DNS server is not responding”.
- Cache DNS yang korup
Cache pada perangkat yang tidak dibersihkan secara berkala dapat menyebabkan kesalahan saat mencari informasi DNS, yang pada akhirnya membuat masalah DNS server not responding muncul.