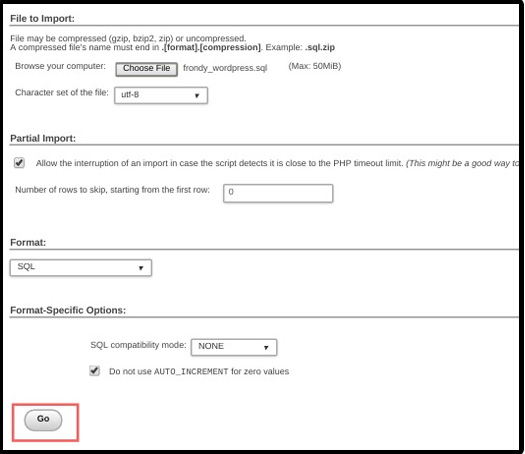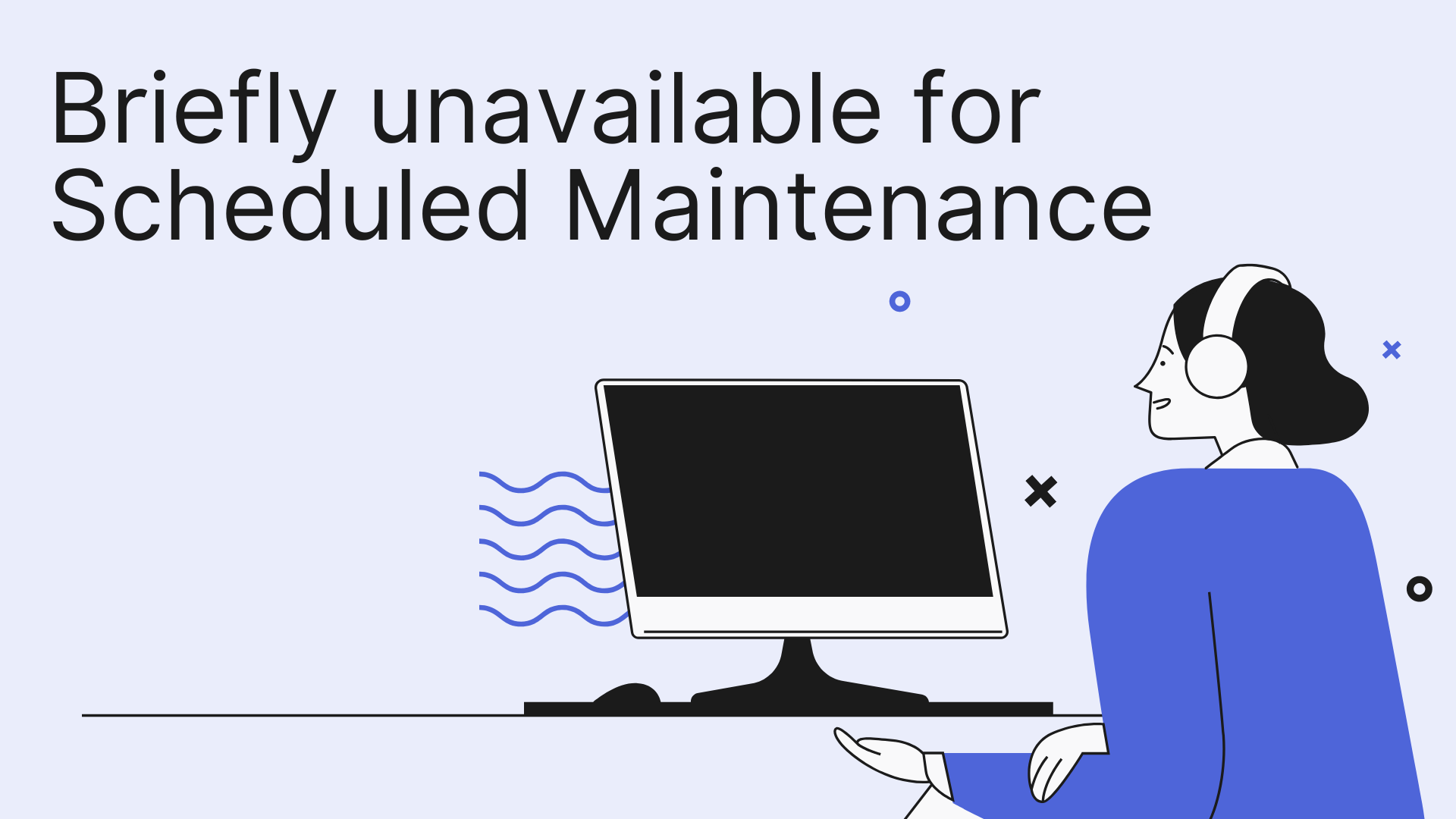Cara Mengatasi Briefly unavailable for Scheduled Maintenance Di WordPress
Error briefly unavailable for scheduled maintenance error. Check back in minute adalah semacam notifikasi bahwa website sedang dalam proses update. Pesan tersebut akan tetap muncul selama proses belum selesai.
Ketika proses update dijalankan, WordPress akan secara otomatis membuat file .maintenance yang bertugas untuk memberikan notifikasi. Pesan inilah yang akan dilihat oleh pengunjung website. Jika proses pembaruan berjalan lancar, maka file .maintenance akan dihapus secara otomatis.
Sayangnya, tidak jarang terjadi kendala. Walaupun proses update berhasil, terkadang file .maintenance tersebut tidak hilang. Penyebabnya, bisa karena kendala server yang tidak berjalan dengan baik. Hal itulah yang membuat website tetap menampilkan pesan seperti di atas walaupun proses update telah selesai.
Sudah lebih dari 30 Menit tapi kok website belum bisa diakses dan masih muncul notif maintenance?
Apabila sudah lebih dari 30 menit tetapi tampilan website masih saja notifikasi maintenance, hal tersebut bisa disebabkan karena kegagalan update. Untuk mengatasi hal tersebut perlu menghapus atau rename file .maintenance melalui file manager hosting. Berikut langkah-langkah dalam mengatasi briefly unavailable for scheduled maintenance di wordpress :
- Silahkan login terlebih dahulu ke cPanel hosting dan masuk ke menu File manager seperti gambar berikut :
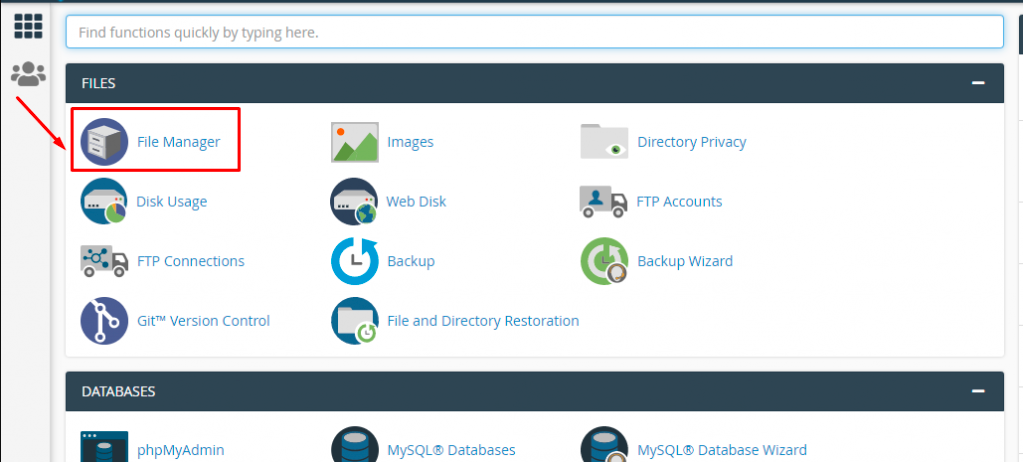
- Pastikan show hidden file telah tersetting.
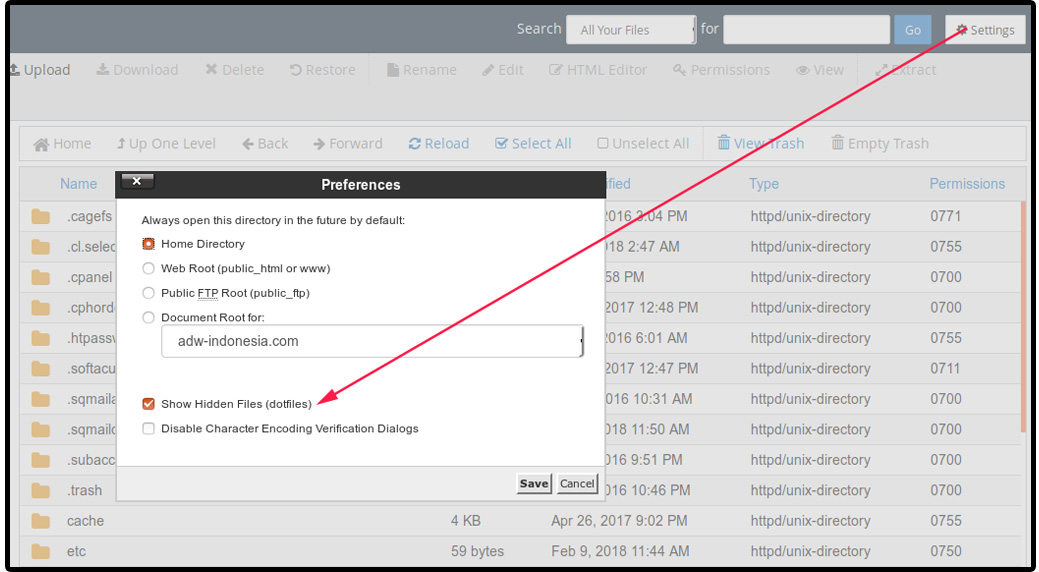
- Hapus file .maintenance yang ada di dalam public_html atau folder tempat website tersebut ditaruh.
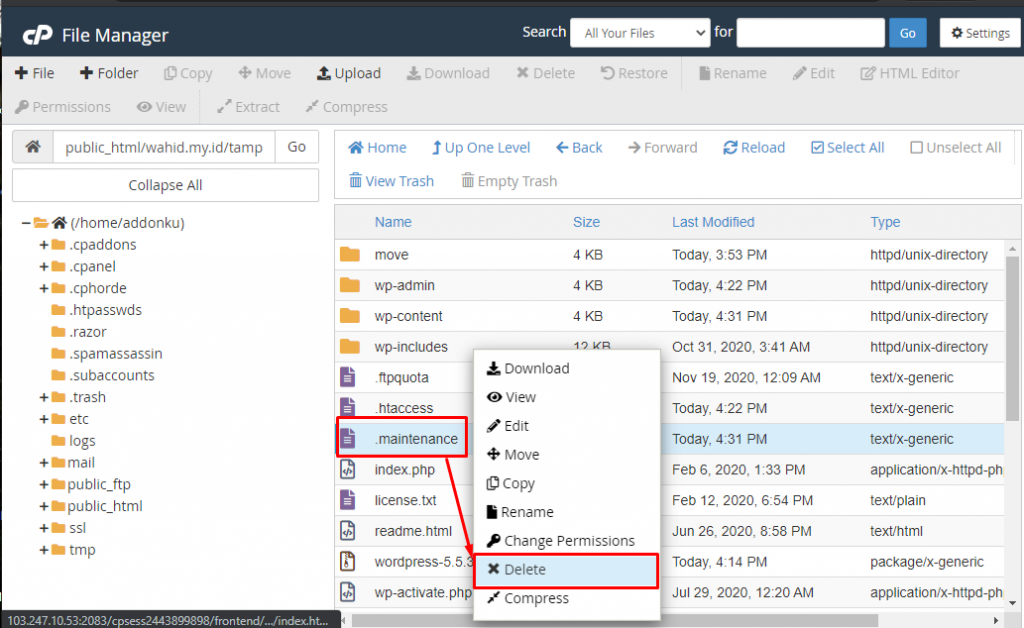
- Coba akses kembali.
2. Dari Plesk Panel (Pengguna WordPress Hosting)
- Silahkan login terlebih dahulu ke Plesk Panel Hosting.
- Setelah berhasil login, silahkan masuk ke Menu File Manager atau klik directory websitenya seperti gambar berikut :
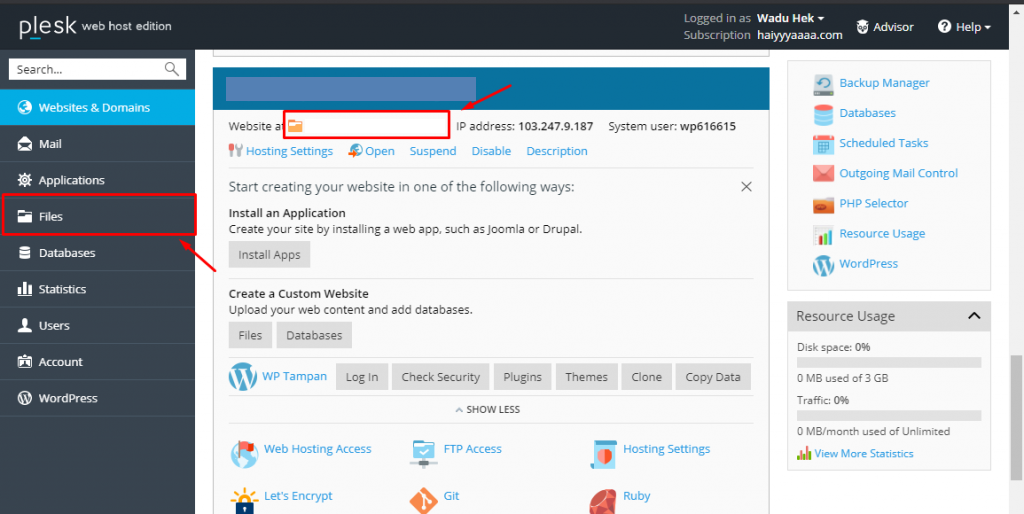
- Setelah berhasil masuk ke file manager, silahkan hapus file .maintenance.
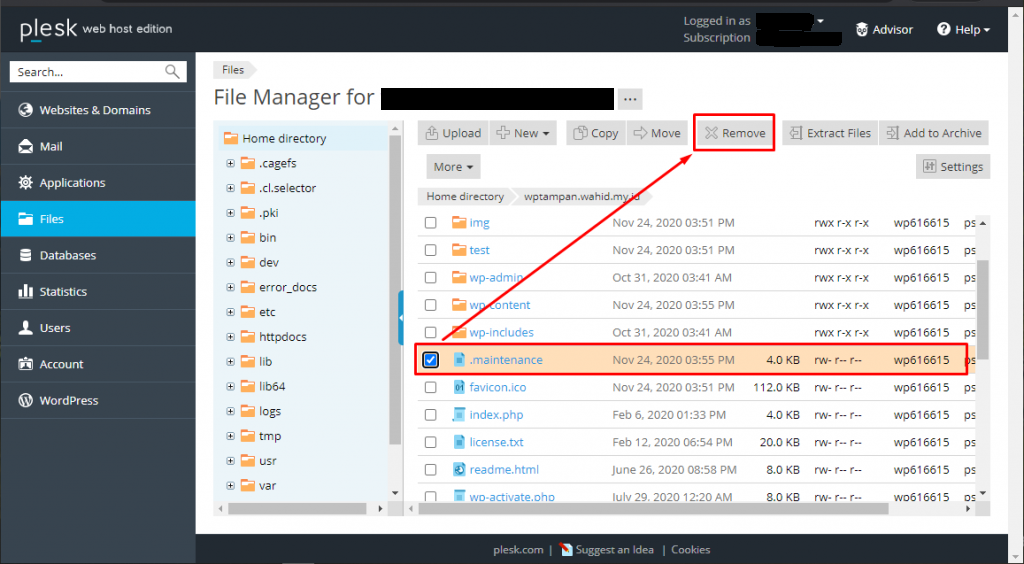
Untuk Layanan WordPress Hosting, selain menghapus file .maintenance juga dapat menonaktifkan maintenance mode melalui WordPress Toolkit.
Untuk menonaktifkan Maintenance Mode melalui WordPress Toolkit, silahkan masuk ke menu WordPress lalu klik toogle “Maintenance Mode” seperti gambar berikut :
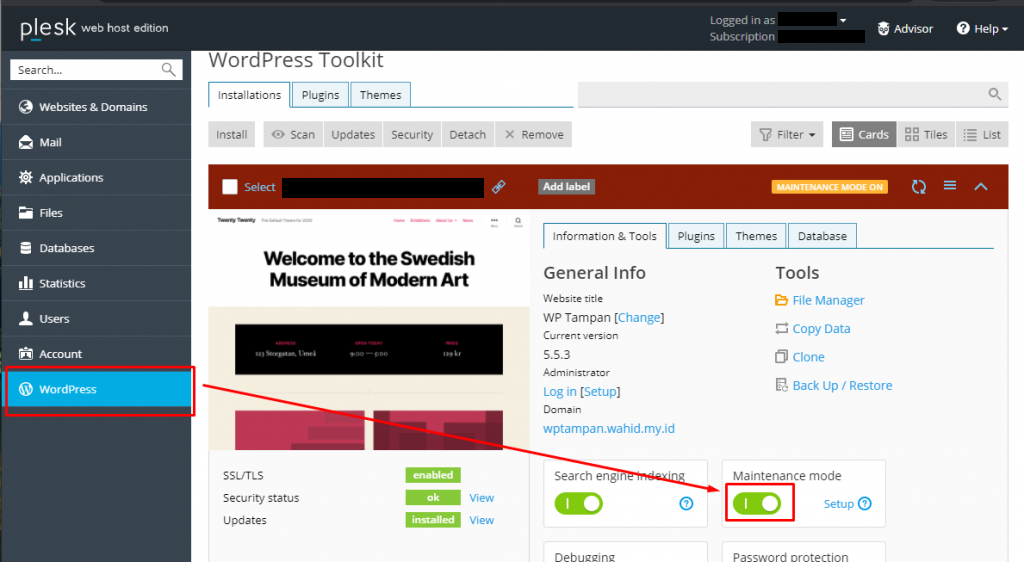
Setelah berhasil menghapus file .maintenance, website dapat diakses kembali dengan normal seperti screenshot berikut :
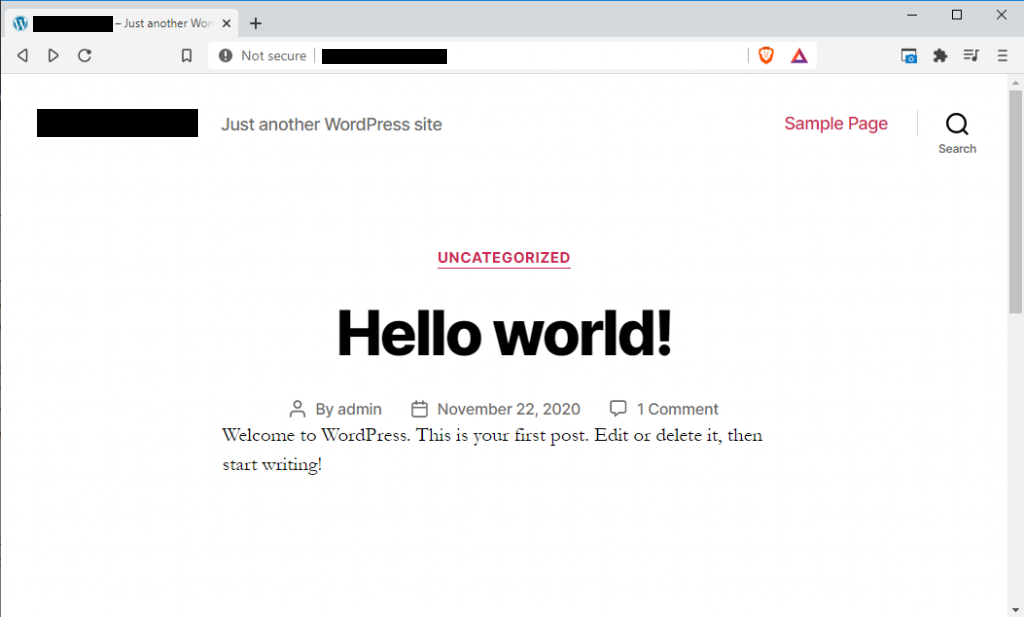
3. Update wordpress secara manual
Case ini untuk kendala pada poin ke 6, jika sebelumnya yang diupdate adalah wordpress, maka yang perlu dilakukan :
- Jika memiliki backup, cara termudah adalah merestore backup yang ada.
- Jika backup tidak ada, maka hanya perlu mengupload ulang file wordpress.
- Harus mempunyai backup dari semua folder yang ada di wp-content, di dalam direktori itu terdapat semua post, plugin dan tema. Juga harus mempunyai backup dari database WordPress.
- Login ke dalam CPanel, kemudian pilih File Manager.
- Hapus direktori wp-content, maka semua malware/script yang ada pada tema atau plugin juga akan terhapus.
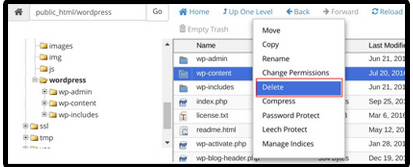
- Upload file backup dari direktori wp-content.
- Jika sudah di upload kemudian ekstrak file wp-content.tar.gz, maka direktori wp-content akan muncul lagi.
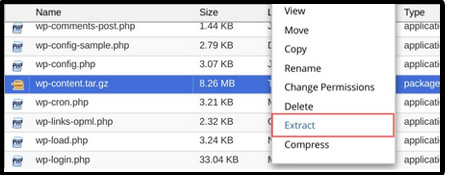
- Sekarang harus menghapus database yang digunakan sebagai database WordPress, pastikan memiliki file backup database WordPress. Sekarang kembali ke menu utama CPanel kemudian pilih menu phpMyAdmin.
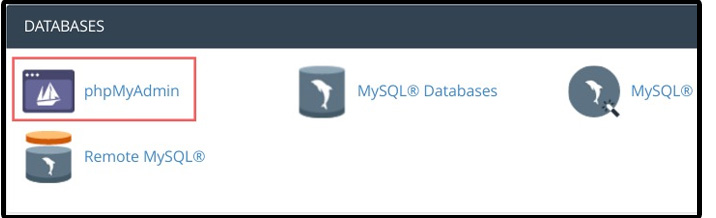
- Pilih database wordpress yang digunakan, kemudian Check All (Pilih Semua), kemudian Drop Table semua.
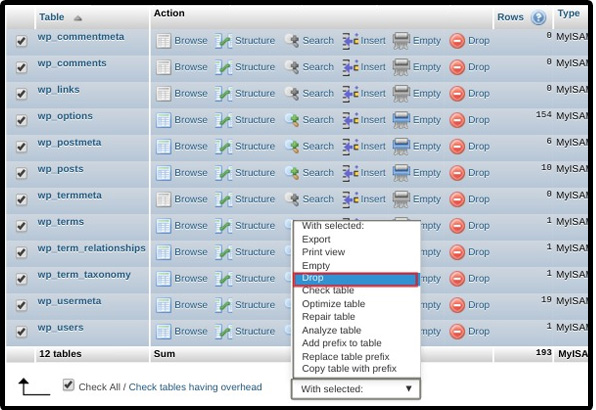
- Akan ada pesan konfirmasi, kemudian pilih Yes, sekarang semua table sudah di drop.

- Sekarang import file backup, pilih file (yang berekstensi .sql).
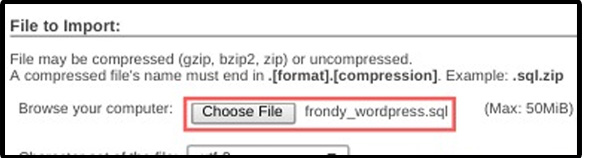
- Jika sudah terupload sekarang pilih Go, untuk melakukan upload file.