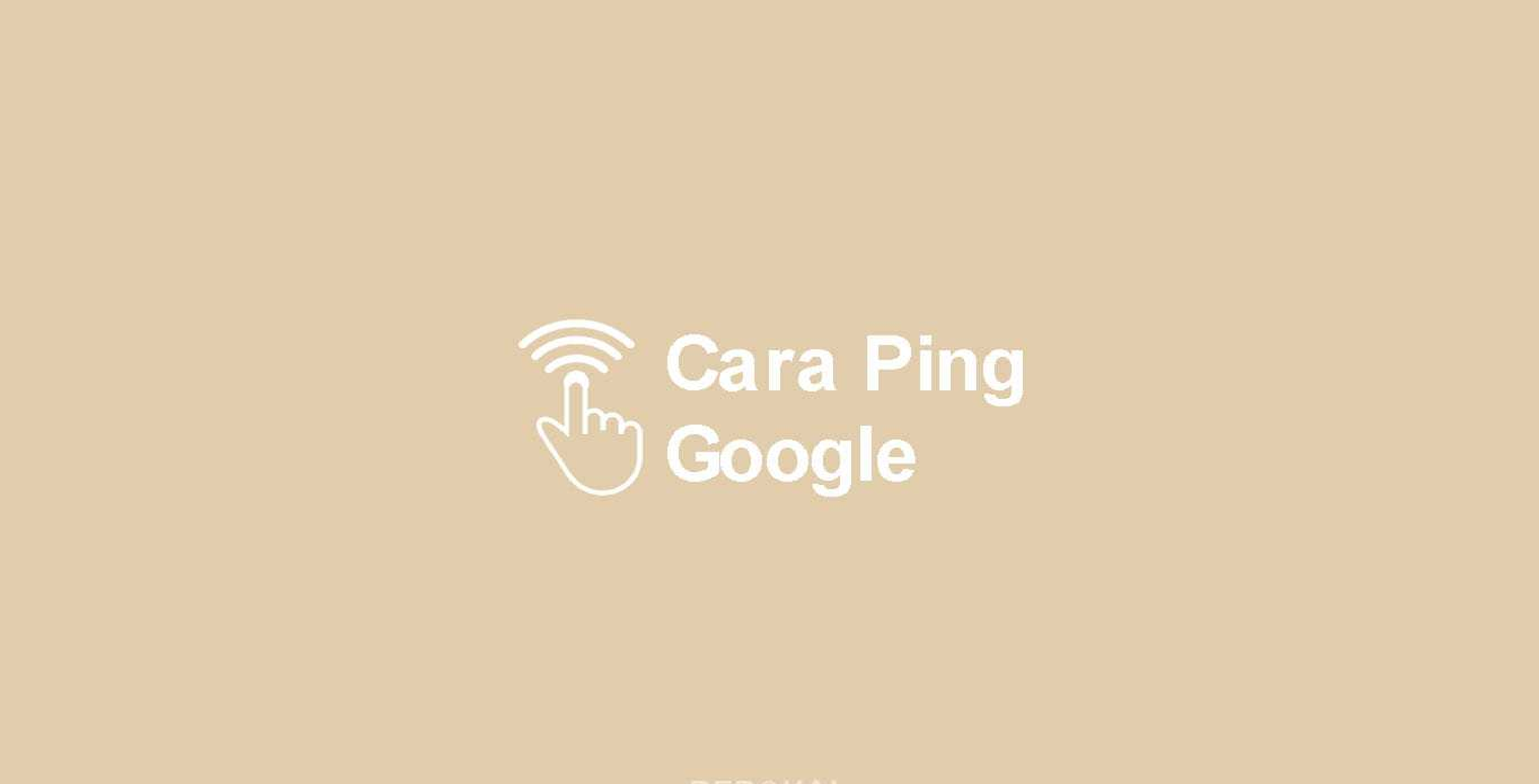Cara Ping Google Lewat CMD Pada PC Dan Smartphone
Windows memiliki serangkaian perintah jaringan berupa perintah prompt (CMD), yang memungkinkan untuk melihat informasi relevan dan mengkonfigurasi pengaturan jaringan.
Saat melaporkan gangguan koneksi internet ke penyedia layanan internet memungkinkan diminta untuk melakukan tes Ping Google untuk menguji apakah jaringan bisa untuk mengakses internet. Untuk melakukan tes Ping Google tidak terlalu sulit baik di komputer maupun di android.
Cara ngeping Google di android bisa melakukan melalui browser ataupun mengunduh aplikasi ping url.
Apa Itu Ping?
Ping merupakan kepanjangan dari Packet Internet Groper. Ping adalah alat diagnostik yang digunakan untuk menguji konektivitas internet antara dua perangkat di seluruh jaringan. Ping Google bisa diibaratkan seperti mengirim pesan Internet Control Mesagge Protoclo (ICMP) kepada IP Address yang hendak di uji coba koneksinyadan menunggu respon dari Google.
Lama waktu menunggu untuk mendapatkan balasan inilah yang diukur oleh ping. Jika koneksi internet baik maka pesan dapat tersampaikan dengan cepat dan direspon, begitu dengan sebaliknya jika koneksi internet lambat maka pesan sulit untuk di respon.
Fungsi Ping berguna untuk memverifikasi apakah paket data jaringan mampu didistribusikan ke alamat tanpa kesalahan dan menentukan aksesibilitas jaringan dari alamat IP tertentu.
Selain itu Ping juga digunakan untuk menentukan dan memastikan bahwa komputer host yang dicoba untuk dijangkau oleh pengguna benar-benar beroperasi.
Ping memiliki cara kerja dengan mengirimkan paket ICMP_ECHO serta beberapa data ke suatu host. Host tujuan tersebut akan memberikan balasan dengan paket ICMP_ECHOREPLAY. Untuk dapat mengaktifkan fitur Ping ini, bisa mengetikkan kode-kode tertentu sebagai berikut:
- Ping –t: Untuk melakukan perintah ke host tujuan secara terus menerus.
- Ping –a: Digunakan untuk perintah ping dalam mencari nama domain host komputer tujuan. Contoh bila memasukkan Ping -a 74.125.24.100, dari kode tersebut akan muncul hostname yakni Google.com.
- Ping –w: Perintah ping ini bisa digunakan oleh pengguna dalam mengatur timeout request dalam satuan mili-seconds. Waktu ini bisa disesuaikan dengan kebutuhan, contoh ping –w 10000 Google.com, maka intervalnya adalah 10000 milisecond atau setara dengan 10 detik.
Fungsi Ping
Fitur Ping ini memiliki banyak kegunaan yang dapat membantu memudahkan pengguna dalam mengoperasikan komputer, terlebih dalam hal yang berhubungan dengan jaringan. Berikut ini adalah fungsi-fungsinya antara lain :
- Berguna untuk mengecek troubleshooting pada jaringan komputer.
- Berguna untuk mengecek koneksi internet suatu komputer dengan cara melakukan ping, apabila ping tersebut dibalas maka artinya komputer sudah terhubung dengan host atau internet.
- Membantu untuk mengecek kualitas koneksi jaringan. Dengan berpanduan dari hasil Ping ke sebuah host, apabila statistik paket lost menunjukan (0%lost) atau nol persen maka kualitas koneksi dalam keadaan bagus.
- Dapat digunakan untuk menstabilkan jaringan.
Manfaat Ping Google
Bagi yang sudah berlangganan menggunakan fitur ini tentu telah mengetahui berbagai manfaatnya. Tetapi bagi yang belum mengenal Ping Google lebih jauh pasti belum merasakan manfaatnya. Berikut beberapa manfaat dari Ping Google antara lain :
- Jika koneksi server sering bermasalah, maka manfaat pertama yang dapat dirasakan adalah kemampuan mengecek status koneksi server.
- Manfaat kedua adalah kemampuan dalam menyocokkan kembali kualitas jaringan yang dipakai.
- Jika server mengalami masalah atau troubleshooting, maka Ping Google dapat mengecek masalah tersebut .
- Dapat mengetahui kondisi server, apakah dalam keadaan up atau down.
- Ping Google juga bermanfaat untuk mengetahui respon komunikasi jaringan.
- Manfaat Ping Google tidak hanya dapat mengecek koneksi yang berhubungan dengan server, tetapi dapat mengetahui keaktifan status website.
- Bahkan pengamatan yang dilakukan oleh para pengguna fitur ini dipercaya dapat menstabilkan proses download.
Cara Menggunakan Ping Google
1. Cara menggunakan ping google lewat komputer dengan CMD
- Klik Start.
- Ketik CMD, lalu tekan enter.
- Kemudian ketik pada kolom pencarian CMD “ping google.com” dan tekan enter lagi.
- Tekan klik kanan dan Run as administrator.
Atau dengan cara lain adalah tekan Win + R lalu ketik CMD.
Langkah selanjutnya yang perlu dilakukan adalah melakukan Ping. Namun sebelum itu, pengguna harus mengetahui terlebih dulu beberapa perintah untuk mengatifkan fitur Ping.
Untuk mengaktifkan fitur Ping, bisa mengetikkan salah satu kode yang ada di bawah ini pada program CMD.
-
Ping -t
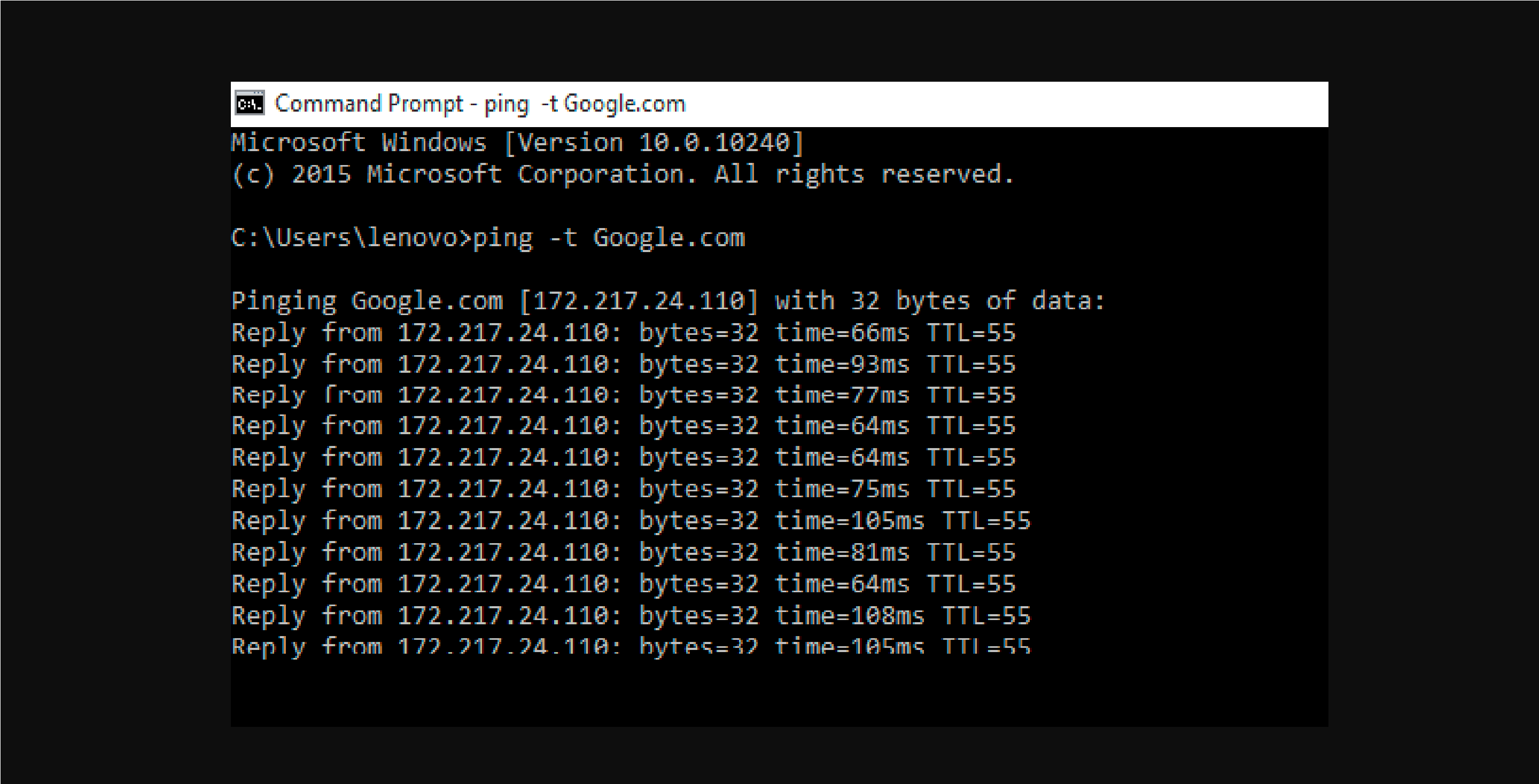
Melakukan ping ke host tujuan dengan terus menerus. Misal: Ping -t, untuk melakukan ping ke host Google.
-
Ping -a
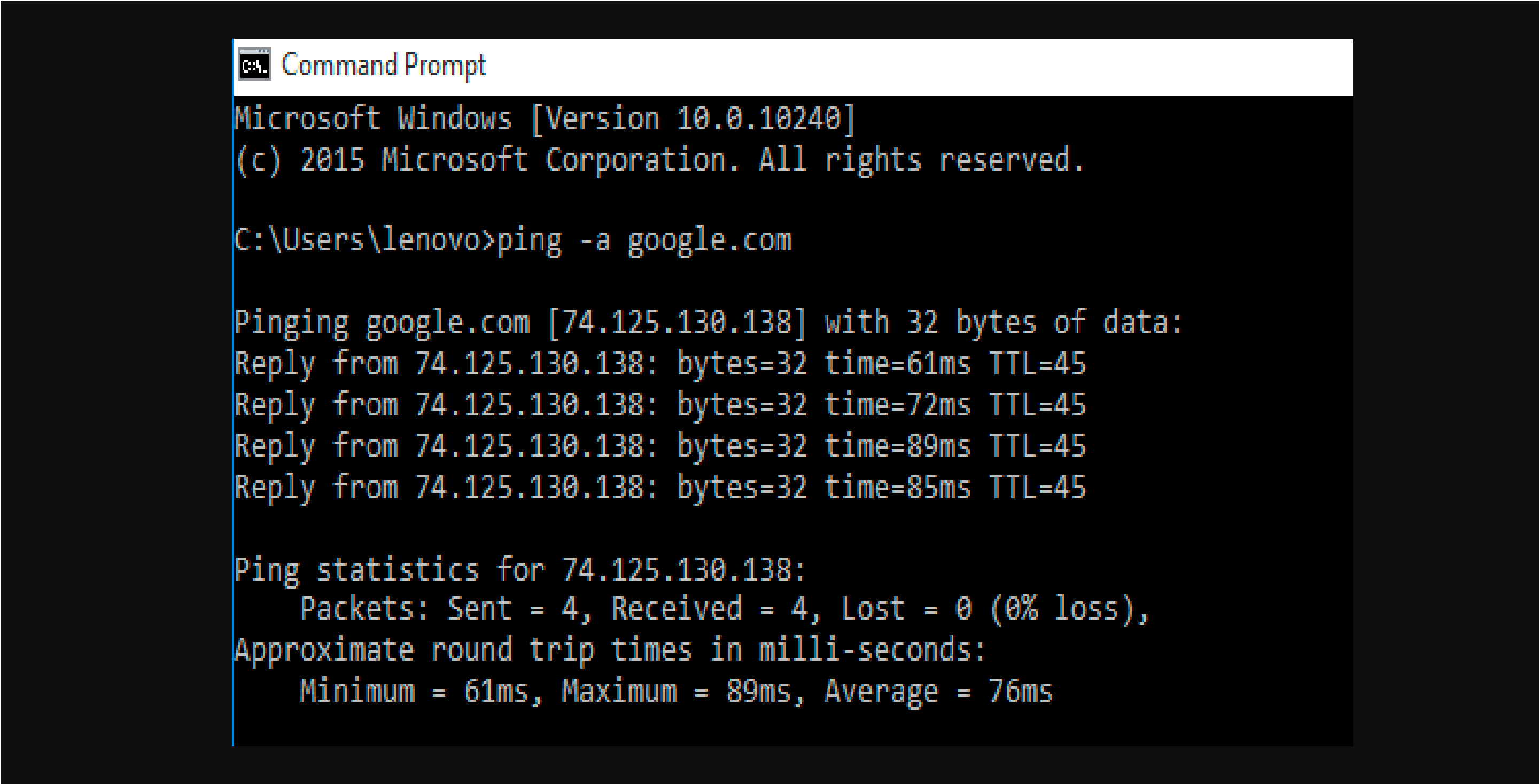
Melakukan perintah ping untuk mencari nama domain host komputer tujuan. Misalnya: Ping -a 74.125.24.100 maka akan muncul hostname. Selain itu, juga bisa mengetikkan hostname untuk mengetahui alamat ip komputer tujuan.
-
Ping –w timeout

Perintah ping tersebut memungkinkan pengguna untuk mengatur timeout request dalam milli-seconds. Secara default sistem sudah menentukan waktu timeout-nya sekitar 4000 millisecond (4 detik), namun tenang saja kurun waktu tersebut dapat disesuaikan dengan yang diinginkan. Misal: ping -w 10000, maka melakukan ping dengan interval waktu 10000 millisecond atau sekitar 10 detik.
2. Cara menggunakan ping google lewat android
Di bawah akan di jelaskan dua cara untuk melakukannya :
-
Aplikasi Ping
1. Masuk ke Google Play Store, dan cari aplikasi Ping. Lalu klik Install.
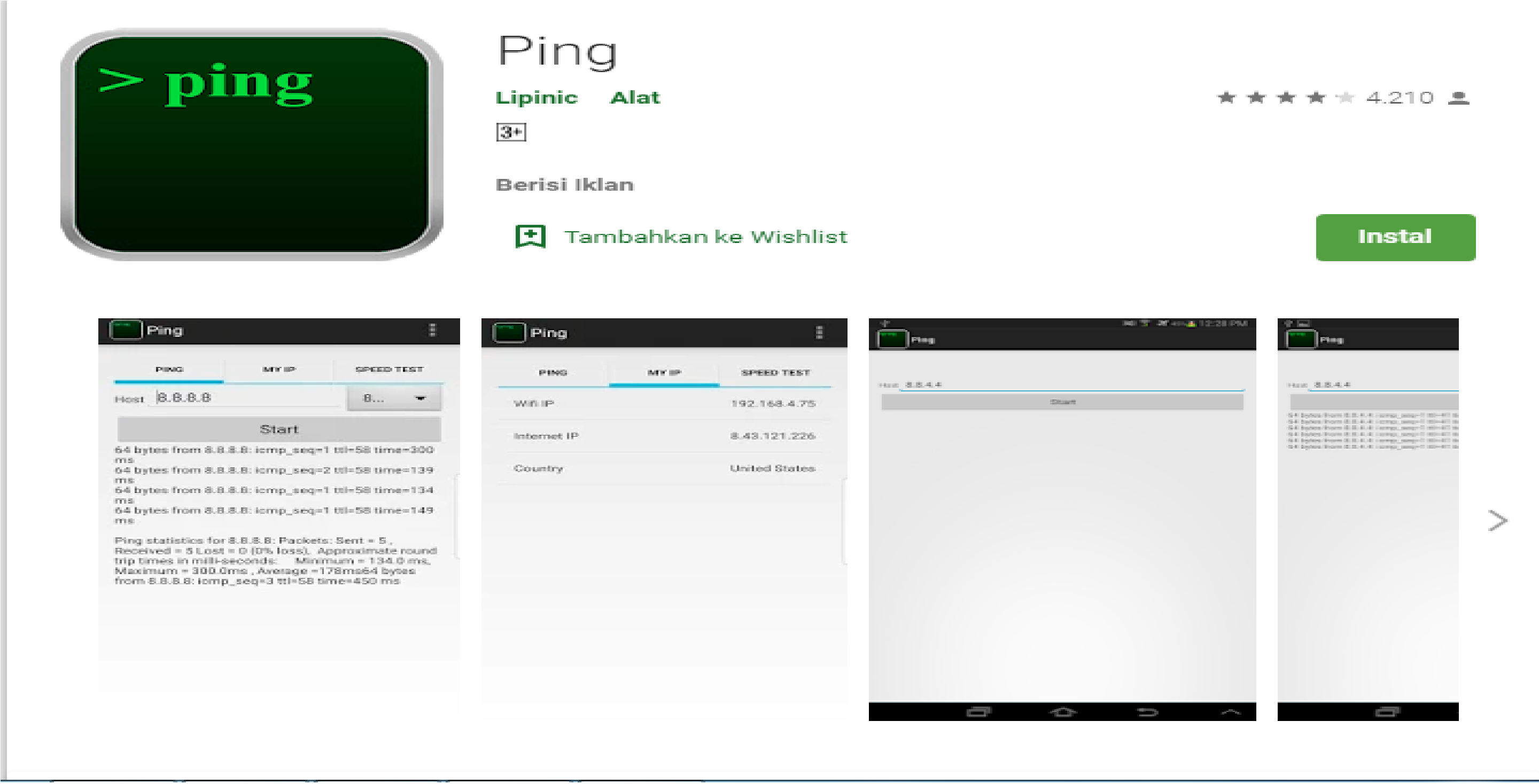
2.Setelah proses instalasi selesai, masuk ke dalam aplikasi.
3. Ketik “google.com” sebagai host. Lalu klik Start.
4. Jika ingin menghentikan proses ping, klik Stop.
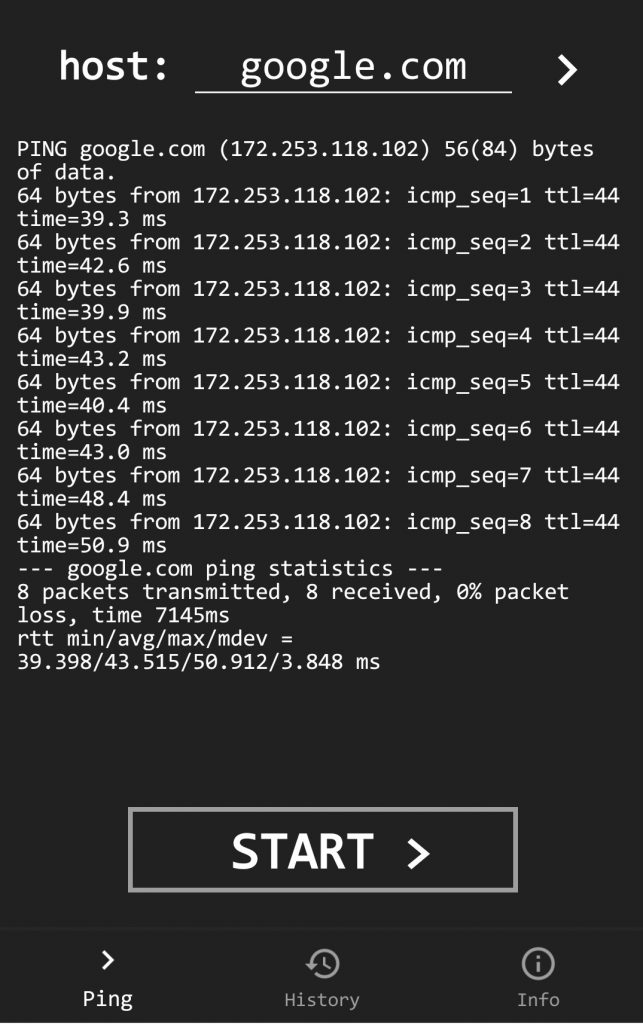
5. Seperti yang dilihat, informasi yang ditampilkan kurang lebih sama dengan hasil ping di PC. Di layar tersebut terdapat jumlah paket data yang diterima dan durasi waktu yang dibutuhkan untuk menerima paket data.
6. Apabila sudah melakukan ping berkali-kali. Bisa melihat riwayatnya di tab History.
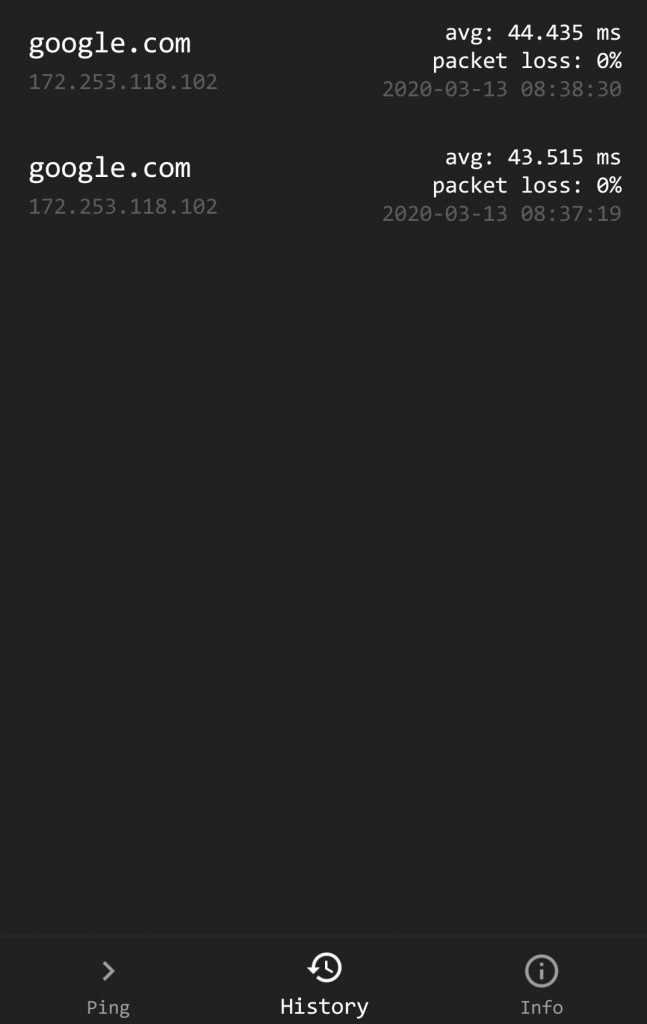
Aplikasi ini hanya tersedia di platform Android. Jika menggunakan OS lain (seperti iOS), bisa mencari aplikasi ping lain yang tersedia di platform masing-masing. Contohnya, di Apple App Store bisa menginstall aplikasi Pingify.
-
Meter.net
1. Masuk ke halaman utama meter.net. Lalu klik Start Test.
2. Tunggu beberapa saat hingga proses tes ping dan kecepatan koneksi selesai.
3. Setelah selesai akan melihat hasil tesnya. Mulai dari durasi ping hingga kecepatan download dan upload.
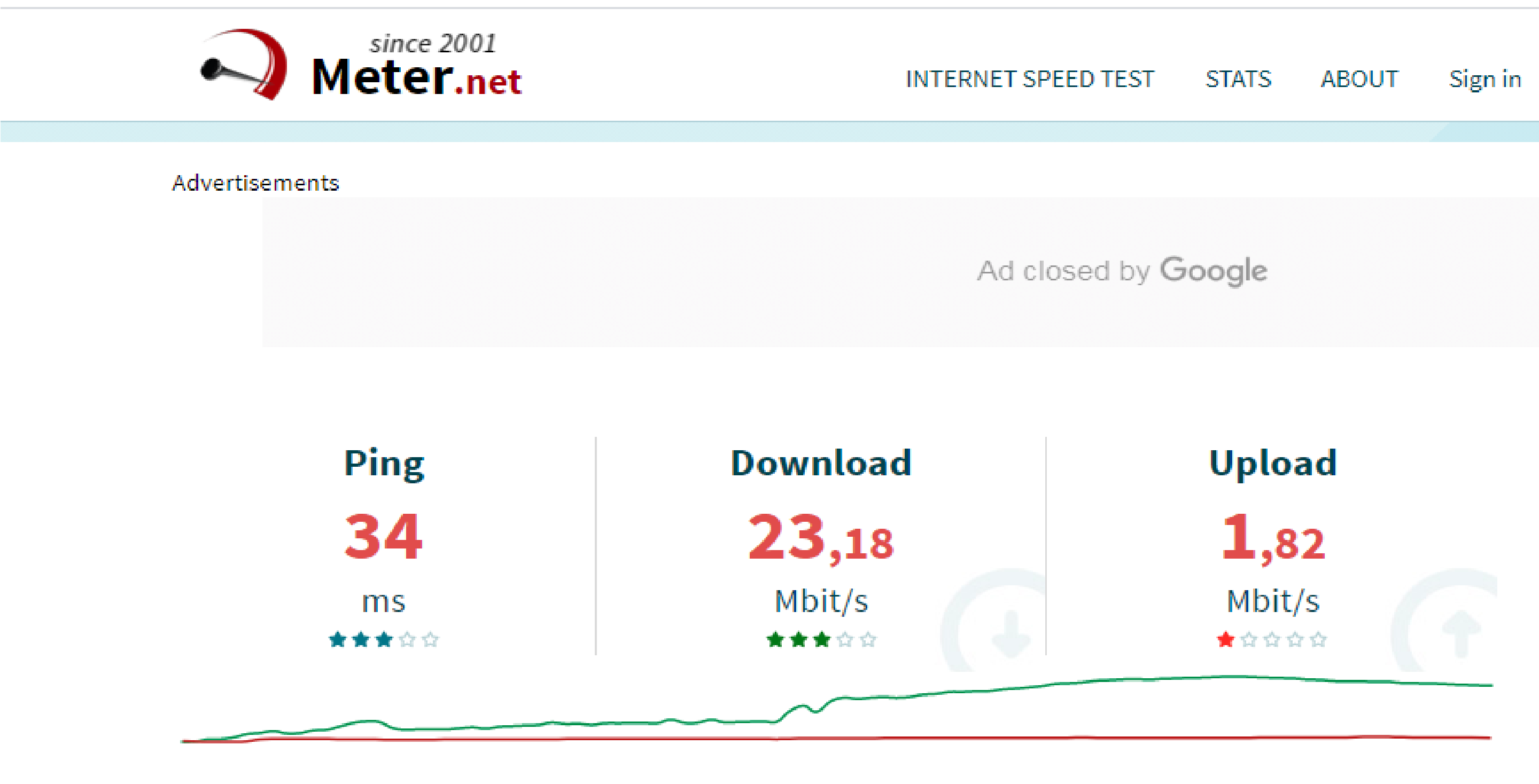
4. Sebenarnya bisa saja mengubah lokasi tes server dengan mengklik tombol Change server. Tapi tidak usah khawatir, pengaturannya sudah secara otomatis memasang lokasi server yang terdekat dengan lokasi.
Membaca Output Ping
- Baris pertama merupakan nama host server, dalam hal ini google.com yang diikuti oleh jumlah byte yang dikirim ke server, biasanya 32 byte. Hal ini menunjukkan bahwa Anda terhubung ke server yang benar.
- Bagian kedua berupa empat baris dengan tulisan Reply from… merupakan pesan balasan dari server URL tersebut untuk melihat waktu respon dari server. Entri byte menunjukkan berapa banyak byte data yang dikirim dan dikembalikan oleh server google. Entri waktu (time) menunjukkan berapa milidetik respon yang diperlukan untuk kembali, dan entri TTL (Time To Live) adalah total router yang akan dilalui paket sebelum berhenti. Pada contoh ini TTL adalah 49, artinya jumlah router yang akan dilewati paket data adalah 49 dan akan berhenti setelah itu.
- Bagian selanjutnya merupakan hasil ringkasan dari proses ping. Setelah menyelesaikan tes ping google, Anda akan menerima ringkasan informasi tentang koneksi internet dari lokasi fisik Anda ke server google yang Anda uji. Informasi ini sangat berguna dalam pemecahan masalah lebih lanjut.
Ping Statistics yang mencantumkan jumlah paket yang dikirim dan diterima, serta jumlah dan persentase paket yang hilang. Jika ada paket yang hilang, kemungkinan ada masalah koneksi.
Approximate round trip times in milli-seconds untuk mendapatkan gambaran umum tentang kecepatan koneksi internet.
Semakin tinggi waktu rata-rata dalam milidetik, semakin lambat koneksi ke server.
Waktu ping ke komputer dan server di jaringan lokal biasanya akan jauh lebih cepat daripada yang ada di internet.
Jika tes ping gagal, akan ditunjukkan semacam indikasi seperti Request timed out, host tujuan tidak dapat dijangkau (Destination host unreachable), gagal mengirim (Transmit failed) atau error code #.
Jika tes ping google gagal, harus memeriksa koneksi internet atau apakah URL dapat diakses atau tidak.