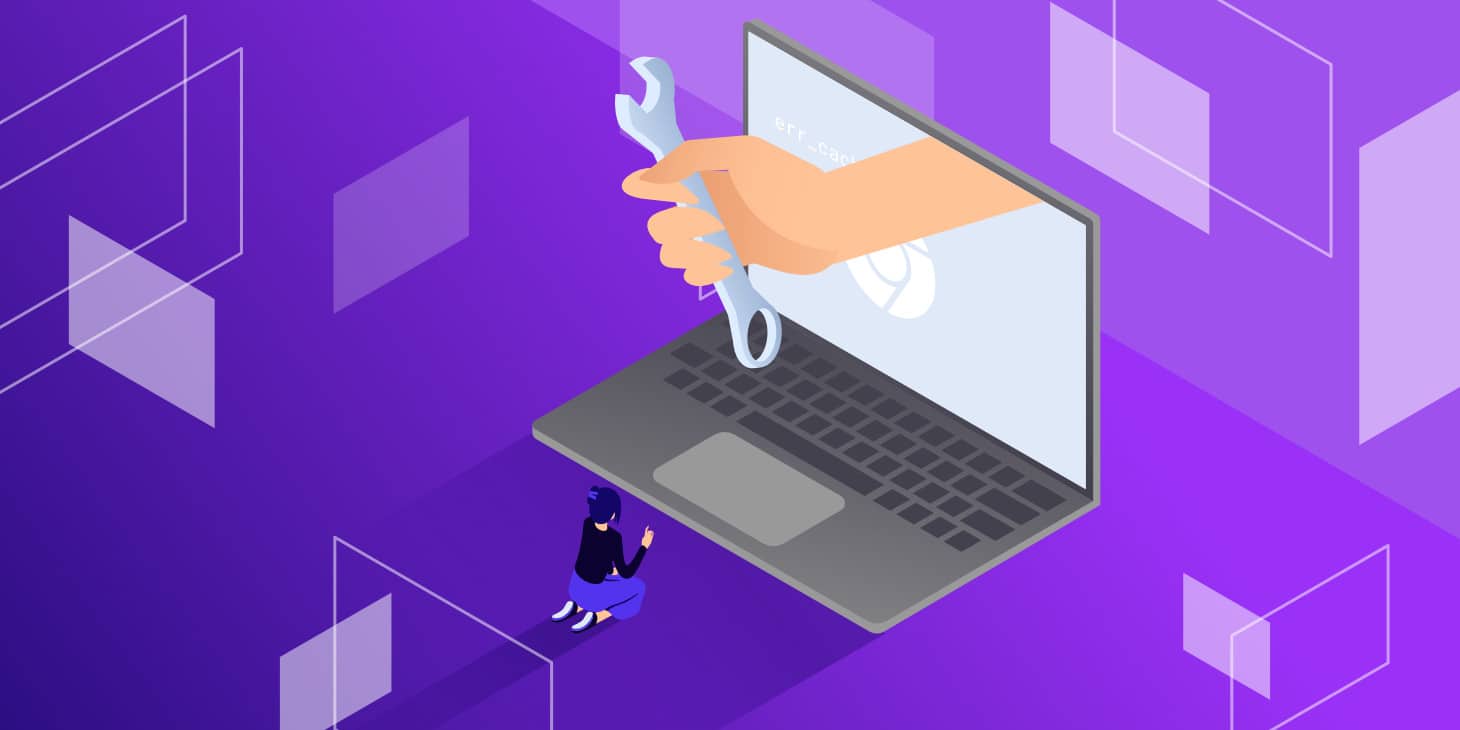Cara Cepat Mengatasi ERR_CACHE_MISS di Google Chrome
Apabila anda menginstall beberapa ekstensi Google Chrome dan menggunakannya sejauh ini, anda mungkin pernah menjumpai pesan error yang menampilkan ERR_CACHE_MISS.
ERR_CACHE_MISS adalah salah satu error di Google Chrome yang menunjukkan adanya masalah dengan cache. Error ini biasanya muncul saat anda mencoba mengirimkan suatu informasi ke website, misalnya ketika mengisi formulir web.
Jika pernah mengalaminya, anda tidak perlu khawatir. Error ini tidak begitu serius dan bisa anda atasi sendiri.
| Kode error | ERR_CACHE_MISS |
| Jenis error | Error browser |
| Variasi error | net::ERR_CACHE_MISS Confirm Form Resubmission ERR_CACHE_MISS NET ERR_CACHE_MISS |
| Penyebab error | Ekstensi browser yang corrupt (rusak) Cache atau cookie kedaluwarsa Konfigurasi DNS salah Versi Chrome tidak update |
Apa itu ERR_CACHE_MISS?
ERR_CACHE_MISS adalah error yang umum terjadi di Chrome, yang menunjukkan adanya masalah terkait cache. Saat error ini terjadi, browser akan menampilkan pesan yang bertuliskan Confirm Form Resubmission.
Error dengan deskripsi ini biasanya hanya terjadi di browser Google Chrome. Di browser lain, pesan errornya mungkin berbeda. Misalnya Firefox akan menampilkan Document Expired untuk error sejenis ini.
Pesan “Confirm Form Resubmission” atau “Konfirmasi Pengiriman Ulang Formulir” sering muncul saat pengguna Chrome mengklik tombol reload, merefresh halaman web, atau mengklik tombol “Back” (kembali) setelah submit formulir ke website.
Tapi sebenarnya ERR CACHE MISS ini bukan error loh, melainkan salah satu fitur Chrome yang berfungsi sebagai peringatan. Tujuannya adalah untuk menghentikan web browser agar tidak sengaja menduplikasi informasi yang dimasukkan ke dalam formulir web.
Jika tidak ada fungsi ERR_CACHE_MISS, proses pembayaran yang anda lakukan di website eCommerce bisa saja terjadi 2 kali secara tidak sengaja.
ERR_CACHE_MISS bisa dipicu oleh beberapa jenis formulir tertentu. Saat anda mengisi formulir seperti ini, error akan muncul setelah anda mengisinya lalu mengklik tombol “Back”. Formulir ini di antaranya adalah :
- Form pendaftaran
- Form login
- Formulir pencarian database
- Formulir detail keuangan untuk melakukan transaksi
Penyebab ERR_CACHE_MISS
Penyebab ERR_CACHE_MISS bisa dari beberapa hal, yaitu :
- Konfigurasi browser salah.
- Extensions yang rusak sehingga menghalangi koneksi antara browser dan website.
- Cache dan cookies pada browser yang terlalu lama.
- Memilih pengkodean situs web yang salah.
- Adanya bug pada peramban, yaitu sebuah program yang berfungsi untuk menerima dan menyajikan sumber data informasi dari internet. Sumber data ini berupa laman web, gambar, video, dll.
Beberapa kendala tersebut bisa saja terjadi tanpa Anda sadari.
Cara Mengatasi ERR_CACHE_MISS
Ada beberapa cara mengatasi ERR_CACHE_MISS yang sudah terbukti dan mudah dilakukan. Cobalah solusi dalam daftar ini satu per satu, dengan memulai dari langkah pertama. Langsung saja, berikut langkah-langkahnya :
1. Reload halaman dan restart chrome
Terkadang error ini terjadi karena adanya masalah pada jaringan. Misalnya, koneksi anda terputus selama beberapa detik saat halaman sedang loading. Untuk mengatasinya, sebaiknya lakukan “hard reload” atau restart Google Chrome untuk memaksa halaman web dimuat ulang.
Untuk Windows, lakukan hard reload dengan menekan Ctrl+F5 atau Ctrl + ikon reload di browser. Sedangkan untuk Mac, tekan Command+Shift+R.
Jika cara ini belum berhasil, restart Chrome dengan mengetik chrome://restart ke kolom URL, lalu klik enter. Cara ini akan mengembalikan semua jendela dan tab yang tadi dibuka sehingga anda tidak akan kehilangan informasi apa pun.
Atau, cukup mulai ulang Google Chrome dengan menutup lalu membukanya lagi. Setelah itu, buka lagi website yang ingin anda kunjungi. Jika error ERR_CACHE_MISS masih muncul, lanjutkan ke cara di bawah ini.
2. Nonaktifkan ekstensi browser
Ekstensi yang corrupt atau sudah tidak update juga bisa menjadi penyebab error ERR_CACHE_MISS. Ekstensi semacam ini bisa mengganggu kemampuan browser untuk menjangkau dan memuat halaman web.
Untuk mengecek apakah ekstensi Google Chrome anda adalah sumber masalahnya, coba nonaktifkan ekstensi browser. Berikut cara melakukannya :
- Buka Chrome, lalu buka Customize and control Google Chrome (Sesuaikan dan kontrol Google Chrome) alias simbol titik tiga vertikal di kanan atas jendela browser.
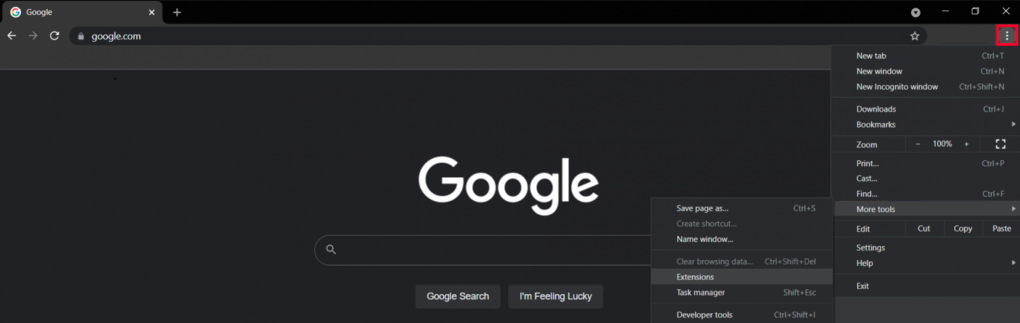
- Buka More tools (Fitur lainnya) » Extensions (Ekstensi).
- Di halaman Extensions (Ekstensi), alihkan tombol untuk menonaktifkan ekstensi. Lakukan ke semua ekstensi yang terinstall.
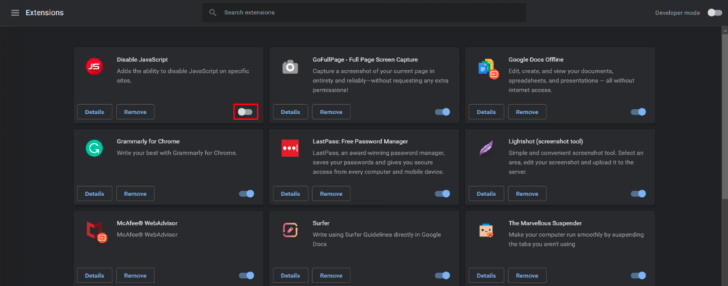
- Refresh browser.
Setelah itu, aktifkan kembali ekstensi Google Chrome satu per satu sambil merefresh browser per satu ekstensi yang diaktifkan. Jika ERR_CACHE_MISS muncul lagi setelah anda mengaktifkan suatu ekstensi, berarti penyebabnya sudah ketemu.
Selanjutnya anda bisa mengupdate atau menginstall ulang ekstensi tersebut.
Apabila ERR_CACHE_MISS langsung muncul setelah anda menginstall ekstensi browser pihak ketiga, hapus ekstensi tersebut dengan mengikuti langkah-langkah berikut :
- Buka Chrome dan klik Customize and control Google Chrome (Sesuaikan dan kontrol Google Chrome).
- Buka More tools (Fitur lainnya) » Extensions (Ekstensi).
- Pilih Remove (Hapus) di sebelah ekstensi yang ingin anda hapus.
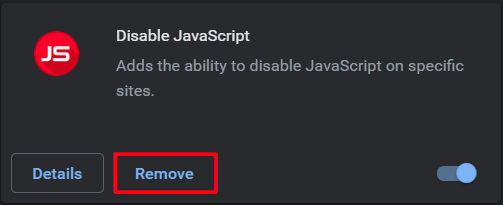
- Pop-up konfimasi penghapusan akan muncul. Pilih Remove (Hapus) untuk mengonfirmasinya.
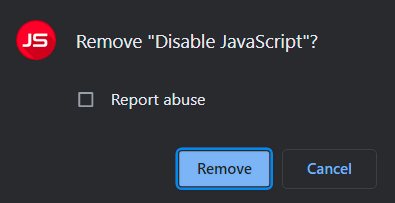
Sebaiknya hapus juga ekstensi yang tidak digunakan dan tidak diperlukan karena bisa memperlambat browser.
3. Cek apakah ada update chrome
Browser yang tidak update bisa menyebabkan error seperti ERR_CACHE_MISS serta membahayakan keamanan website. Jadi, update Google Chrome ke versi terbaru untuk menyingkirkan masalah kompatibilitas yang mungkin memicu error tersebut.
Biasanya, Chrome otomatis menampilkan tombol Update di sisi kanan jendela browser. Terkadang Chrome juga otomatis diupdate saat anda menutup lalu membuka kembali browser.
Tapi jika anda ingin memastikan apakah Google Chrome perlu diupdate atau tidak, ikuti langkah-langkah berikut :
- Buka jendela baru, lalu klik ikon Customize and control Google Chrome (Sesuaikan dan kontrol Google Chrome).
- Buka Settings (Setelan) » About Chrome (Tentang Chrome).

- Akan terlihat bahwa browser mengecek update secara otomatis. Jika belum menggunakan versi terbaru, Chrome akan otomatis mendownloadnya.
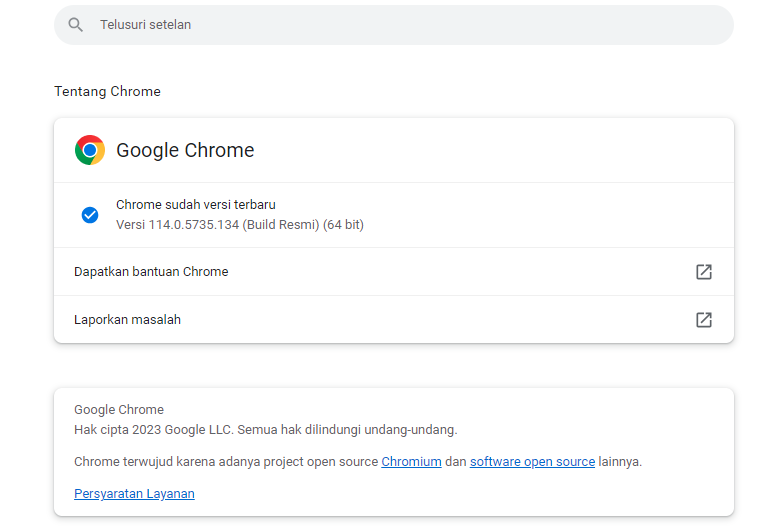
Sekarang coba buka halaman web yang tadi mengalami error. Jika ternyata browser yang outdated ini adalah penyebab ERR_CACHE_MISS, masalah pun sudah berhasil teratasi. Jika ternyata masih muncul juga, lanjutkan ke cara berikut.
4. Hapus cache dan data browsing
Informasi dari website yang anda buka akan disimpan oleh browser ke dalam cache dan cookie. Keduanya membantu menciptakan pengalaman online yang lebih baik agar anda bisa membuka website dengan lebih cepat pada kunjungan berikutnya.
Sayangnya, jika ada banyak data browser atau file dalam cache yang rusak, ini bisa menyebabkan error seperti ERR_CACHE_MISS.
Berikut langkah-langkahnya di Chrome :
- Buka tab baru, lalu masukkan chrome://history ke kolom URL Chrome.
- Klik Clear browsing data (Hapus data penjelajahan).
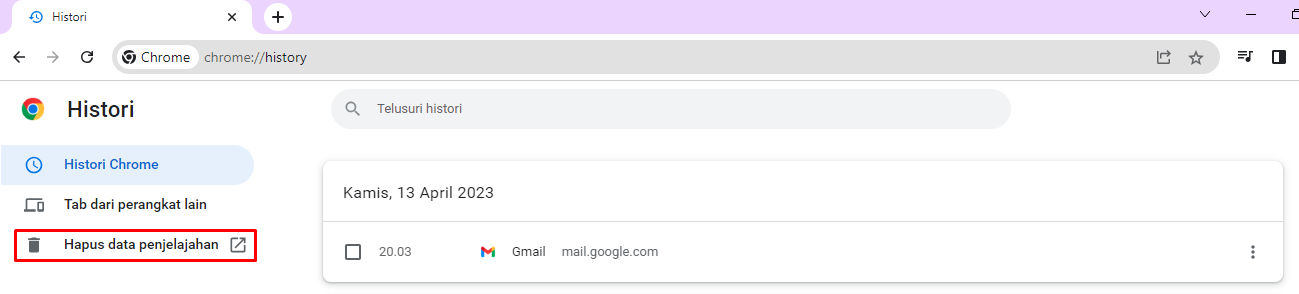
- Pilih Time range (Rentang waktu) yang anda inginkan. Jika ingin menghapus semuanya, pilih All time (Semua).
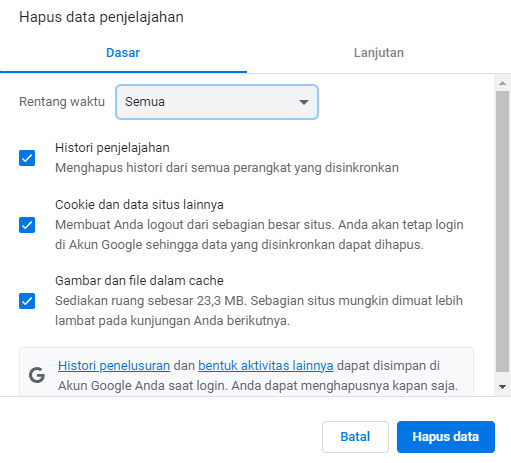
- Centang ketiga kotak, yaitu Browsing history (Histori penjelajahan), Cookies and other site data (Cookie dan data situs lainnya), dan Cached images and files (Gambar dan file dalam cache).
- Klik Clear data (Hapus data).
- Muat ulang Chrome.
Atau, hapus data browsing dengan klik ikon Customize and control Google Chrome (Sesuaikan dan kontrol Google Chrome). Lalu klik More tools (Fitur lainnya) » Clear browsing data (Hapus data penjelajahan).
Ingat, membersihkan cache dan data browser akan menghapus info login anda dan bisa memperlambat loading beberapa website saat pertama dibuka lagi.
5. Reset pengaturan DNS
Jika menurut anda penyebab error ERR_CACHE_MISS adalah koneksi jaringan, coba bersihkan DNS cache anda.
DNS cache adalah file cache dari Domain Name System (DNS) sebelumnya yang disimpan di OS perangkat anda. Cache ini terdiri dari unit informasi yang dikompresi mengenai semua website yang pernah anda kunjungi.
Cache ini menyingkat proses DNS lookup sehingga halaman web bisa lebih cepat dimuat pada kunjungan anda berikutnya ke alamat IP yang sama. Sayangnya, file cache DNS yang corrupt atau kedaluwarsa bisa menyebabkan masalah koneksi internet dan salah menampilkan konten web.
File tersebut juga bisa memicu masalah keamanan seperti spoofing DNS dan tracking kebiasaan pencarian anda. Oleh karena itu, sebaiknya bersihkan cache DNS browser dan perangkat secara rutin.
Chrome menyimpan DNS cache secara terpisah dari sistem operasi komputer. Jadi, untuk membersihkan DNS cache di Chrome, ikuti langkah-langkah berikut :
- Buka Google Chrome.
- Masukkan chrome://net-internals/#dns ke kolom URL.
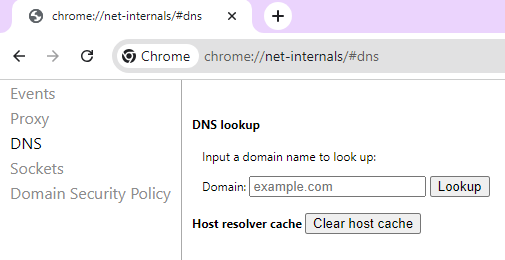
- Anda akan diarahkan ke halaman pengaturan internal. Klik tombol Clear host cache.
Selain itu anda juga bisa membersihkannya dengan cara flush DNS cache di Windows, Linux, dan Mac. Selain cara ini, anda juga bisa mengatasi error ERR_CACHE_MISS dengan mengatur ulang pengaturan jaringan.
Jika menggunakan Windows, reset pengaturan jaringan melalui Command prompt. Berikut langkah-langkahnya :
- Ketik cmd pada kolom pencarian Windows.
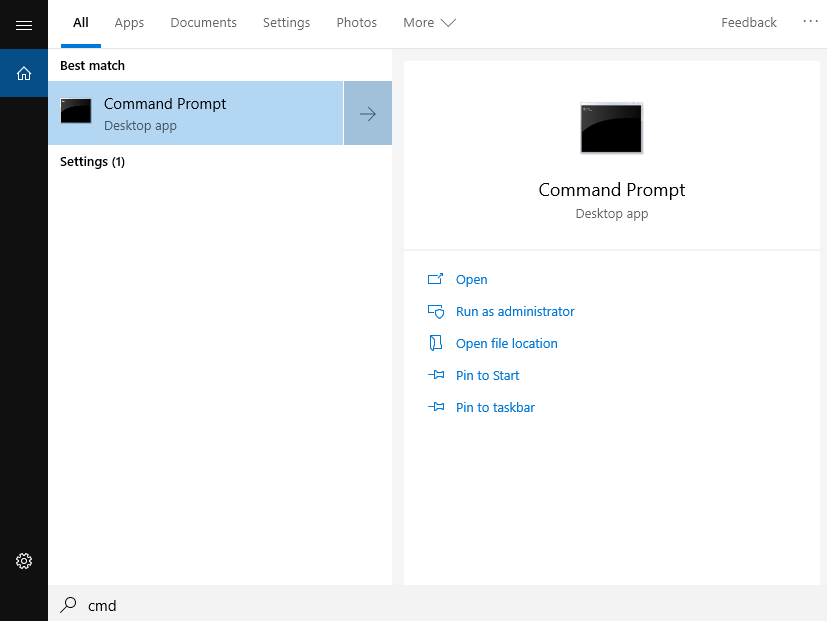
- Di aplikasi Command Prompt, klik Run as administrator.
- Maka akan muncul pop-up yang meminta konfirmasi apakah anda mengizinkan Windows Command Processor melakukan perubahan pada perangkat. Pilih Yes.
- Copy-paste command berikut ke jendela Command Prompt, dengan menekan Enter setelah setiap baris :
ipconfig /release ipconfig /all ipconfig /flushdns ipconfig /renew netsh int ip set dns netsh winsock reset ipconfig renew ipconfig renew
Untuk Mac, reset pengaturan jaringan melalui aplikasi Terminal dengan mengikuti langkah-langkah berikut :
- Buka Finder » Applications » Utilities.
- Dalam folder Utilities, cari dan buka aplikasi Terminal.
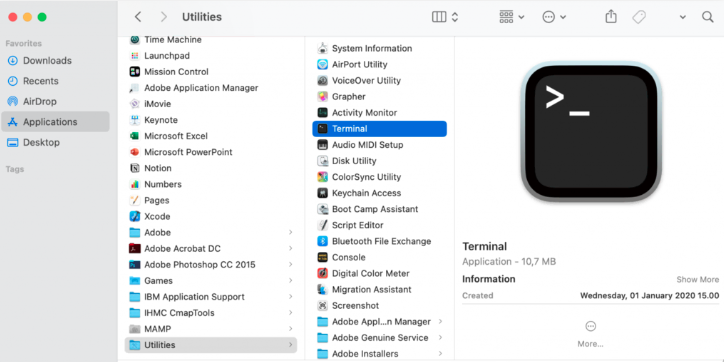
- Di jendela Terminal, masukkan command berikut, lalu tekan Enter setelah memasukkannya.
dscacheutil -flushcache sudo killall -HUP mDNSResponder
Restart komputer, lalu jaringan anda pun akan dikembalikan ke pengaturan defaultnya. Buka Chrome dan mulai browsing lagi.
Bagaimana jika belum berhasil? Tenang, mari lanjutkan ke langkah berikutnya di bawah ini.
6. Nonaktifkan sistem cache
Jika ERR_CACHE_MISS di Chrome masih muncul, coba nonaktifkan sistem cache Chrome.
Cara ini mengharuskan anda mengakses Chrome DevTools, yaitu tool Chrome untuk para developer. Berikut langkah-langkah melakukannya :
- Buka Google Chrome.
- Klik ikon Customize and control Google Chrome (Sesuaikan dan kontrol Google Chrome). Buka More tools (Fitur lainnya) » Developer tools (Alat pengembang). Jika menggunakan Windows atau Linux, anda bisa mengakses DevTools dengan klik kanan halaman web dan memilih Inspect (Inspeksi). Di Mac OS, tekan Command+Option+I.
- Setelah DevTools muncul di sisi kanan jendela browser, pilih tab Network (Jaringan).
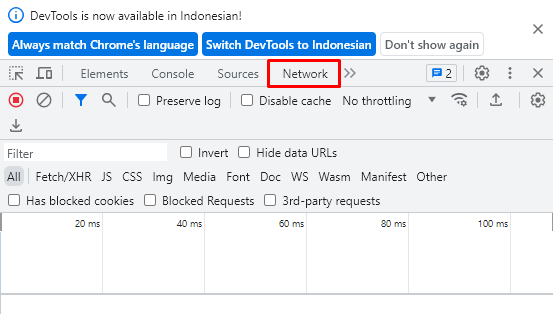
- Centang kotak Disable cache (Nonaktifkan cache) di top bar jendela.
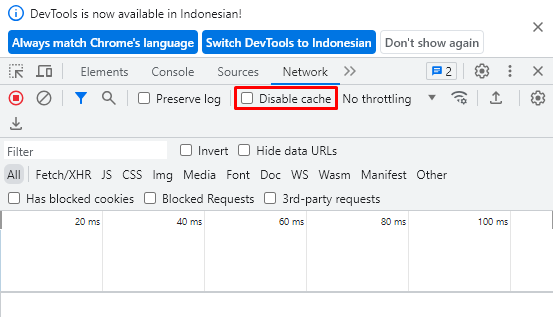
Jendela DevTools harus selalu terbuka agar sistem cache tetap dinonaktifkan.
Untuk memindahkan dok DevTools ke area lain, klik ikon Customize and control Google Chrome (Sesuaikan dan kontrol Google Chrome) alias titik tiga vertikal di pojok kanan atas dock. Di sana, akan ada opsi Dock side (Dok samping) untuk memilih pengaturan yang anda inginkan.
Perhatikan juga bahwa menonaktifkan sistem caching akan mengakibatkan pemuatan ulang semua resource browser Chrome.
7. Reset pengaturan chrome
Jika sudah mencoba semua cara di atas tapi belum ada yang berhasil, langkah selanjutnya adalah mereset pengaturan Google Chrome ke defaultnya.
Sebelum mengubah pengaturan browser, perlu diingat bahwa langkah ini bukanlah full reset. Jadi, beberapa elemen seperti bookmark, histori, dan sandi tidak akan dihapus.
Beberapa pengaturan yang akan berubah ke status default (berlaku untuk semua perangkat yang Anda gunakan untuk login) meliputi :
- Search engine default
- Homepage dan tab
- Halaman tab baru
- Tab yang sudah di-pin
- Pengaturan konten
- Cookie dan data situs
- Ekstensi dan tema
Sebaiknya catat pengaturan di atas agar anda bisa mengembalikannya nanti.
Ikuti langkah-langkah berikut untuk mereset pengaturan browser Chrome :
- Buka Google Chrome.
- Klik ikon Customize and control Google Chrome (Sesuaikan dan kontrol Google Chrome), lalu buka Settings (Setelan) Google Chrome. Untuk Windows, pilih Advanced (Lanjutan) » Reset and cleanup (Reset dan bersihkan). Untuk Chromebook, Linux, dan Mac, pilih Advanced » Reset Settings.
- Klik Restore settings to their original defaults (Pulihkan setelan ke default aslinya).
- Pop-up Reset settings? (Reset setelan?) akan muncul. Klik tombol Reset settings (Reset setelan) untuk mengubah pengaturan browser.
Atau, reset setelan Chrome dengan memasukkan chrome://settings/reset ke kolom URL browser dan klik enter.