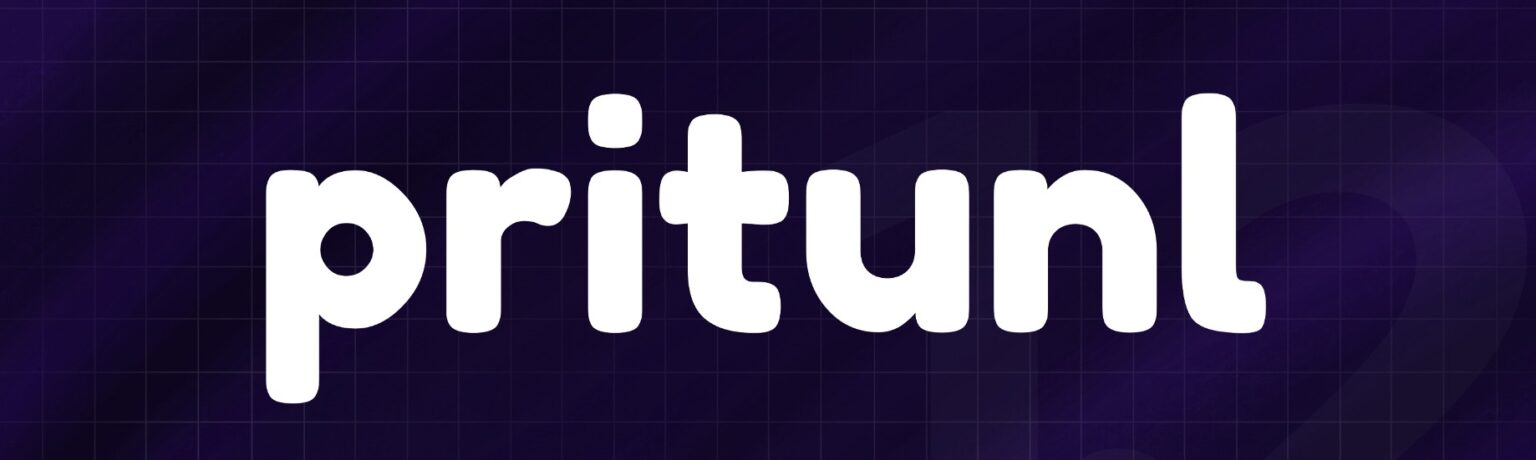Cara Membuat User dan Setting Connect Pritunl VPN
Pritunl VPN
Pritunl VPN adalah open source VPN server yang menggunakan LetsEncrypt untuk mengamankan server dan website interface. Agar dapat menggunakan Pritunl VPN perlu mengunduh aplikasi Pritunl clientter lebih dulu. Jika belum melakukan instalasi Pritunl VPN.
Setidaknya telah memenuhi persyaratan berikut :
- Memiliki server dengan sistem operasi CentOS 7.
- Memiliki akses sebagai root.
- Memiliki RAM paling kecil 512 MB.
- MongoDB.
- Nano atau vim (editor teks).
- SELinux dinonaktifkan.
Cara Install Dependensi
1. Install dependensi.
Sebelum menginstall pritunl perlu menambahkan repositori ke yum. Yum digunakan sebagai pengelola paket untuk Centos dan RHEL sistem.
Hal pertama yang perlu dilakukan adalah menambahkan repo MongoDB, yaitu :
2. Kemudian tambahkan repositori Pritunl.
3. Selanjutnya install epel-release.
yum -y instal epel-release
File ini mengontrol status SELinux pada sistem.
- SELinux dapat mengambil salah satu dari tiga nilai berikut:
- Menegakkan – kebijakan keamanan SELinux diterapkan.
- Permissive – SELinux mencetak peringatan, bukan menegakkan.
- Dinonaktifkan – Tidak ada kebijakan SELinux yang dimuat.
- SELINUXTYPE dapat mengambil salah satu dari tiga dua nilai :
- Target – Proses yang ditargetkan dilindungi
- Minimum – Modifikasi kebijakan yang ditargetkan. Hanya proses yang dipilih yang dilindungi.
- Mls – Perlindungan Keamanan Multi Level.
Ubah SELINUX = menegakkan menjadi SELINUX = dinonaktifkan.
4. Kemudian lakukan reboot server dan login kembali.
Cara Install Pritunl
1. Setelah menambah repositori yang dibutuhkan untuk menginstall pritunl perlu menambahkan beberapa kunci yang dibutuhkan repo.
sudo rpm -Uvh https://dl.fedoraproject.org/pub/epel/epel-release-latest-7.noarch.rpm
gpg –keyserver hkp: //keyserver.ubuntu.com –recv-keys
7568D9BB55FF9E5287D586017AE645C0CF8E292A
gpg –armor – ekspor 7568D9BB55FF9E5287D586017AE645C0CF8E292A
> key.tmp; sudo rpm –import key.tmp; rm -f key.tmp
2. Kemudian install mongodb dan pritunl kemudian mulai layanan tersebut.
3. Konfigurasi
1. Setelah pritunl terinstall dijalankan perintah dibawah ini pritunl setup-key. Kunci tersebut akan digunakan untuk setup database pritunl.

Masukkan kunci tersebut kemudian simpan, selanjutnya akan muncul prompt untuk menset kredensial.
2. Login dengan username password yang sudah dibuat sebelumnya.

4. Menambahkan Pengguna
Tambahkan user untuk mengakses server VPN.

5. Membuat server VPN

Cara Membuat User VPN dengan Pritunl
1. Login

Login terlebih dulu ke dashboard Pritunl VPN di server yang digunakan.
2. Add Organization
Setelah login ke dashboard Pritunl, klik menu Users dan Add Organization.
Perlu membuat organisasi terlebih dulu untuk memisahkan user yang ditambahkan ke masing-masing organisasi yang dibuat nantinya.
3. Add Users
Setelah itu tambahkan users.

Akan muncul form Add User, isi sesuai dengan kebutuhanmu.
- Name: Nama user yang akan ditambahkan.
- Select an organization: Pilih organisasi yang kamu buat sebelumnya.
- Email (optional): Email user yang akan ditambahkan.
- Pin: User password yang akan ditambahkan.
Catatan :
“Pin atau password ini wajib diingat, karena akan digunakan setiap melakukan sambungan ke VPN.”

Setelah dibuat, akan ditampilkan informasi seperti di atas, sekaligus informasi apakah user tersebut online atau tidak.
4. Add Organization to Server
Setelah membuat Organization dan User, hanya perlu menambahkan organisasi yang dibuat ke dalam server, agar user tersebut dapat menggunakan dan melakukan koneksi ke VPN.

Klik menu Servers kemudian Stop Server terlebih dulu, Attach Organization, lalu pilih organisasinya dan lampirkan (attach).
Setelah terlampir, start Server kembali. Pastikan juga sudah melakukan pembukaan Port UDP 10558 sesuai dengan informasi pada kolom Port di menu Servers.
Cara Setting Connect pada Pritunl VPN
1. Download Pritunl Client
Agar bisa melakukan koneksi ke VPN harus download aplikasi Pritunl Client terlebih dulu.
Setelah download, lakukan instalasi dan buka aplikasi tersebut.
2. Profile URI
Pada menu Users, klik icon URL di sebelah status Offline.

Klik Copy pada link “Temporary uri link for Pritunl Client”.
3. Import Profile URI

Klik Import Profile URI lalu tempelkan (paste) link yang sudah disalin tadi kemudian Import.

Sekarang profil sudah di-import, jika ingin melakukan sambungan ke VPN, klik icon garis di sebelah kanan dan klik Connect. Akan diperlukan pin yang kamu masukkan pada saat pembuatan user di dashboard Pritunl tadi.

Saat ini status sudah online dan sudah berhasil menggunakan VPN pada server sendiri.