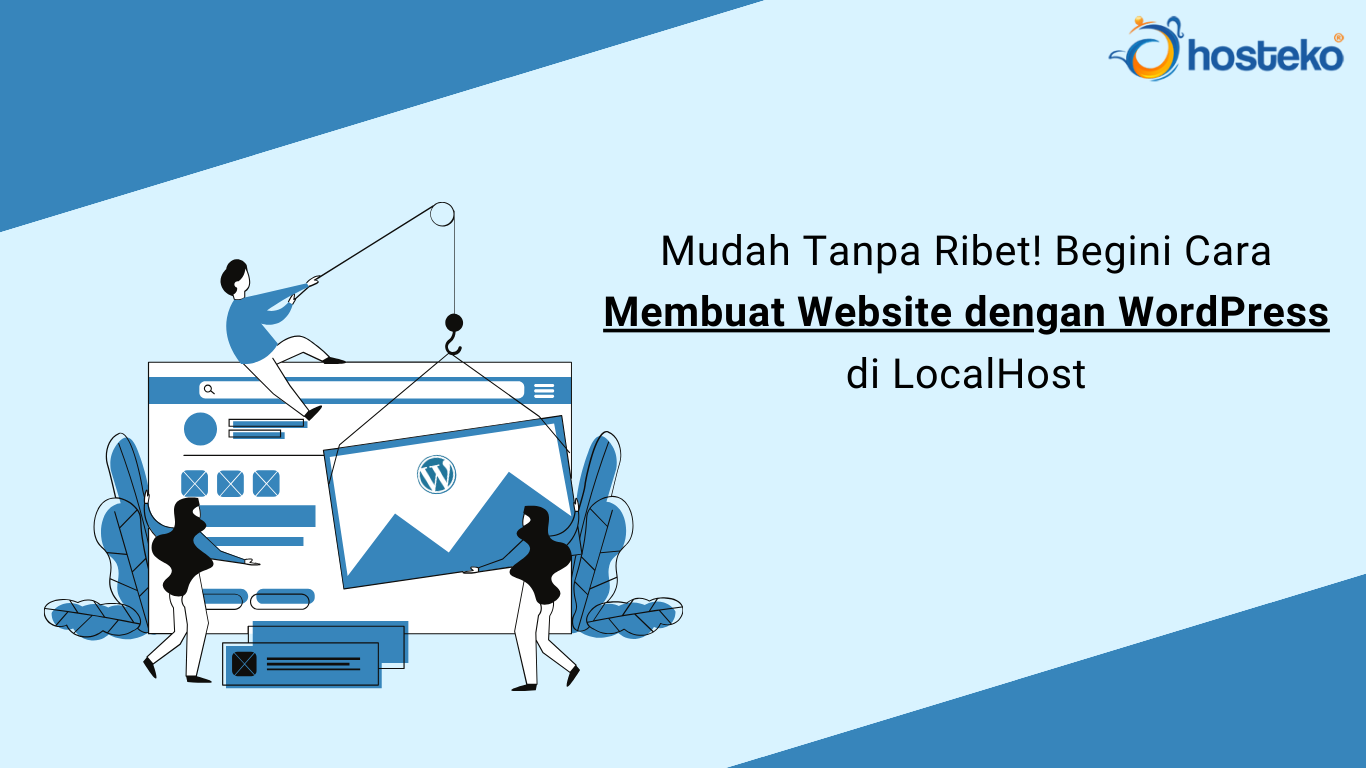Mudah Tanpa Ribet! Begini Cara Membuat Website dengan WordPress di LocalHost
Pernahkah kamu mendengar tentang WordPress? Bagi para blogger, WordPress pasti sudah tidak asing lagi. Banyak blogger yang menggunakan platform WordPress untuk membuat blog.
Namun, tahukah kamu bahwa sebenarnya ada dua jenis WordPress? WordPress ada dua jenis, yaitu wordpress.com dan wordpress.org. Lalu apa perbedaan kedua jenis WordPress tersebut? Jenis WordPress apa yang harus digunakan jika ingin membuat website?
Nah, artikel ini akan memandu kamu dalam cara membuat website dengan WordPress. Ingin tahu selengkapnya? Yuk, simak penjelasannya berikut ini ya!
Hal yang Perlu Disiapkan Sebelum Membuat Website dengan WordPress
Sebelum kamu mempelajari cara membuat website dengan WordPress, kamu perlu menyiapkan beberapa hal berikut ini:
Menentukan Topik/ Niche Website atau Blog
Hal pertama yang perlu kamu siapkan adalah mengidentifikasi dan menentukan topik/niche untuk website kamu. Kamu dapat memilih topik/niche yang sesuai dengan keahlian dan minat kamu.
Dengan menentukan niche terlebih dahulu, tentu saja kamu dapat fokus pada pengembangan website. Selain itu, kamu juga dapat menentukan target pasar atau audiens webiste kamu.
Menentukan Nama Domain
Setelah menentukan niche, langkah selanjutnya adalah menentukan nama domain. Ada berbagai jenis nama domain yang dapat mendukung niche website kamu. Misalnya kamu ingin memulai bisnis desain dan percetakan. Kamu dapat memilih ekstensi domain, seperti .com, .site, .id, .web.id, dan sebagainya.
Nah, kamu dapat memilih ekstensi domain internasional atau domain Indonesia yang ada di Hosteko ya!
Menyiapkan Hosting
Selain itu, jika kamu ingin membuat WordPress, pastikan kamu juga sudah memiliki hosting ya! Pasalnya, hosting ini digunakan sebagai tempat penyimpanan website. Sederhananya, hosting adalah penyewaan sebuah server. Oleh karena itu, sebelum mengikuti tutorial cara membuat WordPress, pastikan kamu memiliki hosting ya!.
Cara Membuat WordPress di LocalHost
Sebenarnya ada banyak cara untuk membuat WordPress. Namun, kamu harus memperhatikan tujuan pembuatannya.
Kamu dapat membuat website WordPress di LocalHost atau di komputer kamu sendiri. Karena disimpan di LocalHost, kamu harus mengunggah webiste WordPress ke hosting setelah selesai membuatnya.
1. Download File WordPress
Unduh file WordPress dari https://wordpress.org/download/. Selanjutnya, lakukan unzip.
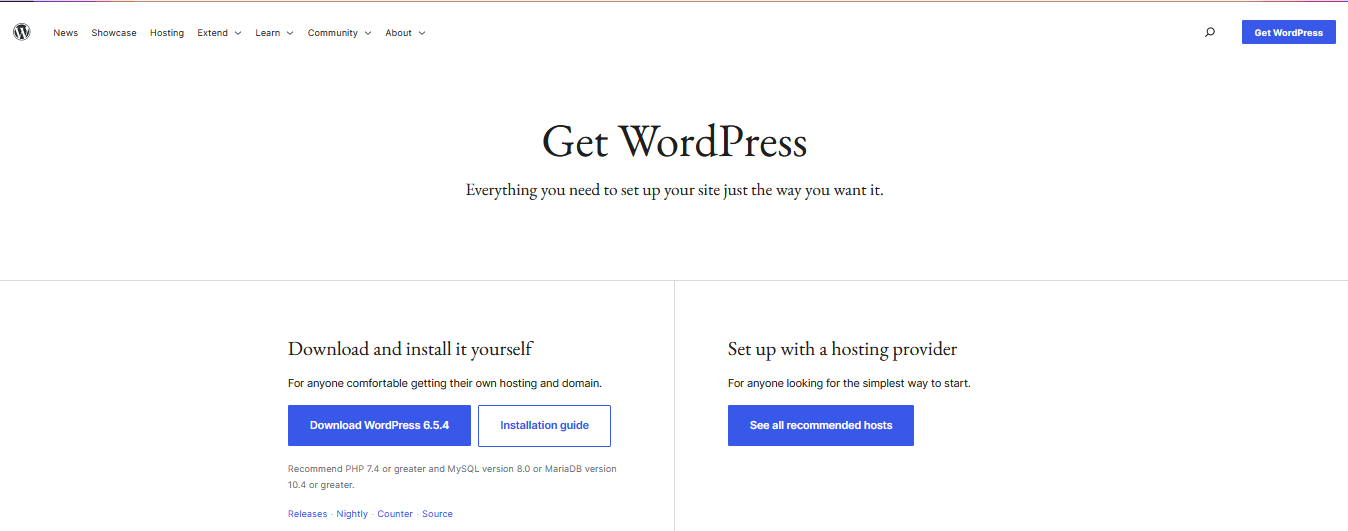
2. Persiapkan Database
Pastikan kamu telah menyiapakan web server, PHP, dan MySQL di komputer kamu. Hal ini dikarenakan pembuatan website memerlukan database. Bagi pengguna Windows bisa menggunakan XAMPP.
Jika sudah, silahkan buat databasenya terlebih dahulu. Jangan lupa untuk mencatata nama database, nama pengguna, dan kata sandi ya!
3. Taruh di Web Server
Pada tahap ini tempatkan folder WordPress yang kamu unzip tadi. Kamu dapat menggunakan XAMPP atau LAMPP. Pastikan Apache dan MySQL telah diaktifkan. Jika kamu menggunakan XAMPP, letakkan di folder C:\xampp\htdocs.
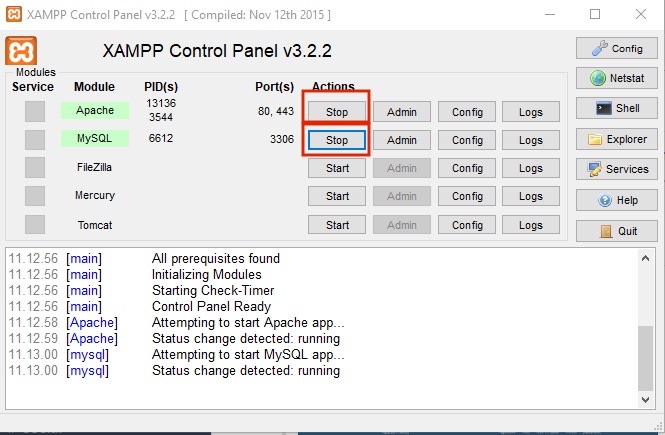
4. Akses WordPress
Selanjutnya, buka browser web kamu dan akses http://localhost/name_folder_wordpress. Jika kamu tetap menggunakan folder default maka alamatnya adalah http://localhost/wordpress.
Jika berhasil, klik “Create a Configuration File”. Kemudian klik “Let’s go!”. Jika sudah, silakan masukkan nama database, nama pengguna, dan kata sandi kamu. Masukkan “localhost” di database host. Lalu klik “Submit”. Jangan lupa klik “Run the install”.
5. Lakukan Pengelolaan WordPress
Setelah memasukkan pengaturan database kamu, selanjutnya tentukan nama website, nama pengguna WordPress, dan kata sandi WordPress kamu. Ingatlah untuk menuliskan alamat email yang valid ya!
Setelah semuanya terisi, klik “Instal WordPress.” Kemudian, silakan login menggunakan nama pengguna dan kata sandi WordPress kamu.

6. Install Tema Website
Untuk menginstall tema webiste WordPress di LocalHost, buka tab menu “Appearance” dan pilih “Themes” maka halaman Themes akan terbuka. Untuk menambahkan tema WordPress, klik “Add New”.
Ada beberapa kategori tema WordPress yang dapat dipilih, mulai dari Featured (tema yang memiliki variasi fitur), Popular (topik yang banyak digunakan pengguna), Latest (tema terbaru), Favorites (tema favorit dari pengguna itu sendiri), dan Feature Filter (memilih tema berdasarkan warn , tata letak, fitur, dan subjek).
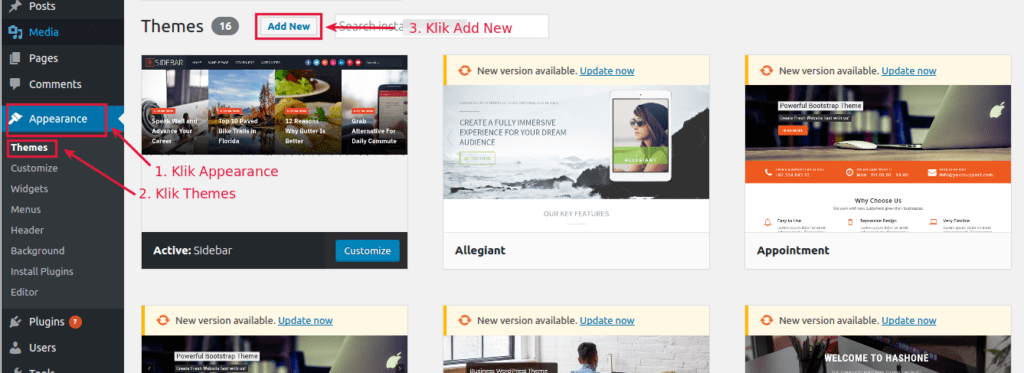
Kamu juga dapat mencari tema/template dengan mencari di kotak pencarian. Jika sudah, silakan pilih tema yang kamu inginkan dan instal. Setelah selesai, silakan klik “Activate” untuk mengaktifkan tema pilihan kamu.
7. Menambahkan Konten Website
Langkah selanjutnya adalah menambahkan konten atau isi website kamu. Ini biasanya berbentuk postingan di website. Di WordPress, kamu dapat mengaturnya di tab menu “Post”. Selain itu, kamu dapat mengatur halaman webiste kamu dari tab menu “Pages”.
Nah, itulah serangkaian cara membuat website WordPress di LocalHost. Semoga bermanfaat!