Cara Mengatasi Error 403 Forbidden Pada Website WordPress
Error 403 Forbidden merupakan salah satu pesan error umum yang terjadi akibat ada kesalahan pada file .htaccess Anda. Namun, Anda tidak perlu khawatir karena hal ini sering terjadi, terlebih ketika sedang mengakses website. Sebagai informasi, error 403 forbidden adalah suatu kode/status yang muncul ketika ada masalah untuk mengakses website tersebut.
Perlu diketahui bahwa error 403 terjadi karena berbagai alasan dan keadaan. Terkadang, error ini diakibatkan karena perusahaan hosting Anda melakukan beberapa perubahan dalam sistem atau beberapa update.
Sebelum memulai tutorial, simak terlebih dulu pengertian dan penyebab error 403 Forbidden!
Apa Itu Error 403 Forbidden?
Error 403 Forbidden adalah kode status HTTP yang mengindikasikan adanya kesalahan permission saat Anda mengakses website. Umumnya pesan yang muncul tertulis adalah: “Forbidden: You don’t have permission to access [directory] on this server”.
Biasanya, error 403 muncul ketika Anda coba mengakses bagian website yang tidak Anda miliki hak aksesnya. Dengan kata lain, error ini muncul sebagai perlindungan file atau resource pada halaman website Ada. Jadi, pengunjung tidak bisa mengakses websitenya.
Berikut adalah beberapa contoh pesan http error 403 lain yang kerap ditemukan :
- HTTP Error 403 – Forbidden
- 403 forbidden request forbidden by administrative rules
- 403 Forbidden
- Access Denied You don’t have permission to access
- Error 403
- Error 403 Forbidden
- Error 403 Access Denied
- HTTP ERROR 403
- 403 Forbidden – nginx
- Forbidden
- You are not authorized to view this page
- Forbidden: You don’t have permission to access [directory/file] on this server
- It appears you don’t have permission to access this page
- HTTP Error 403 – Forbidden – You do not have permission to access the document or program you requested
- Access to [domain Anda] was denied. You don’t have the authorization to view this page.
Penyebab HTTP Error 403 Forbidden
Tiba-tiba mendapatkan pesan error 403 pada saat Anda sedang melakukan pengembangan. Sungguh menyebalkan, bukan? Namun, sebelum kita mencoba mengatasinya, kita perlu terlebih dulu mencari penyebab sebenarnya.
Penyebab sederhana mengapa pesan error ini muncul adalah karena Anda mecoba mengakses halaman atau website, tapi Anda tidak memiliki permission untuk mengaksesnya. Menampilkan pesan error 403 forbidden merupakan salah satu cara website menyatakan bahwa Anda tidak memiliki cukup permission untuk mengakses sesuatu lebih jauh.
Utamanya, penyebab utama dari error 403 forbidden adalah :
- Kesalahan pada file atau hak akses folder
- Kesalahan pengaturan pada file .htaccess
Selain itu, beberapa kemungkinan penyebab terjadinya error 403 muncul antara lain :
- Halaman index tidak ada. Nama homepage website tidak berupa index.html atau index.php.
- Error pada plugin WordPress. Plugin tidak dikonfigurasikan dengan benar atau tidak kompatibel satu sama lain.
- Kesalahan pada alamat IP. Nama domain mengarah ke alamat IP yang salah, atau alamat lama yang sekarang menghosting website yang melarang akses Anda.
- Serangan malware. Serangan malware bisa merusak file .htaccess. Anda harus membasmi malware sebelum me-restore file.
- Link halaman web baru. Pemilik website mungkin sudah memperbarui link halaman, berbeda dengan versi yang tersimpan dalam cache.
Cara Mengatasi 403 Forbidden di WordPress
Sebelumnya, Anda sudah mengetahui beberapa hal yang menjadi penyebab error 403 Forbidden WordPress. Pada artikel ini, kami menawarkan 10 cara yang bisa Anda ikuti untuk mengatasi error 403, yaitu :
1. Cek File .htaccess
Salah satu cara yang bisa Anda coba untuk mengatasi error 403 forbidden adalah melakukan pengecekan pada file .htaccess website.
Untuk mengaksesnya melalui cPanel, ikuti langkah di bawah ini :
- Silahkan login ke cPanel akun hosting Anda dan masuklah ke menu File Manager.
- Di dalam direktori public_html, cari file .htaccess.
- Jika Anda tidak dapat menemukan file .htacess apa pun, klik Settings dan aktifkan opsi Show Hidden Files (dotfiles).
Agar dapat memahami file .htaccess lebih baik, lihat file konfigurasi server yang sebagian besar cara kerjanya adalah dengan mengubah konfigurasi pada pengaturan Server Web Apache.
Meskipun file .htaccess dapat ditemukan di hampir semua website WordPress, pada kasus tertentu, apabila website Anda tidak memiliki file .htaccess atau terhapus secara tidak sengaja, maka Anda harus membuat file .htaccess secara manual.
Setelah Anda menemukan file .htaccess, maka yang perlu Anda lakukan adalah :
- Buat backup file .htaccess dengan mengunduh .htaccess ke komputer Anda.
- Setelah itu, hapus (delete) file tersebut.
- Buka website Anda.
- Jika website Anda sudah kembali normal, maka penyebabnya hanyalah file .htaccess yang rusak.
- Buat file .htaccess yang baru, masuk ke dashboard WordPress, dan klik Settings » Permalinks.
- Tanpa perlu membuat perubahan apa pun, klik tombol Save yang ada di bawah halaman.
- File .htaccess baru akan dibuat untuk website Anda.
2. Cek Hak Akses File
Alasan lain yang menyebabkan website Anda menampilkan error 403 Forbidden adalah masalah permissions pada file atau folder. Biasanya, secara default, file yang dibuat memiliki permission tertentu.
Permission ini menentukan kontrol terhadap file, seperti :
- Read: izin untuk membuka, membaca dan melihat isi file atau folder pada suatu situs web.
- Write: izin untuk memodifikasi (menambah, mengedit, menghapus) file atau folder pada suatu situs web.
- Execute: izin untuk menjalankan file sebagai script/akses folder dan melakukan commands.
Terkadang, agar file bisa diakses, Anda perlu mengubah permissions pada suatu file atau folder terlebih dulu. Anda dapat melakukannya dengan dua cara, yaitu melalui FTP Client atau melalui File Manager di cPanel.
2.1 Melalui FTP Client
Salah satu tools FTP Client yang banyak digunakan adalah FileZilla. Berikut ini langkah-langkah yang bisa Anda ikuti untuk mengubah permissions file atau folder di Filezilla :
- Buatlah koneksi ke website Anda melalui FileZilla. Kemudian, masuk ke dalam direktori utama dari akun hosting Anda.
- Temukan folder public_html yang merupakan folder tempat menyimpan file website. Klik kanan pada folder tersebut, lalu pilih File Permission.
- Isilah kolom Numeric value dengan angka 755. Kemudian, beri tanda ceklis pada pernyataan Apply to directories only untuk mengubah hak akses pada semua folder/direktori. Jangan lupa, klik OK untuk menyimpan perubahan.
- Setelah berhasil mengubah hak akses folder, ulangi lagi langkah ketiga. Tapi, kali ini isilah Numeric value dengan angka 644 dan beri tanda ceklis pada pernyataan Apply to files only untuk mengubah hak akses untuk file website Anda.
Jika sudah selesai, silahkan akses website Anda kembali. Apabila website sudah berjalan dengan normal, artinya error memang disebabkan oleh hak akses atau permissions file.
2.2 Melalui File Manager cPanel
- Silahkan login ke cPanel akun hosting Anda dan akses menu File Manager.
- Masuklah ke direktori public_html. Pada direktori ini, Anda bisa mengubah hak akses file atau folder dengan cara klik kanan pada file yang akan Anda ubah. Lalu, pilih, Change Permissions dan ubah angkanya sesuai kebutuhan.
Jika sudah selesai, akses website kembali dan lakukanlah refresh pada halaman website. Apabila error masih muncul, cobalah cara mengatasi error 403 forbidden selanjutnya.
3. Nonaktifkan Plugin
Jika kedua metode sebelumnya tidak berhasil, kemungkinan error dapat disebabkan oleh plugin. Untuk mengatasinya, Anda bisa menonaktifkan semua plugin pada WordPress Anda, berikut langkahnya :
- Silahkan akses akun hosting menggunakan FTP klien. Kemudian, masuklah ke direktori public_html atau ke folder utama dimana file instalasi WordPress disimpan.
- Masuklah ke folder wp-content dan ganti nama folder plugins menjadi disabled-plugins. Cara ini akan menonaktifkan semua plugin.
Selanjutnya, akses kembali website Anda. Jika website dapat diakses dengan baik, berarti permasalahannya memang ada pada plugin.
Untuk mengetahui plugin mana yang bermasalah, silakan ganti nama folder disabled-plugins menjadi plugins. Kemudian, masuklah ke menu Plugins di dashboard WordPress Anda dan nonaktifkan plugin satu persatu.
Lakukan pengecekan website setiap kali Anda menonaktifkan plugin. Dengan cara ini, Anda akan menemukan plugin yang menjadi penyebab error 403 Forbidden. Anda dapat menghapus plugin tersebut kemudian melakukan instalasi atau update versi terbaru jika ada.
4. Upload Halaman Index
Periksa nama homepage website Anda, apakah sudah berupa index.html atau index.php. Jika namanya lain, ada dua cara untuk melakukan langkah ini. Cara pertama dan yang paling mudah adalah dengan mengganti nama homepage menjadi index.html atau index.php.
Tapi, jika Anda ingin tetap menggunakan nama homepage saat ini, Anda bisa upload halaman index ke direktori public_html dan membuat redirect ke homepage yang ada saat ini. Berikut cara melakukannya :
- Upload file index.html atau index.php ke folder public_html Anda. Gunakan file manager akun hosting Anda atau FTP untuk melakukannya.
- Buka file .htaccess.
- Masukkan snippet kode berikut untuk mengalihkan file index.php atau index.html ke homepage saat ini. Jangan lupa untuk mengganti
homepage.htmldengan nama asli halaman.
Redirect /index.html /homepage.html5. Cek A Record
Error 403 forbidden juga bisa terjadi jika nama domain Anda mengarah ke alamat IP yang salah. Akibatnya, Anda pun tidak punya permission untuk mengakses kontennya. Jadi, periksa ulang apakah nama domain Anda sudah mengarah ke alamat IP yang benar.
Untuk melakukannya, akses DNS Zone Editor di hPanel Anda :
- Login ke hPanel.
- Buka bagian Tingkat Lanjut, lalu buka DNS Zone Editor.
- Kemudian, daftar DNS record pun akan ditampilkan. Cari record dengan label A pada kolom Tipe.
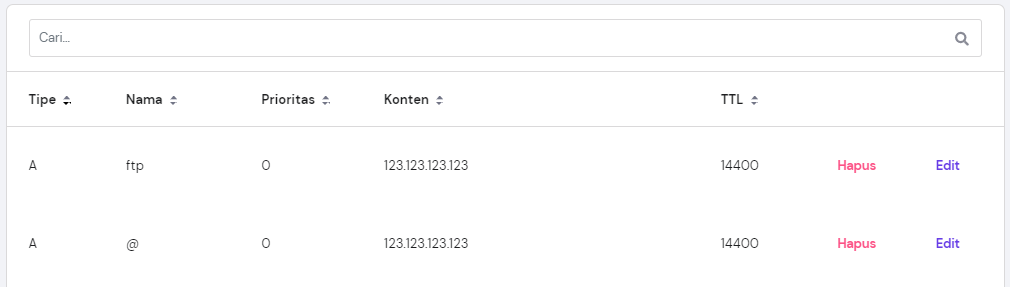
- Cek alamat IP di kolom Content konten.
- Jika mengarah ke alamat IP yang salah, klik Edit untuk mengubahnya. Kemudian, klik Perbarui.
Jika Anda tidak menemukan record yang benar, buat yang baru melalui bagian Kelola DNS record. Pastikan Anda memilih A untuk Tipe, dan memasukkan alamat IP yang benar ke bidang Mengarah ke. Kemudian, klik Tambah Record.

Apabila baru-baru ini Anda melakukan migrasi web host dan lupa mengubah nameserver, domain Anda mungkin masih mengarah ke web host yang lama dan menyebabkan error 403 forbidden.
6. Lakukan Identifikasi Malware
Jika Anda sudah mencoba berbagai cara mengatasi error 403 forbidden, tapi masih belum berhasil juga, mungkin saja error ini disebabkan oleh malware yang menyerang website Anda.
Oleh karena itu, cobalah untuk melakukan identifikasi malware dengan menggunakan plugin deteksi malware pada WordPress seperti Wordfence.
Anda bisa mendownloadnya melalui menu Plugins » Add New di dashboard WordPress Anda. Tulislah Wordfence di kolom pencarian, kemudian klik Install Now untuk menginstall Wordfence.
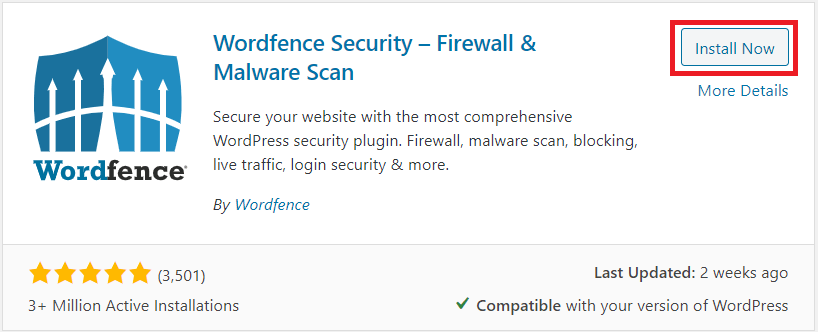
Tunggulah beberapa saat hingga proses instalasi selesai, lalu klik Activate untuk mengaktifkan plugin.
Plugin tersebut akan melakukan scanning terhadap semua file dan mengidentifikasi file yang terserang malware. Ada dua opsi yang bisa Anda pilih pada file yang terkena malware, yaitu menghapusnya atau memulihkannya.
Anda bisa memulihkan file tersebut menggunakan file backup, ataupun menggunakan database backup jika Anda tidak mempunyai file full backup website.
7. Edit Kepemilikan File
Kepemilikan file yang salah bisa memicu error 403 forbidden jika Anda menggunakan Linux atau VPS hosting. File dan folder biasanya bisa ditetapkan pada Owner, Group, atau keduanya.
Untuk mengubah kepemilikan file di Linux dan VPS hosting, Anda perlu akses SSH. Anda juga membutuhkan terminal SSH untuk terhubung ke VPS server.
Kemudian, setelah menghubungkan SSH ke web server, cek kepemilikan file menggunakan SSH command :
ls -1 [file name]
Hasilnya akan terlihat seperti berikut :
-rwxrw-rw- 1 [owner][group] 20 Jul 20 12:00 filename.txt
Periksa bagian owner (pemilik) dan group (grup). Seharusnya, pemilik yang benar adalah username akun hosting Anda. Apabila ternyata lain, gunakan command Linux chown untuk mengubahnya.
Berikut sintaksis dasar untuk chown :
chown [owner][:group] [file name]
Misalnya, kalau username Anda adalah Hosteko, gunakan berikut ini :
chown Hosteko filename.txt
Jika merasa ragu untuk menggunakan SSH, silahkan hubungi tim dukungan kami yang akan dengan senang hati membantu Anda.
8. Hapus History/Cache Web Anda
Jangan salah, cache dan cookie web browser Anda juga bisa menjadi penyebab error 403. Agar website bisa dimuat lebih cepat saat Anda mengunjunginya lagi, cache akan menyimpan data.
Tapi, mungkin saja link website sudah diperbarui, dan versi halaman web saat ini sudah berbeda dengan yang disimpan di cache.
Ada juga kemungkinan bahwa penyebabnya adalah cookie. Anda login ke sebuah website dan semuanya berjalan baik-baik saja, tapi kemudian mendapatkan error ini pada kali berikutnya Anda login.
Untuk mengatasinya, Anda bisa clear cache dan cookie browser. Namun, perlu diingat bahwa menghapus cache dan cookie bisa menyebabkan waktu loading berikutnya menjadi lambat karena browser harus meminta semua file website lagi. Anda juga akan logout dari semua website yang tadinya sudah Anda akses untuk login.
Untuk melakukannya di Google Chrome, ikuti cara berikut :
- Klik ikon tiga titik di sudut kanan atas, lalu pilih Setelan.
- Temukan Privasi dan keamanan, lalu klik Hapus data penjelajahan.
- Gunakan menu drop-down untuk memilih rentang waktu penghapusan data. Kemudian, centang opsi Cookie dan data situs lainnya serta Gambar dan file dalam cache.
- Klik Hapus data.
Setelah menyelesaikan langkah-langkah ini, coba kunjungi kembali website dan login jika perlu.


