Tips Membuat Blog di Wix
Saat ini banyak situs yang menyediakan layanan membuat website, salah satunya adalah Wix. Cara membuat blog di Wix sendiri terbilang cukup mudah dan tidak perlu memungut biaya apapun alias gratis. Sebagai informasi, Wix adalah salah satunya. Menurut Educba, Wix adalah platform berbasis cloud penyedia layanan website builder. Para pengguna bisa membuat website menawan dan mobile friendly secara gratis tanpa harus menguasai coding.
Untuk yang belum pernah membuat blog/website, mungkin butuh beberapa penyesuaian terhadap tampilan antarmukanya.
Berikut merupakan beberapa tips membuat blog di Wix, yaitu :
1. Buat akun
Cara membuat blog di Wix yang pertama, buka halaman Wix pada browser. Kemudian buat akun dengan mendaftarkan alamat email dan password. Selain itu juga bisa mendaftar dengan akun Facebook dan juga Google.
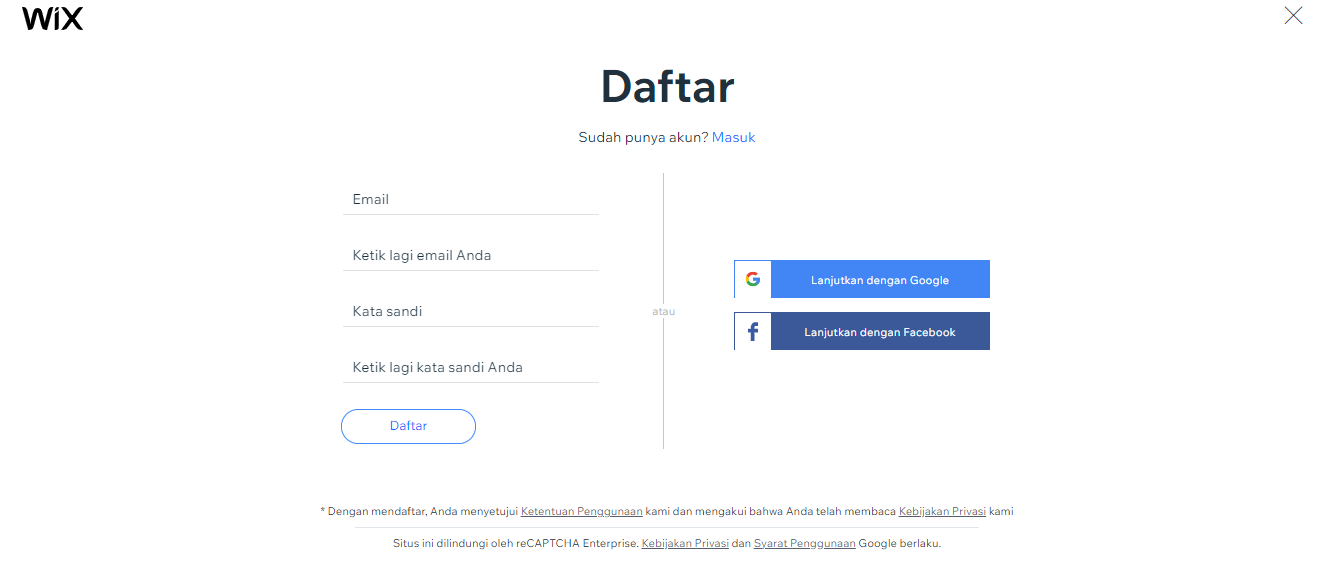
2. Pilih jenis website untuk memulai
Setelah berhasil mendaftar, pilih jenis website yang ingin dibuat. Tersedia beberapa pilihan seperti blog, portfolio, toko online, dan lain-lain.
Misalnya di sini akan membuat blog pribadi. Klik “blog” pada kolom yang tersedia.
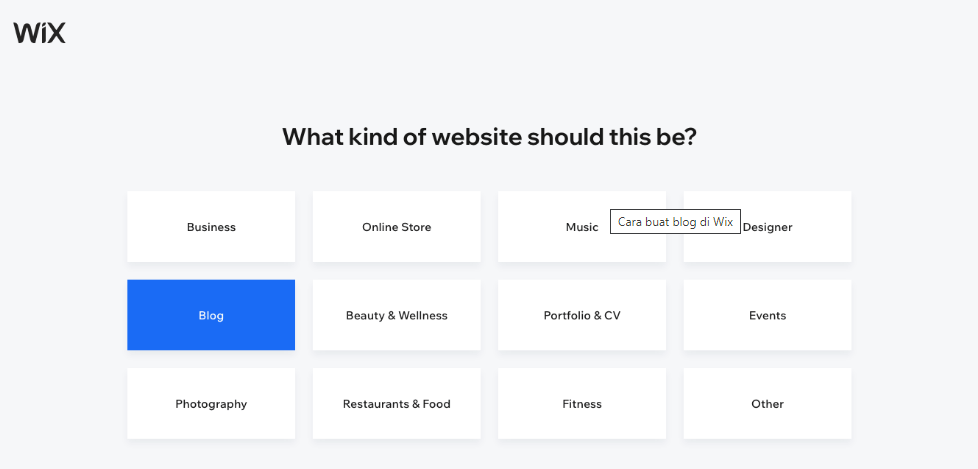
3. Klik opsi “Edit a template”
Setelah memilih jenis website, akan muncul dua pilihan. Di sini bebas memilih apakah ingin mengatur template sendiri atau biarkan Wix membuatnya. Supaya lebih bebas mengelolanya, pilih opsi membuat website dengan editor. Klik “Edit a template”.
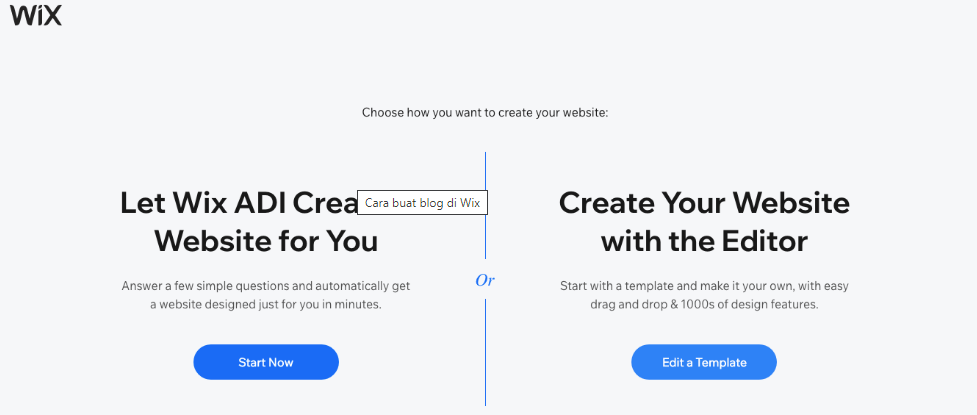
4. Pilih template
Cara membuat website dengan Wix selanjutnya, pilih template yang sudah tersedia dari Wix. Klik yang cocok dengan keinginan, lalu klik “Edit” di bagian template tersebut.
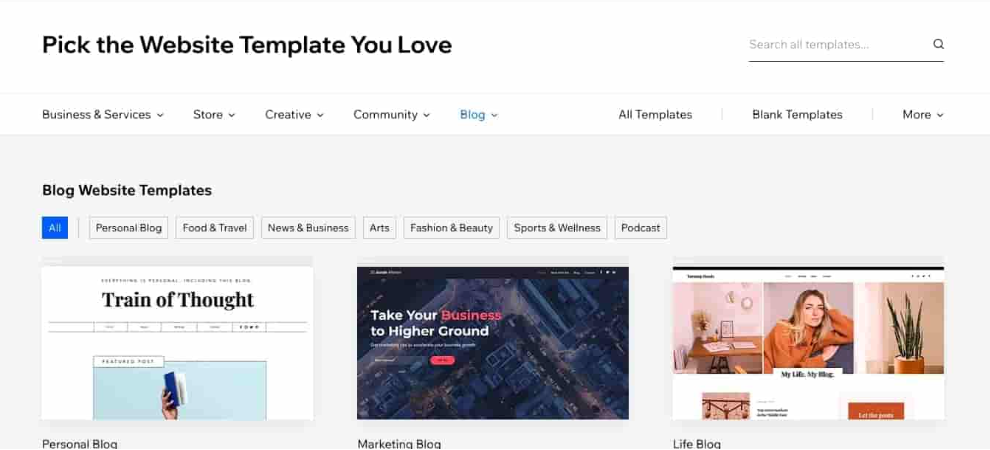
5. Atur tampilan website
Setelah itu akan diarahkan pada dashboard untuk mengedit tampilan website. Bentuk tampilan dashboard editing seperti berikut :
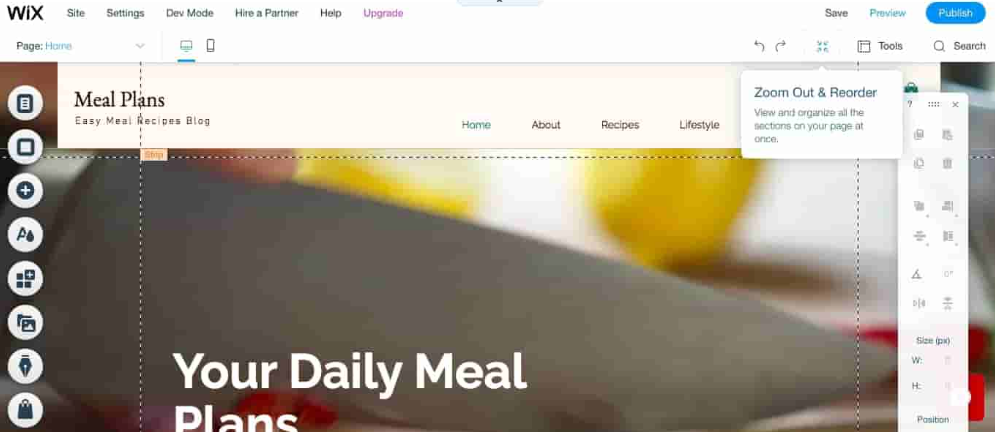
Melalui fitur drag & drop, Wix memberikan kemudahan yang dapat dirasakan pengguna. Dapat mengatur, memindahkan, menambahkan elemen-elemen pada website hanya dengan melakukan drag dan kemudian drop ke tempat yang diinginkan.
Sebelum memulainya, pilih dahulu page yang ingin diedit. Caranya klik pada menu dropdown “Page” di pojok kiri atas. Dapat melihat struktur halaman website dan pilih salah satu page yang ingin diedit terlebih dahulu.
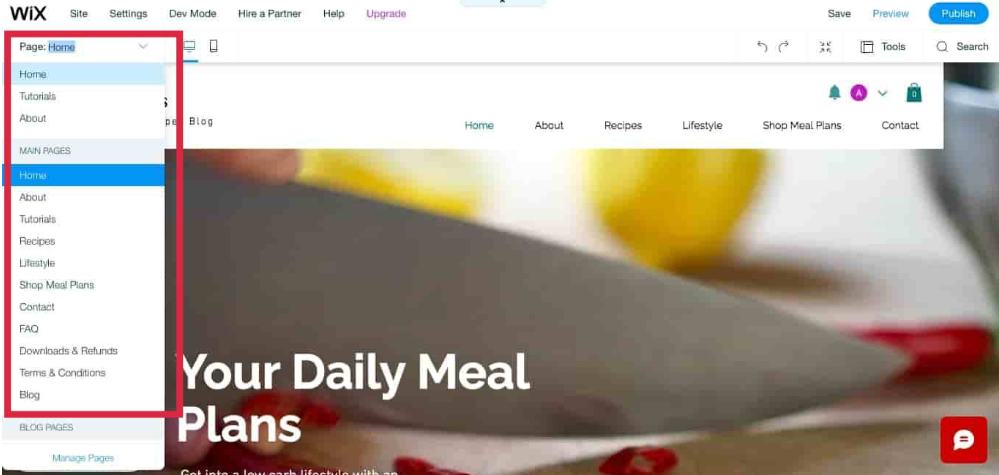
Di sisi kiri dashboard, terdapat menu bar untuk mengatur tampilan dan menambah elemen pada website. Di bagian tersebut ada beberapa section yang bisa diatur untuk mengubah tampilan website.
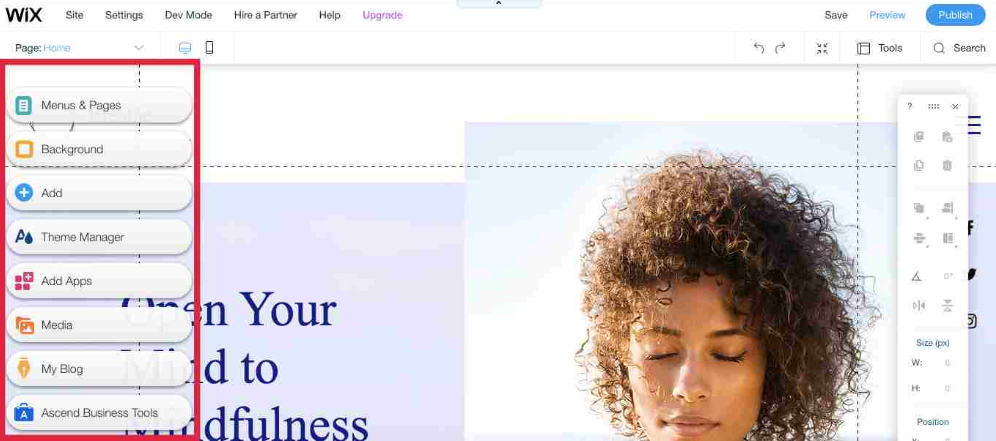
- Menus & Pages
Untuk mengatur site menu, blog pages, lightboxes dan page transition pada website.
- Background
Untuk mengatur page background. Bisa tambahkan gambar atau video sebagai background atau menggantinya dengan warna solid agar lebih simple.
- Add
Fitur untuk menambah elemen-elemen pada website.
- Theme Manager
Digunakan untuk mengatur kombinasi warna pada website (site colors) dan juga tipografinya.
- Add Apps
Mengelola integrasi aplikasi pada website. Di sini bisa menambahkan fitur/aplikasi di dalamnya. Seperti search box, chat column, forum, maps, countdown, fitur-fitur marketing, fitur online store dan lainnya.
- Media
Untuk menginput gambar dan video ke dalam website.
- My Blog
Untuk membuat postingan pada website.
Atur layout/tata letak website dengan klik logo zoom out di kanan atas. Di sini bisa mengaturnya dengan melakukan drag & drop layout ke tempat yang diinginkan.
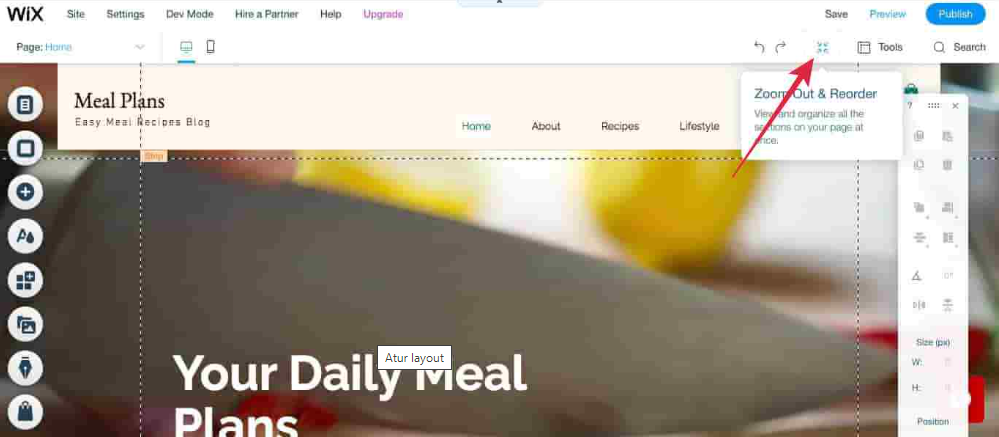
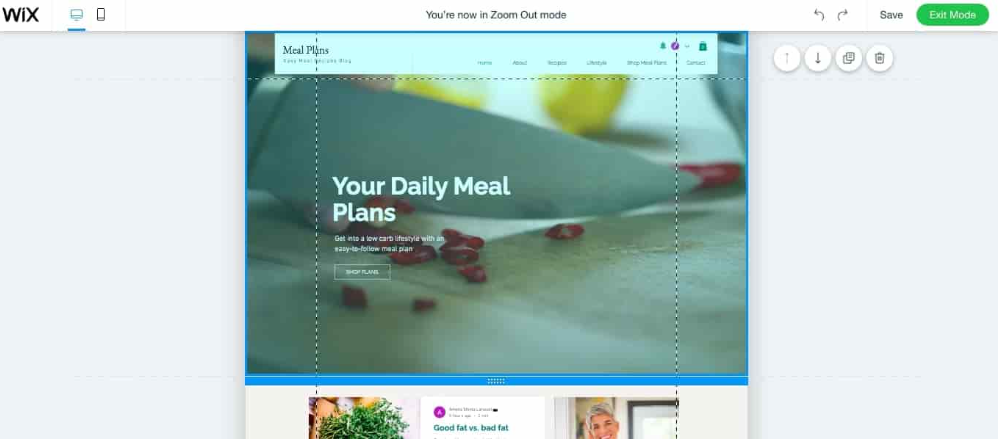
6. Membuat postingan
Setiap blog pasti memiliki konten. Untuk membuat konten, klik pada menu “My blog” » “Create a post”. Kemudian akan diarahkan pada halaman dashboard untuk membuat postingan. Tampilan dashboardnya cukup familiar, hampir sama seperti website builder lainnya.
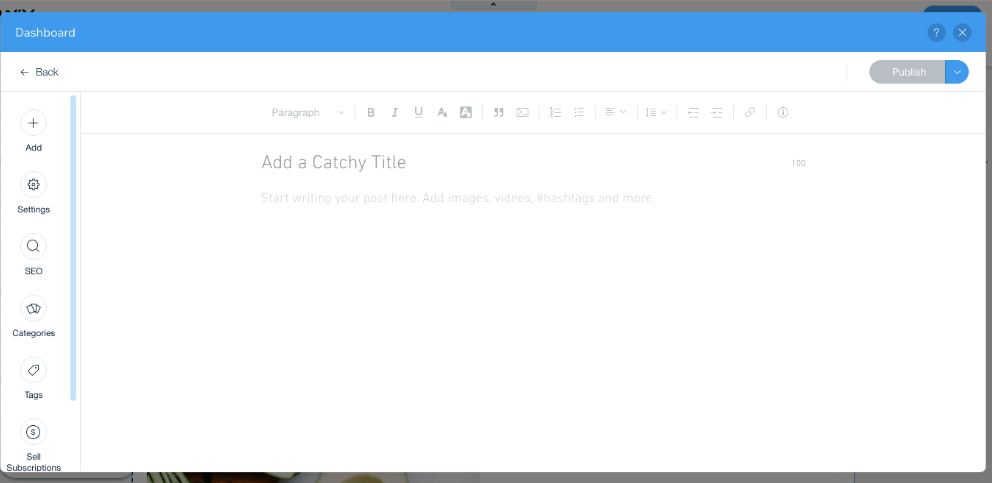
Mulailah menulis postingan di area yang tersedia. Pada bagian atas area, terdapat pengaturan untuk menata struktur tulisan, font, alignment, spacing, dan lainnya yang biasanya dapat ditemukan pada pengolah kata.
Setelah selesai menulis dapat mengelola pengaturan pada postingan tersebut. Di sisi kiri halaman, terdapat menu bar untuk mengaturnya.
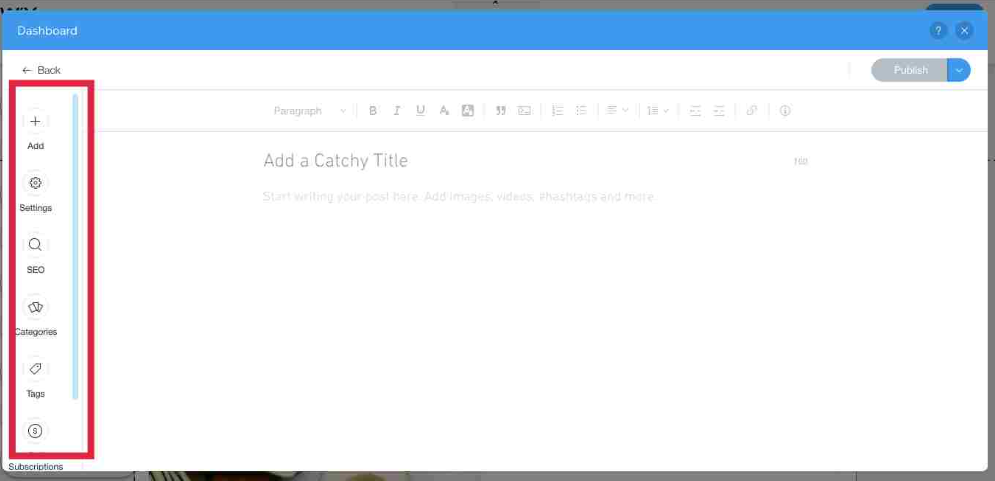
- Add
Untuk menambahkan file, gambar, video, GIF, HTML code pada postingan.
- Settings
Menu pengaturan postingan. Untuk mengatur cover image, publish date, dan author.
- SEO
Tools pengaturan SEO. Atur SEO title, description dan URL Slug untuk setiap postingan agar website-mu dapat muncul di search engine.
- Categories
Untuk mengelompokkan postingan ke dalam kategori.
- Tags
Untuk menambahkan tags pada postingan. Tags berguna agar pembaca dapat menemukan postingan yang lain dengan tema yang mirip. Selain itu bisa menambahkan hingga 30 tags pada setiap postingan.
Setelah selesai membuat postingan bisa publish post tersebut dengan klik tombol “Publish” di kanan atas. Atau jika kamu tidak ingin segera publish, klik panah dropdown menu dan pilih “Save as draft” atau “Schedule post” untuk mem-publish postingan di waktu tertentu.
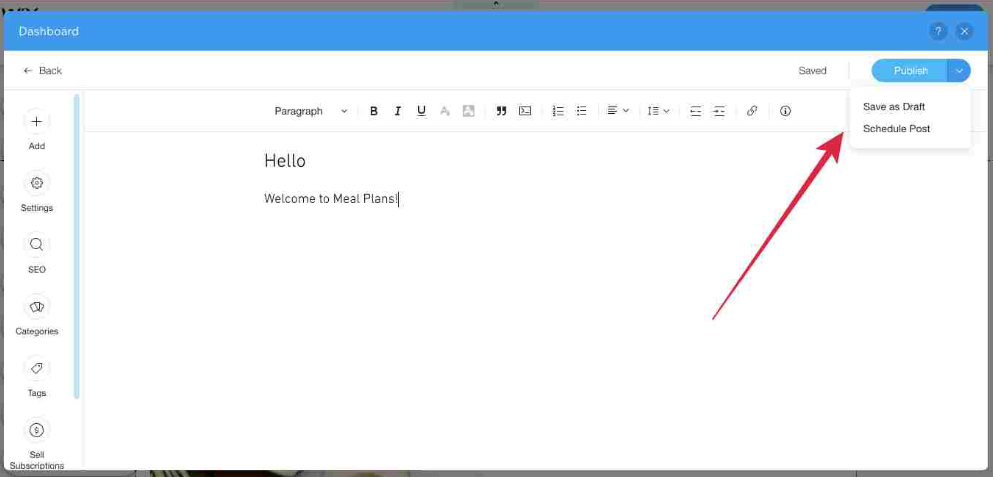
7. Publish website
Setelah selesai bisa melihat preview website terlebih dahulu untuk memastikan tampilannya sudah sesuai. Klik tombol “Preview” di kanan atas.
Salah satu kelebihan Wix, pengguna bisa membuat tampilan website yang mobile friendly. Bisa melihat tampilan website secara mobile dengan klik ikon berlogo handphone di kiri atas. Selain itu juga bisa edit versi mobile tersebut di menu sebelah kiri, sama seperti saat mengedit pada versi desktop.
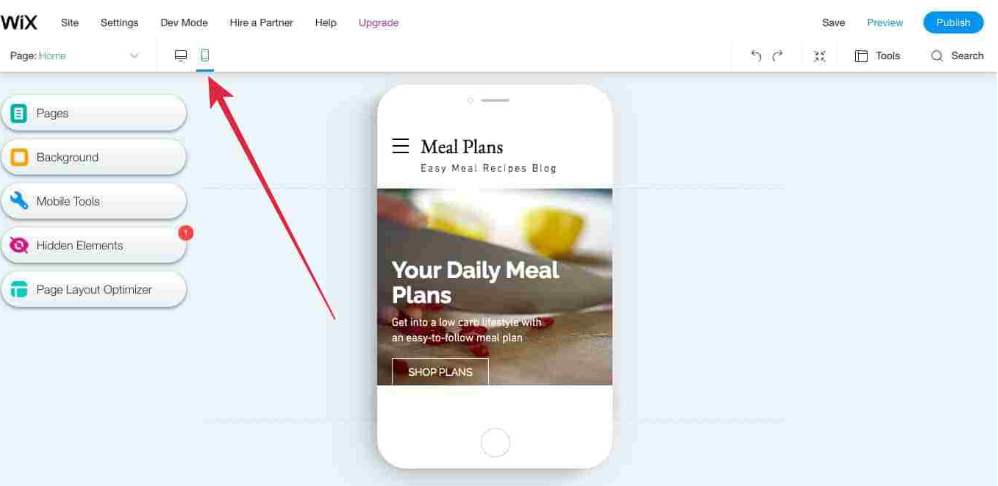
Jika tampilannya sudah oke, publish website dengan klik “Publish” di pojok kanan atas. Website/blog sudah berhasil dibuat.
Wix menyediakan layanan untuk membuat website secara gratis. Namun, ada beberapa fitur di dalamnya yang hanya bisa dipakai bila melakukan upgrade ke akun berbayar. Contohnya untuk mengganti domain Wix atau menambah beberapa aplikasi berbayar ke dalam blog. Jika butuh fitur lanjutan tersebut disarankan untuk upgrade ke akun berbayar.


