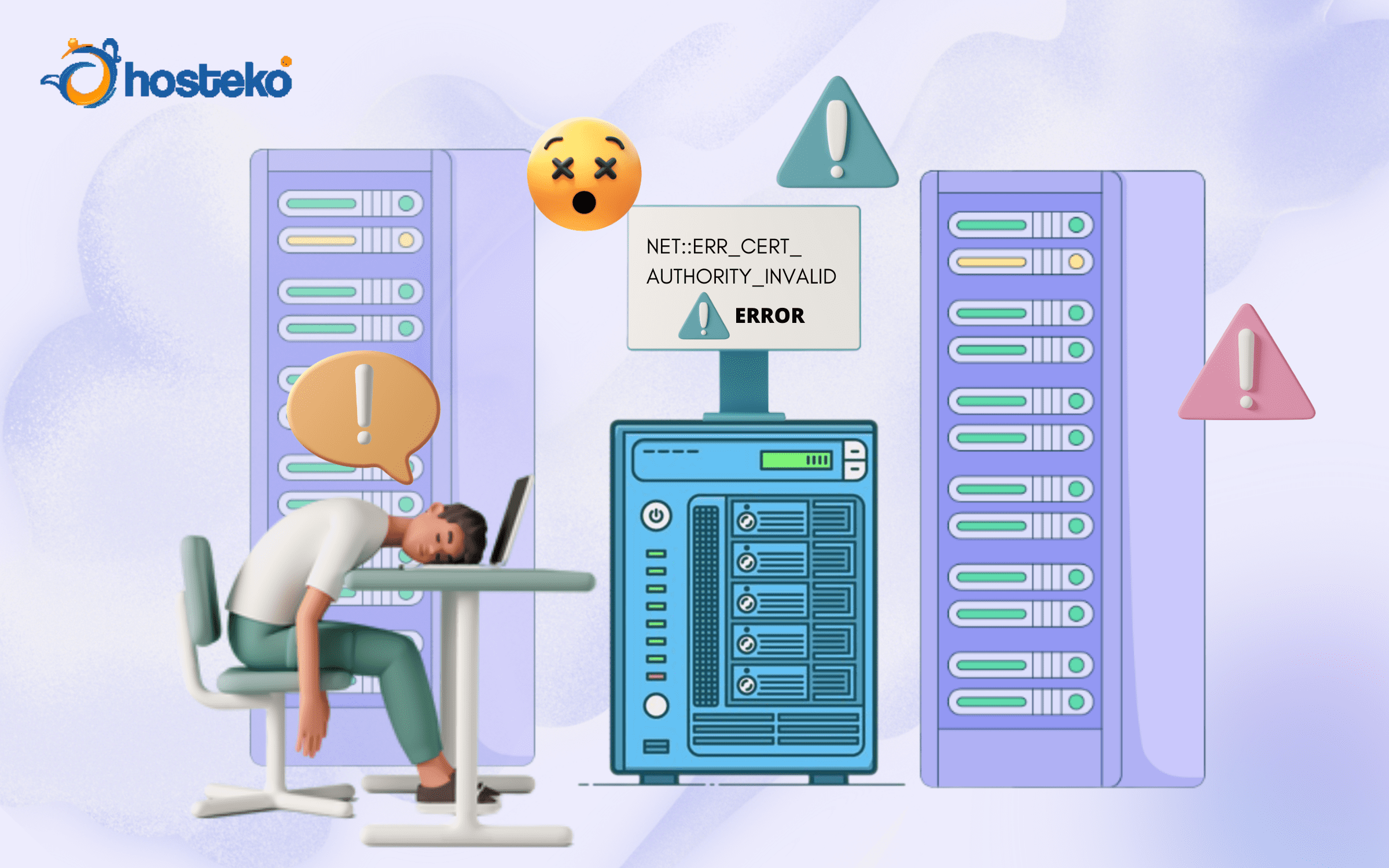Tips Mengatasi Error NET:ERR_CERT_AUTHORITY_INVALID
NET::ERR_CERT_AUTHORITY_INVALID adalah error yang umum terjadi jika website yang anda buka mengalami masalah Secure Sockets Layer (SSL). Bagi pemilik website, error ini bisa berdampak buruk pada traffic dan konversi karena website menjadi tidak bisa diakses oleh pengunjung.
Lalu, apa yang menyebabkan sertifikat SSL tersebut tidak valid dan bagaimana cara mengatasinya? Di artikel ini, kami akan membahas secara tuntas cara mengatasi error NET:ERR_CERT_AUTHORITY_INVALID.
| Kode error | NET::ERR_CERT_AUTHORITY_INVALID |
| Jenis error | Error koneksi SSL |
| Variasi error | NET::ERR_CERT_INVALID NET::ERR_CERT_COMMON_NAME_INVALID NET::ERR_CERT_DATE_INVALID SEC_ERROR_UNKNOWN_ISSUER DLG_FLAGS_SEC_CERTDATE_INVALID |
| Penyebab error | Sertifikat SSL tidak berlaku Sertifikat dibobol Domain tidak valid Koneksi internet tidak aman Masalah browser |
Apa Itu NET::ERR_CERT_AUTHORITY_INVALID?
NET::ERR_CERT_AUTHORITY_INVALID adalah pesan error yang menandakan bahwa sertifikat SSL website tidak valid. SSL sendiri adalah lapisan yang mengamankan proses transfer data antara browser dan website yang anda kunjungi.
Beberapa error terkait SSL bisa menyebabkan munculnya kode tidak valid ini, seperti :
- Penggunaan sertifikat self-signed. Artinya, sertifikat SSL dibuat secara mandiri dan bukan dari otoritas sertifikat yang terpercaya. Dengan begitu, browser tidak dapat melakukan validasi sertifikat SSL tersebut karena tingkat keamanannya rendah.
- Penggunaan sertifikat tidak terpercaya. Mirip dengan sertifikat self-signed, jika anda menggunakan SSL dari pihak yang tidak terpercaya maka browser tidak dapat melakukan validasi.
- Penginstalan sertifikat tidak benar. Error ini sering kali terjadi ketika anda baru saja beralih dari HTTP ke HTTPS.
- Sertifikat sudah kadaluarsa. Hal ini sering terjadi pada pengguna SSL karena lupa memperbarui sertifikatnya. Anda dapat melakukan pengecekan pada, durasi SSL pada hosting atau penyedia SSL anda.
Penting! Bagi pemilik website WordPress, sebaiknya gunakan WordPress SSL untuk menjaga keamanan data website dari serangan cyber.
Meskipun begitu, sertifikat SSL bukanlah satu-satunya penyebab error ini. Terkadang masalah justru terjadi di sisi klien, termasuk :
- Koneksi jaringan tidak aman. Meskipun gratis, Wi-Fi di tempat umum hampir pasti tidak merutekan traffic secara aman. Akibatnya, akses internet publik bisa menyebabkan error ERR CERT AUTHORITY INVALID.
- Sistem operasi bukan versi terbaru. Jika sistem operasi tidak update, browser bisa menolak untuk memuat halaman karena alasan keamanan.
- Cache browser sudah kedaluwarsa. Jika cookie dan cache kedaluwarsa, browser mungkin tidak bisa memvalidasi sertifikat SSL.
- Aplikasi pihak ketiga. Program pihak ketiga seperti virtual private network (VPN), software antivirus, dan ekstensi browser juga bisa menyebabkan masalah konektivitas.
Variasi NET::ERR_CERT_AUTHORITY_INVALID
Pesan error ini memiliki beberapa nama lain yang perlu anda ketahui, seperti :
- Your Connection is Not Private
- NET::ERR_CERT_AUTHORITY_INVALID
- ERR_CERT_COMMON_NAME_INVALID
- NET::ERR_CERT_WEAK_SIGNATURE_ALGORITHM
- ERR_CERTIFICATE_TRANSPARENCY_REQUIRED
- Error sertifikat SSL
Jika salah satu pesan error tersebut muncul pada browser, maka sertifikat SSL website tidak valid.
Namun, selain karena validitas sertifikat SSL, error juga dapat disebabkan oleh browser, komputer, atau jaringan anda. Untuk lebih detailnya, mari baca cara lengkap mengatasi NET ERR_CERT_AUTHORITY_INVALID di bagian selanjutnya.
Cara Mengatasi NET::ERR_CERT_AUTHORITY_INVALID di Browser
Setelah membahas penyebab NET::ERR_CERT_AUTHORITY_INVALID, sekarang kami akan menunjukkan beberapa cara mengatasinya. Langkah-langkah yang kami jelaskan dikelompokkan menurut area terjadinya error, yaitu sisi klien (error browser) dan sisi server (error SSL).
Apabila anda hanya sedang browsing lalu menjumpai error NET::ERR_CERT_AUTHORITY_INVALID ini, cobalah langkah-langkah berikut :
1. Sesuaikan pengaturan waktu dan tanggal di PC
Browser mengandalkan waktu yang ditetapkan OS untuk memastikan masa berlaku sertifikat. Jika tanggal tidak diatur dengan benar, browser bisa salah mengidentifikasi sertifikat sebagai kedaluwarsa.
Untuk menyesuaikan waktu dan tanggal di Windows, ikuti langkah ini :
- Buka menu Start.
- Ketik Adjust time/date.
- Di bagian Synchronize your clock, klik Sync now.
- Aktifkan Set time automatically untuk memastikan waktu di komputer anda selalu tepat.
Jika menggunakan macOS, ikuti cara berikut :
- Buka menu Apple.
- Buka System Preferences » Date & Time.
- Aktifkan Set date & time automatically.
- Akses Time Zone dan cek apakah anda menggunakan pengaturan zona waktu yang benar.
Setelah mengatur waktu dan tanggal yang benar di sistem operasi, refresh browser untuk melihat apakah error sudah berhasil diatasi.
2. Update web browser anda
Menggunakan versi lama browser terkadang bisa menyebabkan error ERR CERT AUTHORITY INVALID.
Jika menggunakan Chrome, buka Settings (Setelan) » About Chrome (Tentang Chrome). Apabila ada tulisan “Chrome is up to date” (Chrome sudah yang terbaru), berarti anda sudah menginstall versi terbarunya.
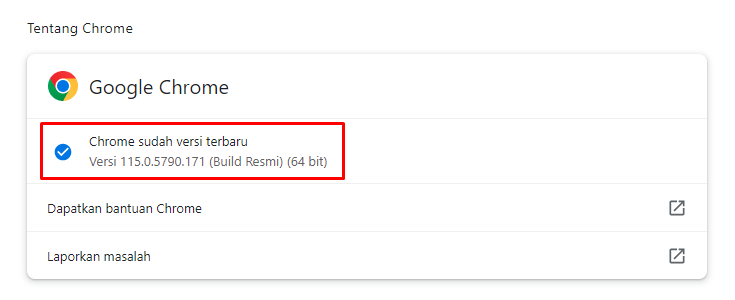
Jika browser Chrome anda bukan versi terbaru, tombol Update Google Chrome akan ditampilkan. Klik tombol tersebut dan tunggu sampai download selesai. Setelah itu, klik Relaunch (Luncurkan ulang).
Meskipun cache dan cookie membantu browser memuat halaman web dengan lebih cepat, keduanya juga bisa menyimpan file yang kedaluwarsa atau rusak. Akhirnya, error SSL pun muncul. Buka mode pribadi atau incognito untuk melihat apakah cache browser adalah penyebabnya.
Jika website masih bisa diakses melalui mode incognito, berarti browser anda menyimpan cache yang sudah kedaluwarsa. Untuk mengatasinya, bersihkan cache dan cookies browser.
Cara untuk menghapus data browsing di Chrome, Firefox, Safari, Opera, dan Edge biasanya mirip-mirip. Untuk Google Chrome :
- Akses menu di kanan atas.
- Buka More tools (Fitur lainnya) dan pilih Clear browsing data (Hapus data penjelajahan).
- Pilih rentang waktu, lalu klik Clear data (Hapus data).
4. Nonaktifkan ekstensi browser untuk sementara
Meskipun meningkatkan pengalaman browsing, ekstensi juga bisa menyebabkan error SSL. Untuk menonaktifkan ekstensi browser di Chrome, ikuti langkah-langkah berikut :
- Buka More tools (Fitur lainnya) » Extensions (Ekstensi).
- Nonaktifkan semua ekstensi Chrome.
Untuk Mozilla Firefox atau Safari, caranya tidak terlalu berbeda. Temukan ekstensi atau add-on, lalu nonaktifkan dengan mengalihkan tombol dari biru ke abu-abu.
Namun, Microsoft Edge agak sedikit berbeda. Anda harus menghapus ekstensi dan menginstallnya lagi nanti.
Setelah menonaktifkan ekstensi, refresh website untuk melihat apakah pesan error masih muncul. Jika halaman bisa dimuat tanpa masalah, aktifkan kembali ekstensi satu per satu untuk mengidentifikasi mana yang menyebabkan masalah.
5. Matikan VPN
VPN adalah layanan yang berfungsi untuk menyamarkan alamat IP anda dan memberikan lapisan keamanan tambahan. Dengan VPN, anda juga bisa mengubah lokasi server virtual dan mengakses konten yang diblokir di wilayah tertentu.
Tapi, lapisan keamanan tambahan ini bisa memblokir beberapa sertifikat SSL, sehingga browser tidak bisa memperoleh data halaman web.
Jika anda menggunakan virtual private network (VPN), sebaiknya matikan sementara untuk memastikan apakah VPN adalah penyebab masalahnya. Jika benar, hubungi tim dukungan atau gunakan penyedia VPN lain.
6. Nonaktifkan firewall atau antivirus
Cara terakhir adalah dengan mencoba menonaktifkan firewall atau software antivirus untuk sementara. Untuk menonaktifkan Windows Firewall :
Lakukan langkah ini dengan hati-hati, karena menonaktifkan firewall bisa menyebabkan komputer anda rentan terhadap malware.
- Buka menu Start.
- Ketik Control Panel.
- Akses System and Security » Windows Defender Firewall.
- Di sisi kiri, klik Turn Windows Defender Firewall on or off.
- Pilih Turn off Windows Defender Firewall (not recommended) di pengaturan jaringan pribadi dan publik.
Untuk menonaktifkan software antivirus di macOS, ikuti langkah ini :
- Buka menu Apple.
- Pilih System Preferences » Security & Privacy.
- Buka tab Firewall.
- Klik ikon gembok di kiri bawah, dan masukkan password anda.
- Klik Turn Off Firewall.
Setelah menonaktifkan software antivirus, restart sistem operasi dan coba akses kembali website yang bermasalah. Kalau pesan error hilang, berarti memang software tersebutlah yang menjadi penyebabnya.
Update antivirus anda ke versi terbaru atau cari software lain.
Cara Mengatasi NET::ERR_CERT_AUTHORITY_INVALID (SSL/Server-Side)
Apabila anda adalah pemilik website dan website anda mengalami error Cert Authority Invalid, berikut cara mengatasinya terkait SSL, karena penyebab umum error ini di sisi server adalah SSL.
1. Jalankan tes SSL
Pertama, coba lakukan pengecekan SSL untuk mengetahui letak masalahnya. Pengecekan bisa dilakukan dengan tool gratis seperti SSL Shopper. Cukup masukkan nama domain, lalu tunggu beberapa menit sampai tool selesai menganalisisnya.
Setelah selesai, SSL Shopper akan memberikan laporan tentang penginstalan SSL website, seperti alamat IP, tingkat kepercayaan sertifikat, tanggal kedaluwarsa, dan validitas nama domain. Kalau tidak ditemukan masalah, tool akan menampilkan tanda centang hijau yang menunjukkan bahwa :
- Web browser utama memercayai sertifikat SSL domain.
- Sertifikat SSL belum kedaluwarsa.
- Domain tercantum dengan benar di sertifikat SSL.
Akan ada informasi juga apabila anda menggunakan sertifikat SSL yang ditandatangani sendiri atau domain tidak cocok dengan yang ada di sertifikat, serta cara mengatasinya.
2. Dapatkan sertifikat SSL dari penyedia yang sah
Jika hasilnya menunjukkan bahwa sertifikat SSL anda saat ini tidak valid, sebaiknya dapatkan sertifikat yang valid dari otoritas sertifikat tepercaya. Jika budget anda terbatas, anda bisa menginstall sertifikat SSL gratis dari Let’s Encrypt.
Tapi, jenis website tertentu seperti toko eCommerce memerlukan tingkat perlindungan yang lebih tinggi. Jika anda punya website seperti ini, sertifikat SSL premium tentu akan lebih cocok karena fiturnya lebih lengkap.
Rekomendasi kami adalah Comodo PositiveSSL, karena dilengkapi dengan tool pengelolaan sertifikat dan garansi jika perlindungan SSL gagal.
3. Hapus SSL state
Saat anda membuka sebuah website, komputer anda akan menyimpan salinan sertifikat website tersebut. Komputer terkadang menyimpan detail yang salah atau belum update, yang bisa menyebabkan error.
Anda bisa menghapus semua sertifikat yang disimpan di cache dengan membersihkan SSL state. Ini cara melakukannya di Windows :
- Buka Search Box (Kotak Pencarian).
- Ketik Internet Options.
- Setelah kotak dialog ditampilkan, buka Content.
- Klik Clear SSL State.
Di macOS, anda perlu menghapus sertifikat apa pun yang tidak tepercaya (untrusted), yang menjadi penyebab error ini :
- Klik ikon pencarian Spotlight di bagian atas layar.
- Ketik Keychain Access.
- Di bagian Category, pilih Certificates.
- Sertifikat yang tidak tepercaya akan ditandai dengan ikon “X” merah.
- Klik kanan ikon tersebut, lalu pilih Delete.
4. Perpanjang sertifikat SSL
Sertifikat SSL perlu diperpanjang untuk mengonfirmasi ulang validitas domain dan memperbarui enkripsi.
Periode perpanjangan sertifikat SSL berbeda-beda, tergantung pada penyedianya. Misalnya, sertifikat SSL Let’s Encrypt gratis harus diperpanjang setiap 90 hari, sedangkan yang versi premium biasanya lebih lama.
Untuk mengecek tanggal kedaluwarsa sertifikat, buka website anda dan klik ikon gembok di sisi kiri address bar. Jika ternyata sertifikat SSL anda sudah kedaluwarsa, hubungi provider web hosting dan otoritas sertifikat anda untuk mencari tahu cara memperpanjangnya.
Biasanya, langkah-langkahnya yaitu cukup dengan membuat permintaan penandatanganan sertifikat (CSR) baru, mengaktifkan sertifikat baru, lalu menginstallnya.