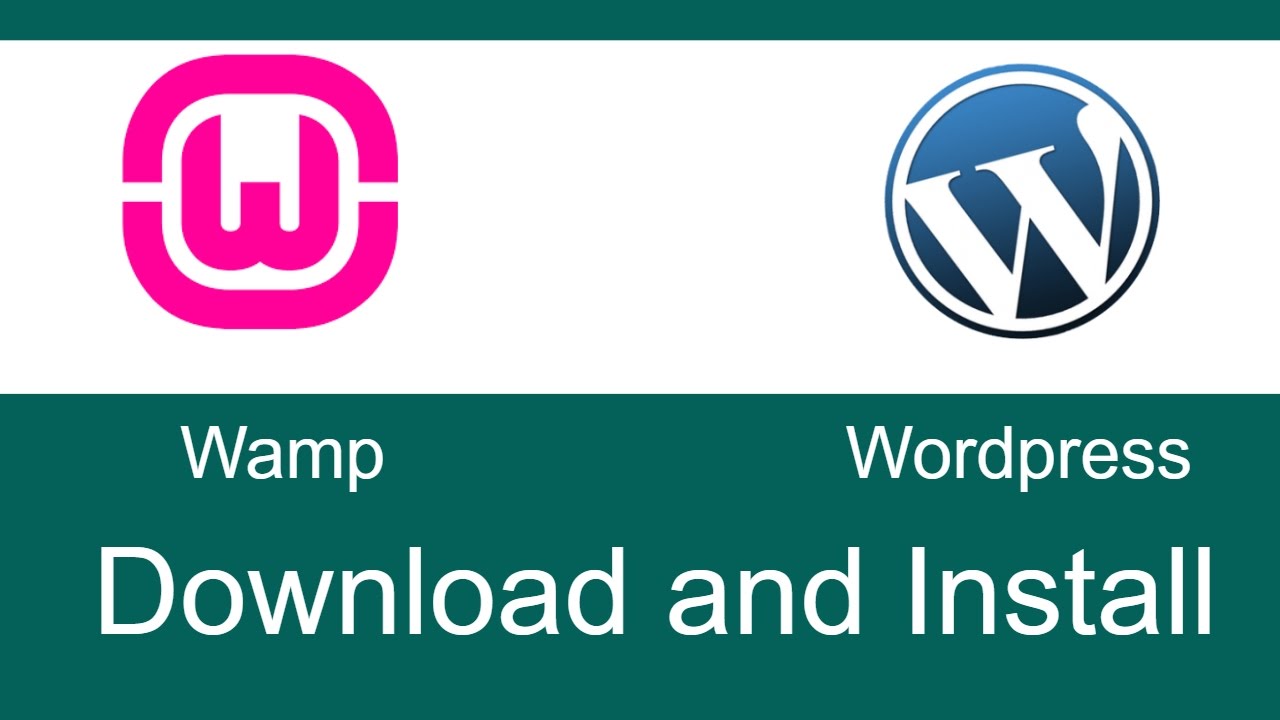WAMPServer Untuk Install WordPress Offline
Instal WordPress di komputer lokal? Apakah bisa? Jelas bisa loh.
Bagi Anda yang ingin membangun sebuah situs dengan WordPress dapat melakukan instalasi WordPress pada komputer lokal serta Anda dapat mengembangkannnya terlebih dahulu. Anda dapat mengaksesnya tanpa jaringan internet atau offline. Hal ini akan menjadikan sebuah kesempatan agar Anda lebih handal dalam mengetes website.
Jika Anda tertarik dan belum mengetahui caranya, pada artikel ini akan dibahas cara mengistal WordPress offline dengan bantuaan WAMPServer.
Pengertian WAMPServer
WAMPServer adalah sebuah software virtualisasi populer yang bisa membuat simulasi lingkungan kerja untuk aplikasi berbasis web. Software ini dapat bekerja dengan menggunakan Apache, PHP dan MySQL sehingga Anda dapat menggunakan WordPress secara langsung dari komputer lokal tanpa harus terhubung dengan jaringan internet.
Aplikasi web seperti WordPress tidak mampu berkerja sendiri pasa OS seperti Windows karena harus ada software server agar WordPress dapat berjalan normal.
Yang Harus Anda Siapkan
Yang perlu Anda siapkan sebelum meginstal WordPress offline dengan bantuan WAMPServer adalah komputer dengan sistem operasi windows dan koneksi internet.
Tahap Install WordPress Offline dengan WAMPServer
-
Unduh dan install WAMPServer pada komputer
- Unduh WAMPServer melalui situs resmi di http://www.WAMPServer.com/en/, software ini dapat menjalankan PHP, MySQL dan Apache pada OS windows.
- Pastikan mengunduh sesuai dengan versi Windows Anda (32 bit atau 64 bit).
- Cara mengetahuui versi windows dengan klik kanan pada My Computer atau My PC >> properties.

- Jika sudah selesai lakukan instalasi dan ikuti petunjuk yang ada, serta perhatikan informasi yang tersedia.
- Mulai install pada WordPress offline pada direktori C:\wamp64\.
- Jika Anda tidak ingin menggunakan browser default (Internet Explorer), Anda dapat memilih browser lain seperti Google Chrome
Jika sudah terisntal, silahkan buka WAMPServer.
NB: jika Anda menggunakan Skype, pastikan Anda menutupnya terlebih dahulu. Karena aplikasi ini tidak kompatibel dengan WAMPServer.
-
Periksa Kerja WAMPServer
- Jika WAMP tidak bekerja dan ada pesan error, kemungkinan Anda tidak memiliki paket Visual Code, dan coba Anda pasang terlebih dahulu.
- Masukkkan WAMPServer ke whitelist jika Anda menggunkan
- Jika WAMPServer berhasil, maka akan muncul ikon berbentuk W yang merupakan logo WAMPServer pada system tray.
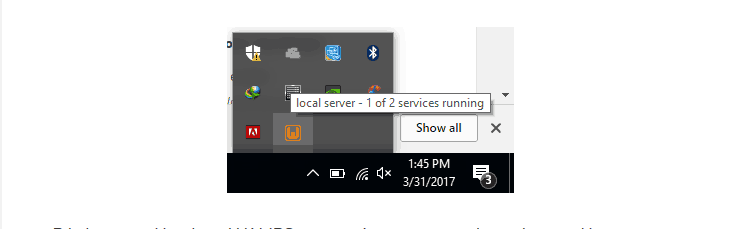
- Anda dapat melihat status program dengan melihat warna. Merah (server offline), Oranye (server hanya berjalan sebagian, Apache atau MySQL saja), dan Hijau (server sedang berjalan dan siap digunakan).
- Untuk mengetesnya, Anda ketik localhost pada browser. Jika berhasil maka akan muncul tampilan seperti ini.
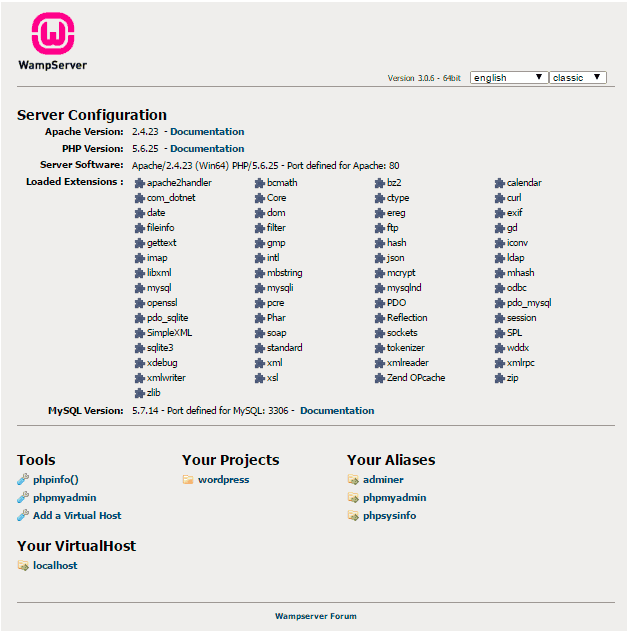
-
Buat Database WordPress
- Anda buka WAMPServer dari taskbar dan pilih phpMyAdmin
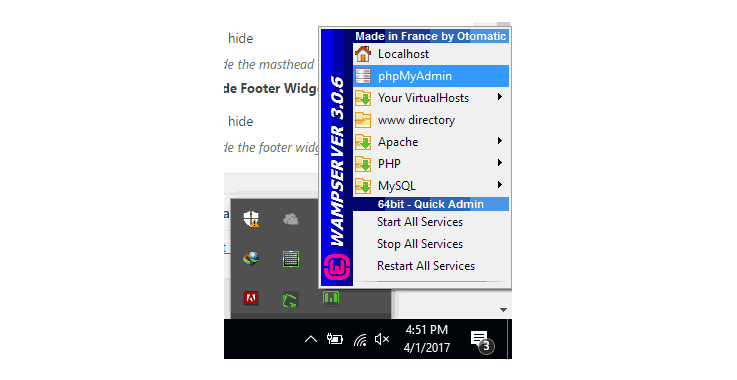
- Browser akan terbuka dan menampilkan halaman untuk URL /localhost/phpmyadmin/.
- Selanjutnya log in ke phpMyAdmin, dengan user name root dan password kosong secara default. Dan klik
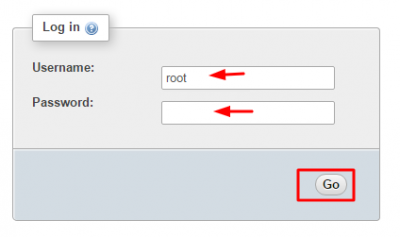
- Jika gagal, pastikan Anda menonaktifkan Skype dan restart browser terlebih dahulu.
- Jika sudah klik Databases dan masukkan nama database baru di Create Database >> Create. Misal WordPress_123 sebagai nama database.
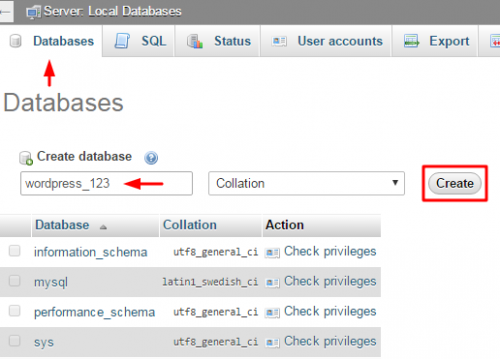
Database baru akan dibuat dan melanjutkan ke tahap berikutnya.
-
Install WordPress di Windows
- Anda buka org untuk mengunduh versi WordPress terbaru.
- Pindahkan file dokumen root dari WAMPServer.
- Secara default, di direktori www didalam direktori
- Direktori akan beralamat C:/wamp64/www/.
- Ekstrak file kedirektori www, dan dapat diakses
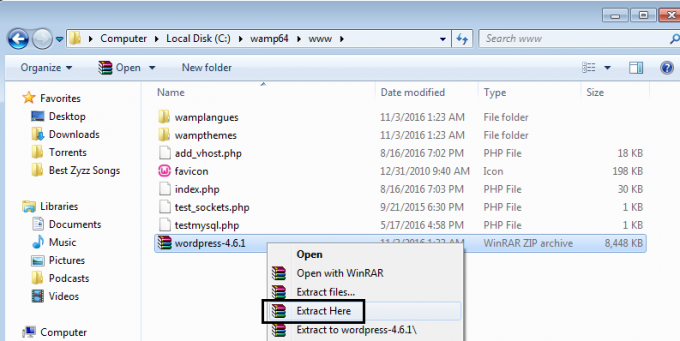
- Buka browser dan akses link localhost/WordPress/, kemudian pilih bahasa untuk tahap selanjutnya, serta formulir untuk mengisi detail database.
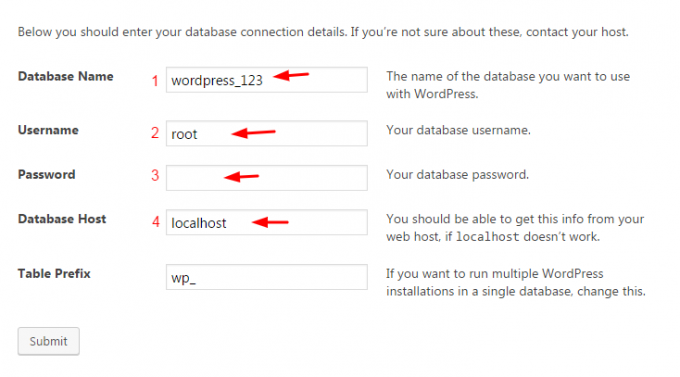
- Database Name
Masukkan nama database yang sebelumnya sudah Anda buat. Pada contoh dengan WordPress_123.
- Username
Gunakan username MySQL default dari WAMPServer yaitu root.
- Password
Bagian ini dikosongkan, karena WAMPServer tidak memiliki password.
- Database host
Anda isi dengan localhost.
- Table Prefix
Anda tidak perlu mengubah atau Anda tentukan sesuai yang Anda inginkan. Disarankan menggunakan wp_.
- Jika semua sudah diisi, klik Selanjutnya masukkan beberpa informasi mengenai situs WordPress.
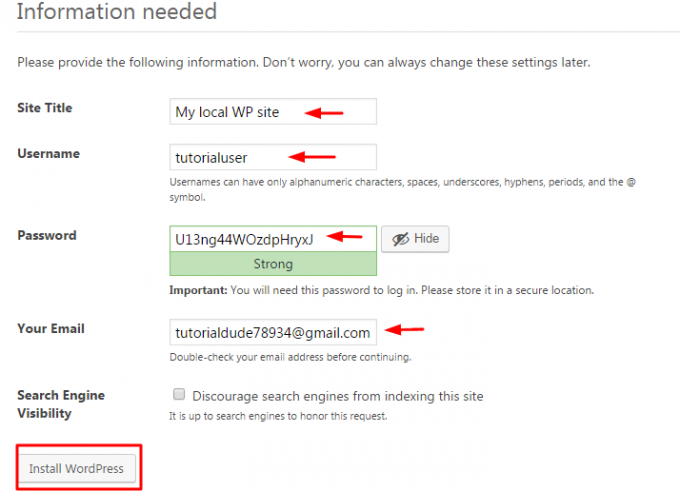
Jika semua sudah diisi klik tombol Install WordPress dan proses instalasi akan dimulai. Jika sudah login ke dasbor admin WordPress dengan mengakses /localhost/WordPress/wp-admin/ dan masukkan username serta password administrator yang sebelumnya Anda buat.
Jika dasbor adin WordPress dapat diakses maka artinya Anda berhasil instalasi wordpres.
Diatas adalah artikel mengenai cara install wordpres offline dengan menggunakan WAMPServer. Dengan menggunakan WordPress offline Anda dapat mengetes kinerja WordPress Anda. Semoga artikel diatas dapat memberikan pengetahuan lebih dan menambahkan wawasan perpustakaan Anda.
Terimakasih
Semoga Bermanfaat 😀