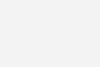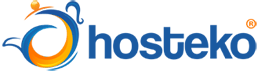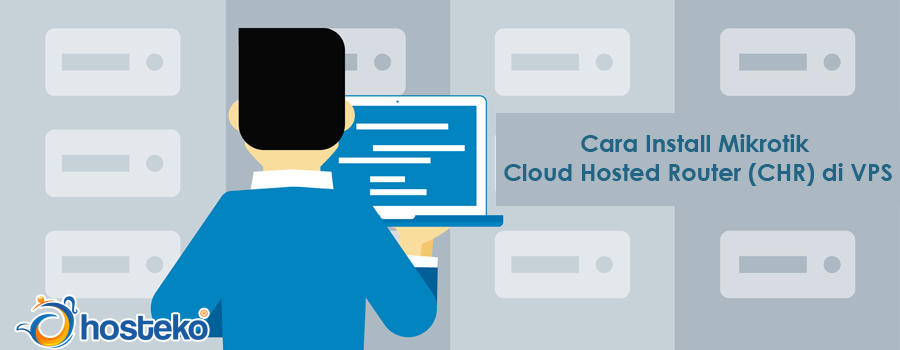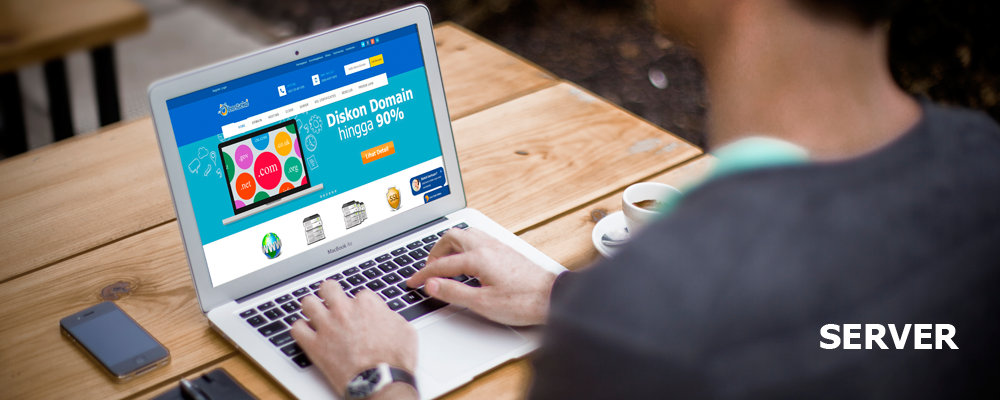Cara Install Mikrotik Cloud Hosted Router (CHR) di VPS
Mikrotik diinstal pada VPS untuk berbagai kebutuhan, seperti IP Public, Server VPN (Tunnel), Proxy Server, DNS dan lain sebagainya. Kali ini, mikrotik yang diinstal merupakan Mikrotik Cloud Hosted Router (CHR).
Sebelum melakukan instalansi, pastikan terlebih dahulu anda memiliki VPS dan mengetahui konfigurasi dasar VPS.
Berikut cara Install Mikrotik Cloud Hosted Router (CHR) di VPS
1. Hidupkan VPS
Adapun langkah pertama yang perlu anda lakukan yaitu dengan menghidupkan VPS. Cara yang dilakukan untuk menghidupkan VPS, yaitu:
- Pada tab Overview, pilih no 2 untuk menghidupkan VPS
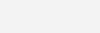
- Pada bagian no 2, akan ada beberapa yang dapat dipilh. Ketika VPS dalam keadaan mati, akan berstatus Offline seperti pada bagian no 3, sehingga klik tombol start/stop.
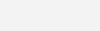
- Setelah anda klik tombol start/stop, silahkan tunggu hingga muncul tulisan “The VPS was start successfully”. Apabila muncul tulisan tersebut silahkan klik OK, sehingga VPS anda telah berstatus Online.

- Silahkan ping IP Address VPS menggunakan command promp/terminal. Jika muncul tampilan seperti dibawah ini, maka VPS anda berhasil dihidupkan.
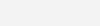
2. Login VPS
Silahkan untuk melakukan login VPS dan masukkan password. Pastikan anda login sebagai “root”. Untuk melakukannya, anda dapat melakukan remote VPS via SSH melalui Terminal Linux atau Software Putty. Ketik “whoami” untuk mengecek apakah anda sudah melakukan login sebagai root atau belum.
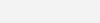
3. Instalansi Mikrotik di VPS
Lakukan instalansi mikrotik di VPS, dengan copy paste perintah berikut di terminal/putty.
wget https://download2.mikrotik.com/routeros/6.38.3/chr-6.38.3.img.zip -O chr.img.zip && \ gunzip -c chr.img.zip > chr.img && \ mount -o loop,offset=33554944 chr.img /mnt && \ ADDRESS=`ip addr show eth0 | grep global | cut -d' ' -f 6 | head -n 1` && \ GATEWAY=`ip route list | grep default | cut -d' ' -f 3` && \ echo "/ip address add address=$ADDRESS interface=[/interface ethernet find where name=ether1] /ip route add gateway=$GATEWAY " > /mnt/rw/autorun.scr && \ umount /mnt && \ echo u > /proc/sysrq-trigger && \ dd if=chr.img bs=1024 of=/dev/vda
Jika sudah selesai, maka akan muncul tampilan seperti di bawah ini
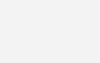
4. Restart VPS
Anda dapat melakukan restart VPS dengan cara klik tombol restrart seperti di bawah ini dan tunggu sebentar sampai muncul tulisan “The VPS has restarted successfully”.

5. Buka Mikrotik OS di Windows
Salah satu software yang dapat melakukan konfigurasi dengan mikrotik yaitu Winbox. Silahkan download secara gratis melalui https://www.mikrotik.co.id/download.php. Jika sudah, silahkan buka WInbox lalu masukkan IP Address VPS, login: admin dan password dikosongkan. Lalu klik Connect.
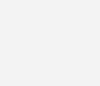
Silahkan tunggu sebentar sampai muncul dashboard di Winbox seperti ini