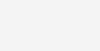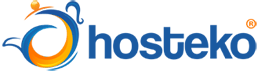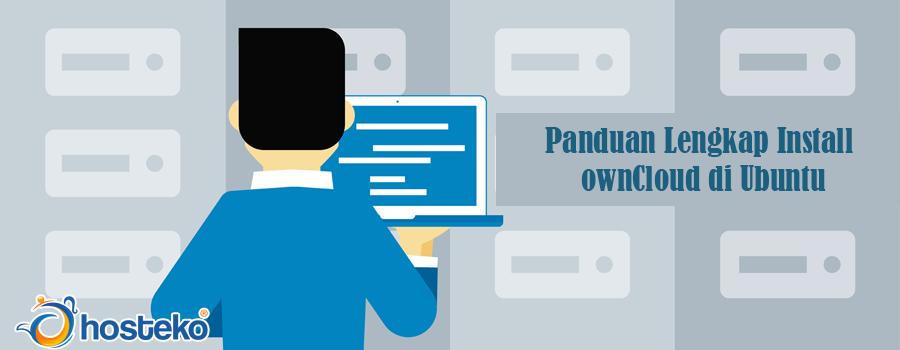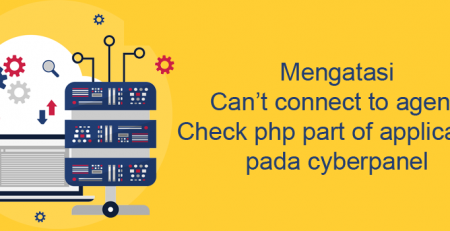Panduan Lengkap Install ownCloud di Ubuntu
Tentu anda pernah mendengar ataupun menggunakan layanan file storage berupa Google Drive dan Dropbox. Layanan ini dapat memudahkan anda mengakses file atau dokumen dari mana saja, asalkan berada dalam jaringan internet. Tentunya mereka menawarkan layanan penyimpanan yang gratis, tetapi tentu saja ada batasannya serta untuk keamanan mengikuti aturan penyedia layanan.
Saat ini, hadir perangkat lunak yang fungsinya hampir sama dengan beberapa layanan seperti diatas yaitu ownCloud, yang dapat anda install pada komputer pribadi anda maupun server cloud secara gratis.
ownCloud merupakan perangkat lunak yang digunakan untuk membuat layanan file hosting. Aplikasi ini bersifat open source dan menyediakan layanan pengelolaan file yang baik, mengambil dan mengakses file dengan lancar, serta terhubung langsung dengan teknologi berbasis web.
Adapun Keuntungan dalam menggunakan ownCloud yaitu
- Aplikasi yang dapat digunakan secara gratis
- Dapat melakukan pengaturan keamanan sesuai kebutuhan anda
- Dapat digunakan untuk mengunggah, menyimpan, dan mengakses berbagai macam file, video, musik dengan mudah
- Tersedia dalam versi mobile
- Tidak ada batasan terhadap seberapa besar penyimpanan
- Semua file dienkripsi
- Menyediakan fitur kalender dan kontak yang dapat diakses siapapun
Adapun beberapa hal yang perlu anda persiapkan yaitu
- Akses SSH VPS
Untuk membuat user, anda dapat menggunakan hak akses sudo untuk melakukan konfigurasi dan instalasi dasar.
- LAMP Stack
ownCloud membutuhkan web server, database, dan PHP agar dapat berjalan dengan baik. Server membutuhkan pengaturan LAMP Stack (Linux, Apache, MySQL, dan PHP) untuk memenuhi kebutuhan ini. Sehingga, anda perlu menginstall LAMP di Ubuntu terlebih dahulu, jika anda menggunakan sistem operasi Ubuntu.
- Sertifikat SSL
Untuk menambahkan sertifikat SLL itu opsional.
Berikut Panduan Lengkap Install Owncloud di Ubuntu
1. Download ownCloud
Disini, cara install ownCloud menggunakan file instalasi. Tetapi, secara default tidak ada di repositori Ubuntu, sehingga terlebih dahulu anda perlu menambahkannya ke server. Anda dapat menggunakan curl untuk mendapatkan release-key dan meng-import menggunakan apt-key dengan perintah berikut
$ curl https://download.owncloud.org/download/repositories/10.0/Ubuntu_18.04/Release.key | sudo apt-key add –
Tambahkan file (contoh owncloud.list) di dalam folder source.list.id.
File berisi alamat untuk mengarahkan apt ke dalam repositori ownCloud.
$ echo ‘deb http://download.owncloud.org/download/repositories/10.0/Ubuntu_18.04/ /’ | sudo tee /etc/apt/sources.list.d/owncloud.list
Lakukan update dan jalankan proses instalansi agar dapat diinstall. Selain itu, proses ini juga dapat digunakan untuk proses instalasi beberapa modul PHP yang dibutuhkan pada saat instalasi dan konfigurasi ownCloud.
$ sudo apt update $ sudo apt install php-bz2 php-curl php-gd php-imagick php-intl php-mbstring php-xml php-zip owncloud-files
Paket “owncloud-files” akan membuat file bernama “owncloud” di dalam folder /var/www/html/ yang berisi semua file yang dibutuhkan untuk proses instalasi.
2. Sesuaikan Root Dokumen
Note: Anda dapat mengabaikan langkah ini.
Namun pada saat konfigurasi instalasi URL yang di akses adalah https://domain_atau_ip_serverAnda/owncloud
Jika mengikuti langkan ini, maka URL yang nantinya di gunakan adalah https://domain_atau_ip_serverAnda
Jika anda ingin ketika domain/IP diakses langsung menampilkan ownCloud, dengan mengikuti langkah berikut ini.
Anda dapat melihat letak root dokumen Apache menggunakan apache2ctl dan opsi DUMP_VHOST.
$ sudo apache2ctl -t -D DUMP_VHOSTS | grep domain_atau_ip_serverAnda
Jalankan perintah berikut untuk menyunting dan menyesuaikan konfigurasi
$ sudo nano /etc/apache2/sites-enabled/domain_atau_ip_serverAnda.conf
Sesuaikan atau tambahkan konfigurasi untuk mengarahkan root ke /var/www/owncloud dalam root dokumen,seperti pengaturan di bawah ini.
< VirtualHost *:80 > . . . DocumentRoot /var/www/owncloud . . . < /VirtualHost >
Gunakan perintah berikut untuk memastikan tidak ada masalah pada konfigurasi
$ sudo apache2ctl configtest
reload Apache untuk mengaktifkan konfigurasi baru, jika tidak terjadi masalah pada sebelumnya.
$ sudo systemctl reload apache2
3. Buat Database
Database seperti username, password, dan nama database digunakan untuk menyimpan konfigurasi ownCloud. Tujuannya yaitu agar ownCloud dapat berkomunikasi dengan database server dan mengelola informasi maupun miliknya.
Berikut cara membuat database
Masukkan perintah berikut ini untuk masuk ke dalam database
$ sudo mysql
Atau dapat menggunakan perintah ini, jika anda ingin menggunakan spesifik user
$ mysql -u root -p
Untuk memberikan nama, dapat anda sesuai dengan keinginan anda, seperti contoh kita akan memberikan nama ownCloud.
$ mysql> CREATE DATABASE owncloud;
Membuat user MySQL terpisah untuk mengelola database baru yang sudah dibuat. Disini anda juga bebas untuk memberikan nama. seperti contoh kita akan memberikan nama owncloud.
$ mysql> GRANT ALL ON owncloud.* to ‘owncloud’@’localhost’ IDENTIFIED BY ‘owncloud_database_password‘;
Agar MySQL mengetahui perubahan hak akses, untuk memastikannya, jalankan perintah flush privileges.
$ mysql> FLUSH PRIVILEGES;
Tutup session menggunakan perintah “exit”
$ mysql> exit
4. Konfigurasi Instalansi
Lakukan konfigurasi instalansi jika file instalasi dan database sudah siap, yang dapat diakses melalui
$ https://domain_atau_ip_serverAnda
Sehingga akan muncul tampilan seperti dibawah ini
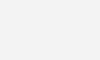
Untuk pengaturan data dibiarkan saja, selanjutnya anda langsung isi konfigurasi database
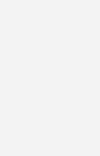
Masukkan username, password, nama database. Untuk host biarkan “localhost”. Pastikan semua sudah sesuai, kemudian klik “Finish Setup”.
5. Pengecekan
Pengecekan dilakukan dengan cara mencoba login menggunakan username dan password yang sudah di buat.
Akses alamat IP atau domain server untuk masuk ke halaman login ownCloud.
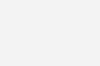
Jika berhasil, maka akan muncul tampilan ownCloud seperti di bawah ini