Cara Menggunakan Mail Merge Dengan Mudah
Apa itu Mail Merge ?
Mail merge adalah fitur yang ada pada Microsoft Word yang berguna untuk pembuatan surat dan dokumen lain yang isinya sama, namun identitas penerimanya saja yang berbeda.
Jadi bisa mengganti nama, alamat, no handphone, alamat email dll dengan otomatis, tidak perlu menuliskannya satu persatu. Cukup menyambungkan file yang ada di Ms Word dengan file Microsoft Excel, Microsoft Acces atau Outlook.
Fungsi Mail Merge
Adapun fungsi dari Mail Merge antara lain :
- Fungsi dari Mail Marge adalah membuat sebuah dokumen (misalnya surat) yang isinya sama.
- Selain itu dengan adanya Mail Marge dapat mengirim ke penerima yang berbeda secara cepat dan mudah.
- Apalagi jika ada banyak yang ingin dikirimkan, maka software ini dapat sangat membantu sebab inilah fungsinya.
- Mail merge juga dapat dipakai untuk membuat sertifikat, label, dan amplop.
Kegunaan Dan Manfaat Mail Merge
Kegunaan dan manfaat ini sangatlah banyak, apalagi yang bekerja dalam suatu perusahaan atau instansi dan merupakan sekretaris atau yang mengurus masalah administrasi, seperti surat undangan, informasi dan sertifikat.
Maka Mail Marge adalah salah satu yang dapat membantu untuk menyelesaikan pekerjaan tersebut dengan secepat kilat.
Contohnya saja saat perusahaan atau instansi sedang menggelar suatu acara, seminar, dialog atau pelatihan apapun itu, maka tamu yang diundang sedikit, tentunya dapat membuat undangan satu persatu,
Namun ketika terdapat tamu undangan yang ingin diundang itu memiliki jumlahnya sampai mencapai ribuan orang. Maka tentunya jika tidak menggunakan Mail Merge akan kewalahan sampai lembur tidak gajian.
Sehingga dalam menyelesaikan hal itu, maka Aplikasi Mail Marge adalah solusinya. Sebab dengan Mail Merge hanya dengan membuat satu dokumen utama yang berisi kalimat-kalimat pengantar dan sumber data yang berisi rumus-rumus perhitungan.
Inilah peran utama dari mail merge. Selain digunakan untuk membuat undangan atau sertifikat. Mail merge juga dapat dipakai untuk membuat :
- Surat Pemberitahuan.
- Surat Undangan Rapat.
- Surat Penawaran Barang.
- Sertifikat.
- Membuat Surat Bisnis.
- Proposal.
- Surat Keterangan Dalam Bidang Pendidikan dll.
Cara Menggunakan Mail Merge
Sebelum memulai disini akan mencontohkan membuat mail merge menggunakan Microsoft Word dengan Excel. Keduanya dipilih karena lebih mudah dipraktekkan dan familiar untuk berbagai pengguna komputer. Silahkan ikuti langkah berikut ini :
1. Membuat file master surat di Word
Langkah pertama sebelum menggunakan mail merge, pastikan sudah menyiapkan file master surat undangan yang akan diberikan nama penerima yang berbeda. Pastikan semua penulisan sudah benar dan tidak ada typo. Kosongkan pada bagian yang akan diisikan database dengan menggunakan mail merge.
2. Membuat database penerima di Excel
Setelah file master surat sudah jadi, langkah selanjutnya bisa memulai dengan membuat file baru di Microsoft Excel. Silahkan buat tabel sesuai dengan kebutuhan mulai dari nomor, nama, alamat, no HP dan email. Isikan semua datanya dan pastikan semua sudah tertulis dengan benar.
3. Mengkoneksikan mail merge dengan Excel
Untuk memulai menyambungkan surat dengan database email, caranya berikut ini :
- Membuka menu “Mailings”
Silahkan pilih menu Mailings, lokasinya berada pada bagian menu atas Microsoft Word.
- Memilih menu “Start Mail Merge”
Setelah menu Mailings terpilih, silahkan buka dan pilih menu Start Mail Merge, lokasinya berada pada pojok kiri atas dekat dengan menu Save.
- Memilih menu “Step-by-Step Mail Merge Wizard”
Kemudian scroll ke bawah pada Start Mail Merge dan pilih menu Step-by-Step Mail Merge Wizard yang lokasinya paling bawah sendiri.
- Selanjutnya pada bagian kanan akan muncul panel Mail Merge
- Pilih opsi Letter, karena akan mengirim surat.
- Lalu klik Next: Starting Document
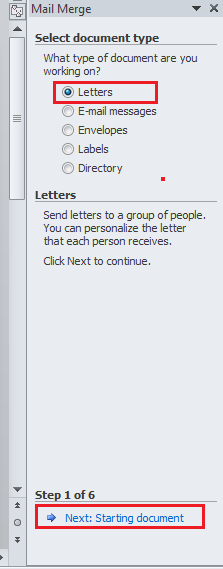
Pada menu document type, ada beberapa pilihan seperti Letters, Email messages, Envelopes, Labels dan Directory. Karena disini akan membuat surat maka silahkan memilih “Letters”.
- Selanjutnya pilih Use Current Document, karena sudah membuka dokumen atau surat yang akan dibuat mail merge nya.
- Lalu klik Next: Select Recepients
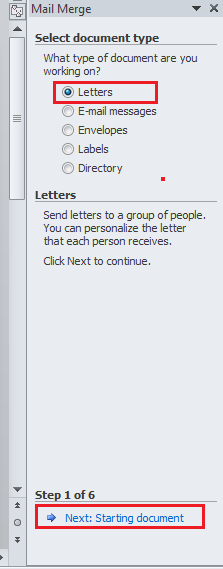
Silahkan pilih starting document untuk melanjutkan ke starting document.
- Pilih “Select starting document“
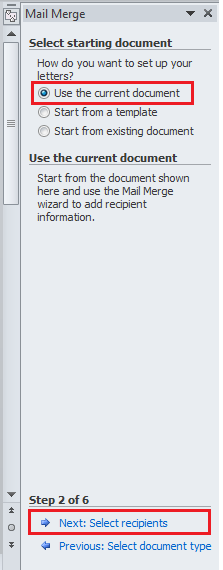
Pada select starting document ada 3 pilihan berbeda. Silahkan pilih paling atas sendiri “Use the current document“, menu ini berarti menggunakan dokumen sendiri yang sudah dibuat sebelumnya.
- Pilih item Type a New List untuk membuat daftar baru para undangan atau penerima / tujuan surat
- Lalu klik Create
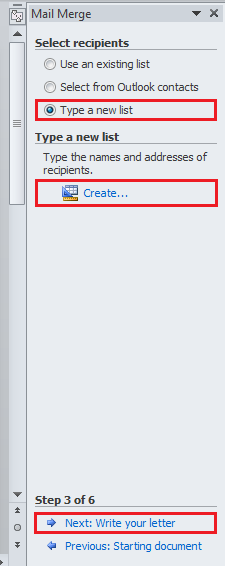
- Pada dialog New Address List ketikkan data para penerima undangan atau tujuan surat.
- Tekan tombol keyboard TAB untuk berpindah antar kolom
- Klik tombol New Entry untuk memasukkan data penerima undangan yang baru
- Klik Delete Entry untuk menghapus sebuah data penerima undangan
- Gunakan tombol Customize Columns untuk mengatur kolom yang akan ditampilkan
- Setelah selesai memasukkan data penerima undangan klik tombol OK
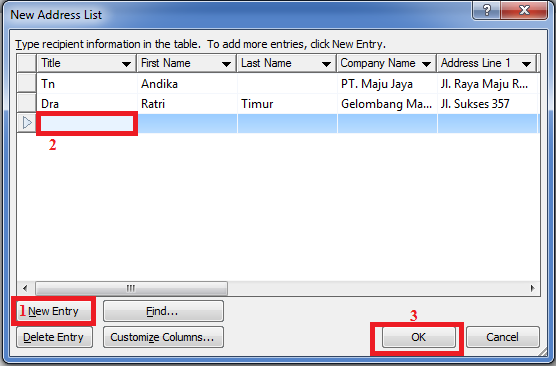
- Selanjutnya akan diminta untuk menyimpan daftar penerima undangan tadi.
- Simpan data daftar penerima undangan/tujuan surat tersebut, sebaiknya di folder tempat biasa menyimpan dokumen
- Bila ada item / daftar undangan yang tidak ingin anda undang, hilangkan tanda checklist yang berkenaan
- Selanjutnya klik tombol OK
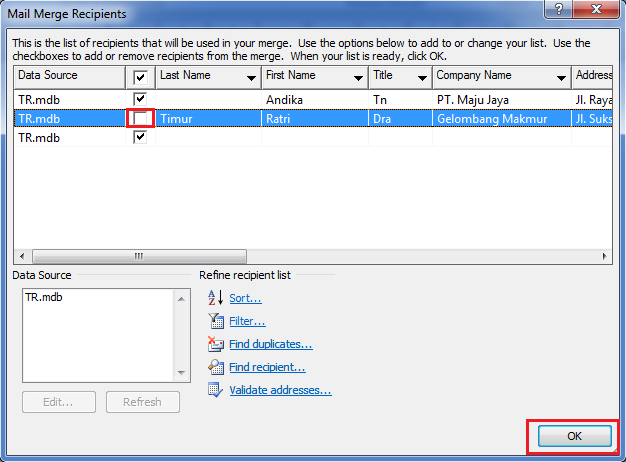
4. Langkah selanjutnya memasukkan field data ke dalam dokumen surat
-
- Bila masih ada ketikan nama perusahaan blok teks tersebut atau letakkan kursor di tempat Kepada Yth
- Klik ribbon mailings
- Klik tombol Insert Merge Field
- Pilih item Company Name
- Letakkan kursor di baris dibawahnya,
- Lakukan kembali untuk menyisipkan field Address Line1 dan field City
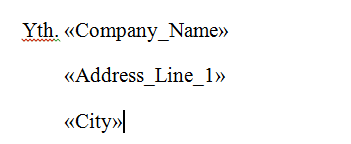
- Bila tidak ada tambahan daftar undangan lagi, selanjutnya klik Next: Preview your Letter
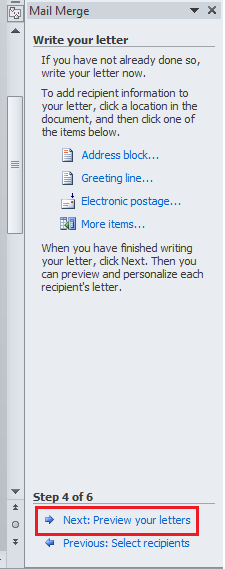
- Klik tombol << dan >> untuk berpindah antar record dan melihat preview tampilan data yang ada di dalam daftar undangan.
- Klik tombol Exclude this recipient bila ada record data yang sedang ditampilkan berisikan nama atau perusahaan yang tidak diundang
- Selanjutnya klik Next : Complete the merge
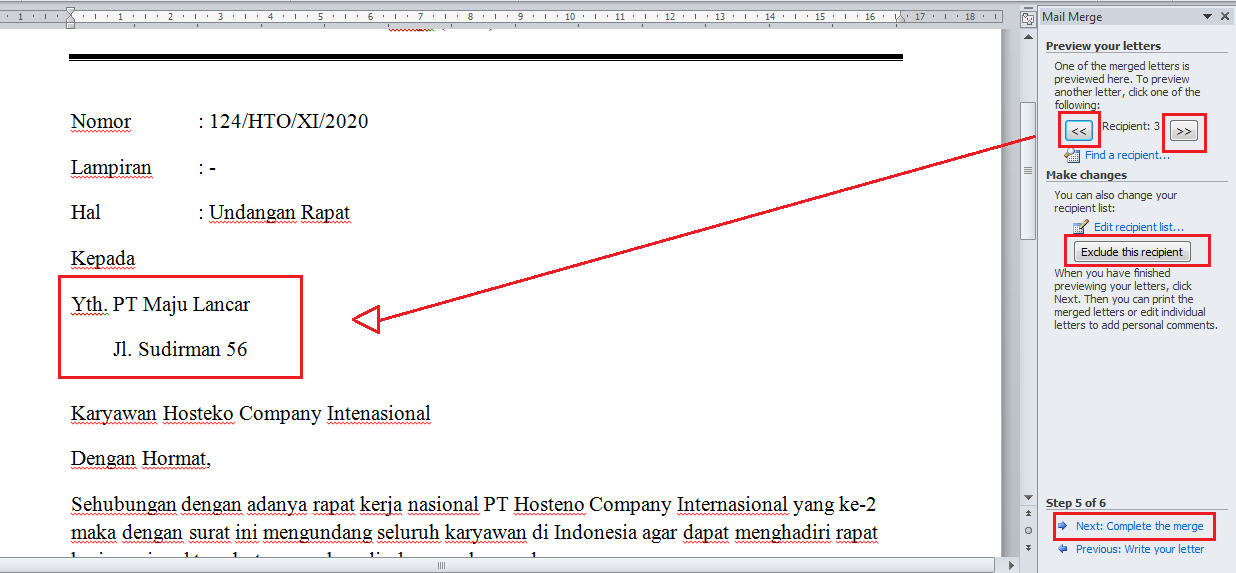
- Menyelesaikan proses mail merge:
- Klik tombol Print untuk mencetak dokumen mail merge langsung ke printer, atau
- Klik tombol Edit Individual Letters untuk membuat sebuah file dokumen berisikan surat dengan nama penerima yang ada di daftar undangan atau tujuan surat.
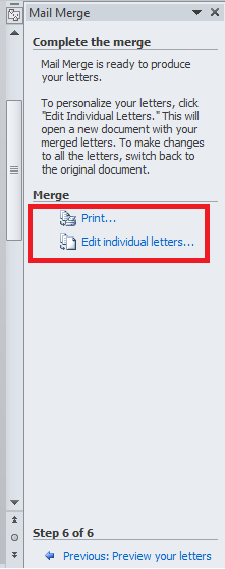
- Bila memilih Edit individual letter maka akan diminta mengisikan record data (data rekaman) mana yang akan dicetak.
- Pilih All untuk mencetak semua record
- Pilih Current Record untuk mencetak data yang sedang ditampilkan
- Atau pilih From … To … yang diisi dengan nomor record yang akan dicetak
- Lalu klik tombol OK
- Setelah itu akan dibuatkan dokumen surat dengan penerima undangan sesuai pilihan.
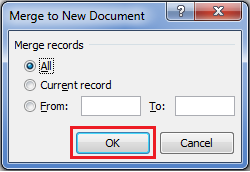
- Bila memilih Print maka akan diminta mengisikan record data (data rekaman) mana yang akan dicetak.
- Pilih All untuk mencetak semua record
- Pilih Current Record untuk mencetak data yang sedang ditampilkan
- Atau pilih From … To … yang diisi dengan nomor record yang akan dicetak
- Lalu klik tombol OK
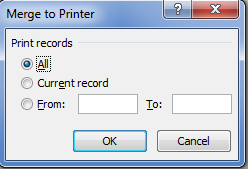
- Selanjutnya akan dimunculkan pilihan print pilih All untuk mencetak semua dokumen.
- Lalu klik tombol OK


