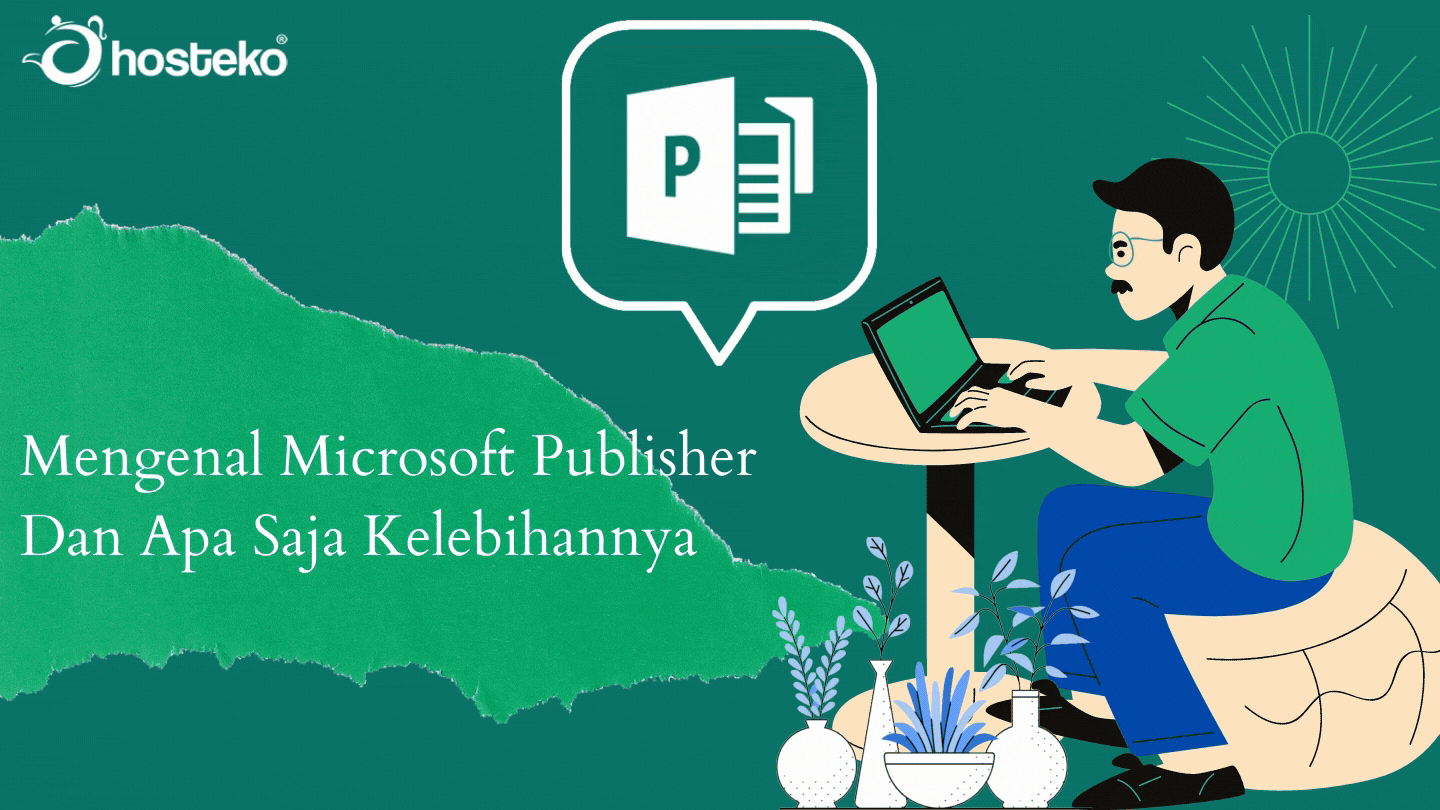Mengenal Microsoft Publisher Dan Apa Saja Kelebihannya
Microsoft Office,hampir sebagian besar penggunaannya dalam pengolahan data dan informasi dikelola menggunakan microsoft office,khususnya sebagian besar dikalangan bisnis maupun kalangan pendidikan yang sering menggunakan Word,Excel,Powerpoint dan access.Tidak hanya itu saja,masih ada fasilitas lain yang memiliki fungsi sama pentingnya yang dimiliki microsoft office yakni Microsoft Publisher.
Mungkin ada yang belum mengetahui apa itu Microsoft publisher ?Bagi sebagian orang mungkin tidak asing.Namun sebagian besar orang awam yang tidak menggunakannya,mungkin sedikit bingung dan bertanya-tanya, Apa itu Microsoft publisher? Apa Fungsi dari publisher? Apa kelebihan dan kelemahan dari publisher? Berikut akan kita bahas dalam artikel ini :
Pengertian Microsoft Publisher
Merupakan paket aplikasi perkantoran Microsoft yang berguna untuk dekstop publisihing,membuat surat kabar,brosur,kartu nama,kartu ucapan dan masih banyak lainnya.Microsoft Publisher penekanannya lebih ditempatkan pada tata letak dan desain halaman dari pada komposisi teks dan pemeriksaan.
Perkembangan Microsoft Publisher
Dirilis pada Tahun 1991 dan software ini termasuk dalam paket Microsoft 365 selain Microsoft Word,Excel,PowerPoint dan yang lainnya.Menariknya,Microsoft Publisher menawarkan pengguna,alat yang sempurna dalam membuat teks dengan gambar yang berkualitas dan menghasilkan tata letak menarik.Microsoft Publisher dapat digunakan untuk berbagai bidang.Misal : bidang pendidikan,seorang desainer pemula dapat menggunakan software ini untuk keperluan pembelajaran.Dengan tersedianya fitur yang ada,pengguna dapat menghasilkan desain menarik.Software ini dapat pengguna jadikan sebagai langkah awal dalam membuat desain sebelum mencoba software yang lebih advance seperti Photoshop maupun Corel.Disisi lain,penggunaan Microsoft Publisher dapat digunakan untuk keperluan bisnis.Selain untuk menghadirkan antarmuka yang sederhana, pekerjaan sebagai desainer akan lebih cepat.Terlebih lagi terdapat efek khusus untuk membantu meningkatkan gambar/foto.Tools untuk memanipulasi warna,efek teks dan aspek desain lainnya pun juga tersedia dalam Microsoft Publisher.Sehingga keluaran yang dihasilkan dalam bentuk cetak pun berkualitas.
Fungsi Microsoft Publisher
Berikut beberapa fungsi dari Microsoft Publisher yang perlu kalian ketahui :
- Publikasi disesuaikan : Berbagai dukungan tools tersedia dalam Microsoft Publisher,memungkinkan pengguna menghasilkan berbagai produk,mulai dari pencetakan sampai publikasi email berkualitas profesional.Bahkan dapat digunakan untuk mengekspor pekerjaan yang telah pengguna lakukan ke dalam format standar industri yang tidak dapat diedit.
- Mendesain secara unik : Pengguna dalam Microsoft Publisher,akan menemukan beberapa macam template yang dapat digunakan.Pengguna dapat menghasilkan berbagai materi,mulai dari sertifikat,bisnis card hingga kartu ucapan secara unik,profesional serta perlengkapan pemasaran.
- Membuat tata letak profesional : Dengan banyak fitur yang disediakan,pengguna dapat dengan mudah mengatur tata letak untuk menghasilkan output yang profesional.Selain itu,keluaran yang dihasilkan pun akan terlihat sama persis dengan apa yang diinginkan.
Fitur Microsoft Publisher
Software Microsoft Publisher ini memiliki popularitas yang cukup handal dalam dunia desain.Berbicara mengenai popularitas Microsoft Publisher,tidak akan jauh dari fitur yang disediakan.Hal ini tidak mengejutkan,mengingat software ini telah memberikan kemudahan bagi desainer pemula dalam membuat desain.Terlebih dengan tersedia beberapa template dan tools menarik.Berikut beberapa fitur yang terdapat dalam Microsoft Publisher :
- Personalization tools.
- Mail merge tools.
- Mengimpor foto dari album online seperti Facebook dan Flickr.
- Efek tingkat profesional untuk teks,bentuk dan gambar.
- Drag-and-drop untuk mengimpor gambar.
- Default cloud-saving.
- Kemampuan berbagi dokumen.
- Kemampuan untuk menggunakan latar belakang gambar dengan resolusi tinggi.
Kelebihan Microsoft Publisher
- Salah satu kelebihan menarik dari Microsoft Publisher,yakni tersedianya beberapa template desain yang gratis.Microsoft memang telah menyediakan sebuah website untuk mendapatkan template gratis dan terdapat ratusan template yang dapat pengguna pilih sesuai keingingan.
- Mudah dalam pembuatan tata letak grafis,Microsoft Publisher tidak memiliki fitur yang sulit seperti photoshop,illustrator maupun Corel.Hanya bermodalkan drag-and-drog ke dalam layout yang tersedia,pengguna dapat menghasilkan desain menarik dan profesional.
- Microsoft Publisher memiliki fitur kolaborasi yang memungkinkan beberapa orang untuk melakukan pekerjaan secara real-time,baik mengubah atau juga menghapus.
- Didukungnya fitur Wizard,dipastikan pengguna tidak akan mengalami kesulitan dalam mengoperasikan Microsoft Publisher.karena akan disajikan tutorial step by step pada setiap dokumen yang akan dibuat.
- Pengguna dapat melakukan share lewat cloud yang sudah disediakan oleh Microsoft.Penerima nantinya cukup dikirimkan link untuk melakukan download hasil ke cloud.Jadi pengguna tidak perlu menggunakan alat penyimpanan data fisik untuk diserahkan ke penerima.
Kekurangan Microsoft Publisher
- Hanya untuk Platform Microsoft Windows.Diketahui Microsoft Publisher ini hanya dapat digunakan untuk platform Microsoft dengan berbagai sistem operasi.Mulai dari Windows 7,8,10 ataupun Vista.Mengenai Publisher pada platform lainnya seperti Linux dan juga Mac memang tidak tersedia, karena mungkin terdapat beberapa kendala yang terjadi.
- Untuk menggunakan Microsoft Publisher,diharuskan membelinya terlebih dahulu.
Perbedaan Microsoft Publisher Dengan Microsoft Word
Microsoft Publisher digunakan untuk membuat dan menyesuaikan komposisi visual,sedangkan Microsoft Word untuk menulis dan mengedit dokumen yang nantinya dapat dibagikan.
Cara Membuat Brosur Dengan Microsoft Publisher
-
Pada halaman Mulai yang muncul saat membuka Publisher, klik Brosur (kalian dapat masuk ke halaman Mulai kapan saja dengan mengklik File > Baru).
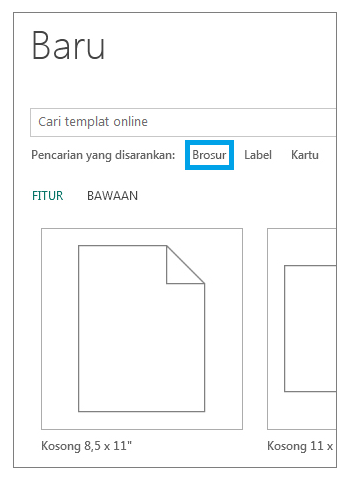
- Klik sebuah brosur di galeri templat brosur dan klik Buat.( Tips: Klik panah di samping gambar lainnya untuk mendapatkan tampilan templat yang lebih baik ).
Mengubah Templat
Kalian bisa mengubah templat apabila tidak menyukai templat brosur yang kalian pilih :
- Klik Desain Halaman > Ubah Templat.
- Ganti teks atau grafik templat dengan klik kanan kotak teks atau grafik dan klik Hapus Teks atau Ubah Gambar.
Mengkustomisasi Templat
Kalian bisa mengkustomisasinya,setelah menemukan templat yang kalian sukai :
- Klik tab Desain Halaman dan kalian dapat bereksperimen dengan warna tema,font dan latar belakang.
- Bila sudah puas dengan hasilnya atau sudah selesai,klik File > Cetak dan pilih sebuah opsi :
- Klik Ekspor : untuk menemukan opsi simpan sebagai PDF atau kemas dan proses lainnya untuk pencetakan foto atau komersial.
- Klik Cetak : untuk membuat salinan di printer pribadi kalian.
Cara Membuat Kartu Ucapan Dan Undangan Menggunakan Publisher
Memilih Templat
- Mulai Publisher dan pilih kategori kartu :
- Di Publisher 2016 dan Publisher 2013,klik bawaan > kartu ucapan atau kartu undangan.
- Di Publisher 2010,klik kartu ucapan atau kartu undangan dalam daftar templat.
- Telusuri daftar publikasi kartu yang sudah ada.Setelah menemukan yang diinginkan,klik publikasi untuk melihat pratinjau gambar yang lebih besar.
- Di bawah kustomisasi dan opsi,bisa memodifikasi banyak elemen desain sebelum kalian membuka publikasi:
- Di bawah Kustomisasi,klik skema warna dan skema font yang Anda inginkan.
- Di bawah Kustomisasi,klik set informasi bisnis yang Anda inginkan, atau buat yang baru.
- Di bawah Opsi,pilih ukuran halaman yang diinginkan,seperti lipat samping setengah halaman atau lipat atas seperempat halaman.
- Di bawah Opsi,pilih tata letak yang diinginkan.
- Klik Buat.
Jika tidak ada desain yang diinginkan,coba mencari templat kartu ucapan lain di Office. com dengan kembali ke halaman Baru dan memasukkan kartu ucapan,kartu undangan atau jenis kartu lain dalam kotak pencarian, lalu tekan ENTER.
Membuat Kartu Ucapan Menggunakan Publisher
Membuat Perubahan Desain Global
Jika ingin membuat perubahan yang mempengaruhi seluruh publikasi.Misalnya,mungkin ingin mencoba skema warna atau font lain,kalian bisa membuat perubahannya,tapi paling baik melakukannya sebelum kalian menyisipkan teks dan gambar.
Lakukan salah satu hal berikut ini:
- Untuk mencoba skema warna berbeda,di tab Desain Halaman,klik skema warna yang diinginkan.Jika kalian mengarahkan ke skema warna,kalian akan segera melihat tampilan kartu ucapan jika memilih skema warna tersebut.

- Untuk mencoba skema font berbeda,pada tab Desain Halaman, klik Font, lalu pilih skema font yang diinginkan.
- Untuk mengubah ukuran halaman,di tab Desain Halaman,klik Ukuran, lalu pilih ukuran halaman baru.
Mengganti Gambar Placeholder Dengan Gambar Pilihan Sendiri
- Klik kanan gambar placeholder,klik Ubah Gambar > Ubah Gambar.
- Di dialog sisipkan gambar,telusuri untuk menemukan gambar di komputer atau di jaringan lokal atau bisa cari gambar di Office. com.
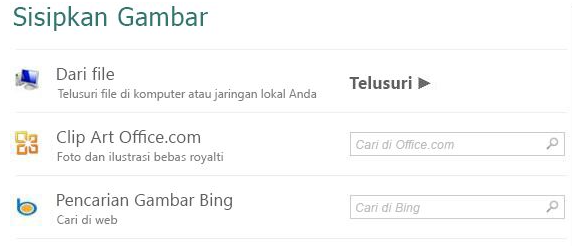
- Ulangi untuk gambar lain dalam publikasi,jika dibutuhkan.
Menambahkan Gambar Baru
- Di tab sisipkan, klik opsi gambar dalam grup ilustrasi (seperti gambar atau gambar online).
- Telusuri gambar di komputer atau cari di Office. com,kemudian klik sisipkan.
Menambahkan Teks Baru
- Di tab sisipkan,klik gambar kotak teks.
- Di kartu kalian,arahkan ke lokasi yang diinginkan untuk tempat munculnya satu sudut teks,lalu klik dan seret secara diagonal hingga mendapatkan kotak sesuai ukuran yang diinginkan.Klik di dalam kotak untuk mengetik dan memformat teks.
Mengganti Teks Placeholder Dengan Sajak
- Di tab Desain Halaman,klik opsi.Untuk Kategori, klik kategori pesan yang diinginkan.Di bawah pesan yang tersedia,klik pesan yang diinginkan,lihat pratinjau kedua bagian pesan di sebelah kanan,lalu klik OK.
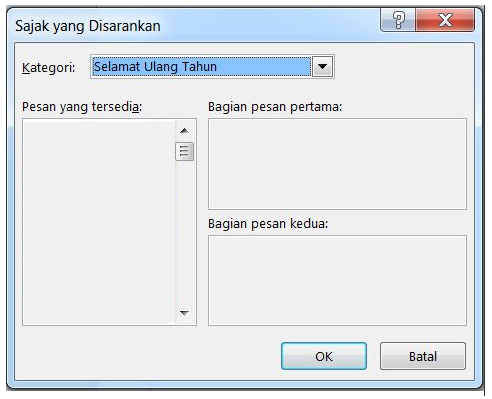
Mencetak Dan Menyelesaikan Kartu
kartu diatur untuk dicetak pada ukuran kertas tertentu.Misal, jika memilih desain yang diatur untuk kertas berukuran letter,kalian perlu membuat dua lipatan di kertas setelah mencetak kartu.
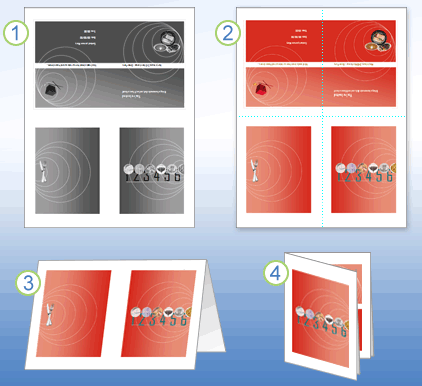
- Mempratinjau kartu sebelum mencetaknya,kartu akan terlihat seperti pada langkah 1.
- Ketika dicetak di printer berwarna,sebelum dilipat, kartu akan terlihat seperti pada langkah 2.
- Pada langkah 3,melipat kartu menjadi dua, dari atas ke bawah.
- Pada langkah 4,melipat kartu dari sisi ke sisi.
Mencetak kartu
- Jika kartu sudah sesuai keinginan,lalu simpan file.
- Klik File > Cetak, kemudian di bawah Pengaturan, pastikan bahwa format yang sesuai telah dipilih,seperti lipat samping, seperempat lembar,lipat samping,setengah lembar atau buklet,lipat samping.
- Catatan : opsi ini hanya tersedia jika halaman publikasi berukuran lebih kecil dari ukuran kertas yang diatur untuk pencetakan publikasi.
- Panel pratinjau memperlihatkan bagaimana publikasi akan terlihat di halaman yang dicetak,lakukan perubahan yang diinginkan pada opsi pencetakan,seperti jumlah salinan,lalu klik cetak.
sekian artikel kali ini semoga bisa bermanfaat untuk kalian semua 🙂