Panduan Cara Menggunakan Google Meet
Google Meet
Dibandingkan dengan aplikasi Zoom, aplikasi Google Meet ini yang paling direkomendasikan. Mengapa demikian? Tentu saja, itu karena tidak ada batasan waktu untuk menggunakan aplikasi Google Meet, tetapi ada batas waktu jika Anda menggunakan aplikasi Zoom. Yang lebih menarik lagi adalah Google Meet juga dapat digunakan di ponsel dan laptop, sehingga sangat berguna untuk bekerja dari rumah dan pembelajaran jarak jauh. Artikel ini memberi Anda panduan lengkap untuk Google Meet. Mari kita lihat lebih lanjut!
Pengertian Google Meet
Google Meet adalah alat yang meningkatkan produktivitas dan kolaborasi. Aplikasi ini dikembangkan oleh Google untuk melakukan konferensi video. Google Meet, bagian dari G Suite, telah diubah namanya menjadi Google WorkSpace.Umumnya, Google Meet digunakan oleh pelajar, pekerja kantoran, dan webinar. Menariknya, Google Meet dapat digunakan untuk panggilan video tatap muka atau rapat terjadwal, dan panggilan video juga dapat dilakukan secara pribadi atau berkelompok. Google Meet adalah layanan gratis yang tersedia bagi siapa saja yang membutuhkannya. Tidak perlu menginstal Google Meet bagi Anda yang ingin menggunakannya, caranya jika Anda menggunakan laptop, Anda dapat membukanya melalui browser Anda. Namun, jika Anda memiliki telepon seluler, biasanya perangkat lunak tersebut terpasang secara otomatis di telepon Anda dan Anda dapat langsung menggunakannya. Untuk lebih jelasnya, dibawah ini panduan untuk menggunakan Google Meet di HP maupun Laptop.
- Cara Menggunakan Google Meet di Laptop atau PC
Untuk pemula atau yang belum tahu cara menggunakannya, kami akan menjelaskan cara menggunakan Google Meet di laptop atau PC :
1. Buka Google Meet
Tergantung pada browser dan sistem operasi yang Anda gunakan, Anda perlu masuk ke layanan Google Meet ( masukkan URL https: //meet.google.com/) untuk menggunakan Google Meet di laptop Anda. Nanti akan menampilkan layar yang sangat intuitif yang memungkinkan Anda memulai rapat dengan cepat atau memasukkan kode rapat untuk bergabung ke rapat tertentu. Tampilan ini hanya ditujukan kepada pengguna yang belum masuk ke Akun Google mereka. Dengan berbagai batasan yang akan dialami yaitu Anda hanya dapat bergabung ke rapat yang dibuat oleh Akun Google lain. Namun, Anda tidak dapat merekam obrolan atau rapat.
2. Login
Untuk menggunakan Google Meet, Anda harus log in terlebih dahulu dengan akun Google Anda untuk menikmati semua manfaat aplikasi ini. Untuk melakukannya, klik Masuk dan masukkan nama pengguna dan sandi Anda seperti yang Anda lakukan untuk mengakses Akun Google lainnya. Atau, jika Anda belum memiliki akun, Anda dapat membuatnya.
3. Buat Rapat Baru atau Masukan Kode
Jika Anda adalah peserta yang ingin memulai rapat, Anda dapat membuat rapat baru dengan mengeklik Rapat Baru atau Mulai Rapat, tergantung pada bahasa laptop Anda. Anda memiliki pilihan untuk menentukan apakah akan memulai rapat segera atau lambat. Pilihan Anda adalah:
- Create a meeting for later : Anda akan menerima tautan untuk membuat dan berbagai rapat terbaru.
- Start an instant meeting : Segera mulai rapat baru dan buka halaman rapat utama.
- Schedule in Google Calendar : Jadwalkan rapat untuk direkam di google kalender.
Semua rapat dibuat di aplikasi Google Meet. Anda akan diarahkan ke aplikasi Kalender kecuali Anda menjadwalkan rapat di kalender Anda. Sementara itu, jika Anda hanya seorang peserta, Anda dapat mengikuti langkah-langkah untuk menggunakan Google Meet di PC dengan memasukkan kode yang Anda terima dari penyelenggara rapat. Masukkan kode di kolom “Masukkan Kode Rapat” dan tekan Enter.
4. Klik Aktifkan Speaker/Kamera
Anda sudah bisa membuka halaman Google Meet, tetapi Anda harus memastikan terlebih dahulu mengizinkan penggunaan kamera di laptop Anda. Langkah ini diperlukan jika Anda menggunakan Google Meet di laptop. Karena jika dinonaktifkan, komunikasi rapat saat berlangsung akan terganggu dan menyebabkan gangguan audio dan visual.
5. Bergabung dalam Rapat Google Meet
Anda sekarang telah bergabung dengan Google Meet dan dapat bergabung dalam rapat yang sedang berlangsung. Di sini Anda dapat dengan mudah memanfaatkan fitur-fitur yang disertakan.
- Cara Menggunakan Google Meet di HP
Menggunakan Google Meet di ponsel Anda hampir sama dengan menggunakannya di laptop atau PC :
1. Unduh Google Meet
Hampir semua vendor kecuali perangkat Android Huawei dan Amazon telah menginstal aplikasi Google Meet, jadi Anda dapat melewati langkah mengunduh aplikasi dari Playstore. Khususnya, pengguna iOS perlu mengunduh aplikasi sebelum dapat menggunakan Google Meet.
2. Buka Aplikasi Google Meet di HP
Buka aplikasi Google Meet dan periksa ikon di sudut kanan atas untuk memastikan Anda menggunakan akun Google yang benar.
3. Pilih New Meeting
Selanjutnya, pilih Rapat Baru atau New Meeting di sisi kanan bawah dari aplikasi Google Meet.
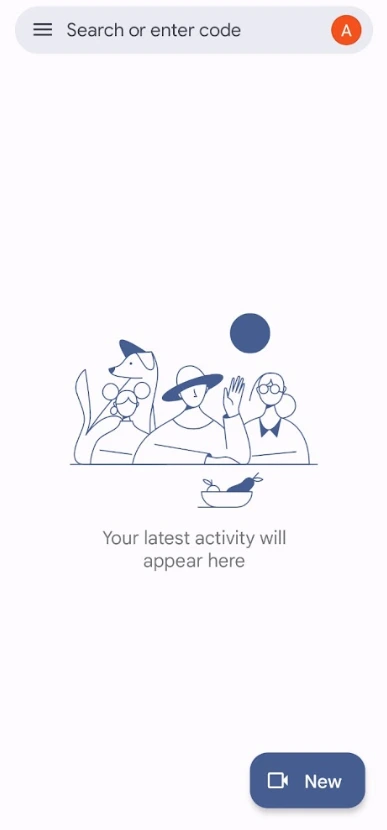
Selanjutnya, kamu akan masuk ke pilihan apakah ingin membuat rapat baru atau ingin membuat jadwal rapat lewat Google kalender. Kalau kamu ingin langsung memulai meeting, maka akan muncul tampilan sebagai berikut yang menandakan meeting baru siap dimulai:
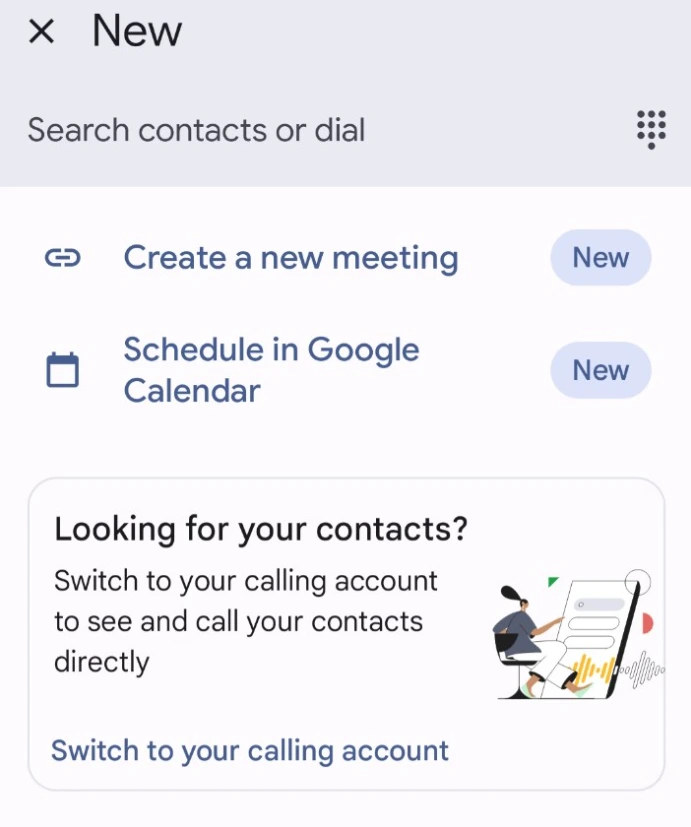
Kamu juga bisa langsung mengundang orang lain bergabung dengan memasukkan alamat email mereka atau membagikan link meeting lewat pesan atau platform lain. Sedangkan, kalau kamu ingin membuat penjadwalan, kamu akan diarahkan ke aplikasi Kalender untuk mengisikan detail informasi rapat untuk peserta lainnya:
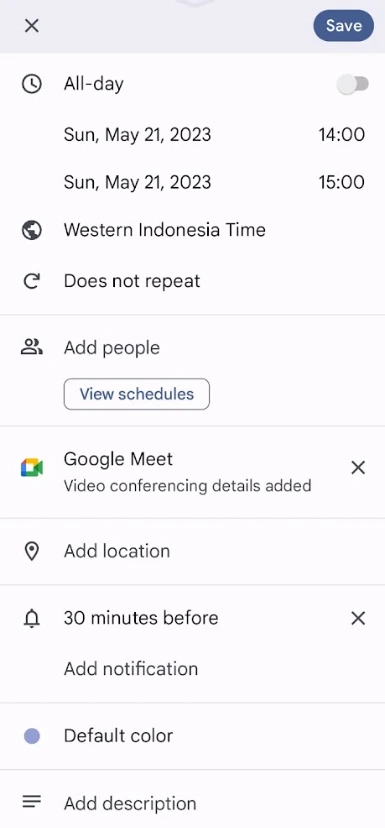
4. Bergabung Sebagai Peserta
Cara menggunakan Google Meet di hp berikutnya adalah bergabung sebagai peserta meeting. Yang perlu kamu lakukan adalah melihat pada daftar rapat yang sudah dijadwalkan di tampilan utama. Contohnya sebagai berikut:
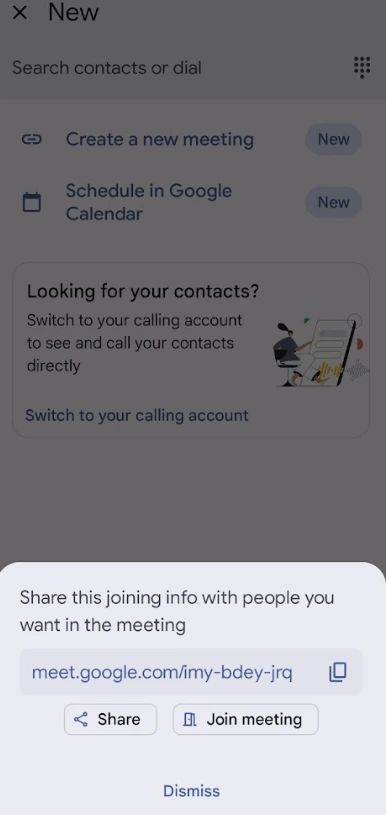
Di halaman utama tersebut, kamu juga bisa mengisikan kode meeting yang diterima untuk mencari meeting yang dijadwalkan dan bergabung ke meeting tersebut. Isikan kode pada kolom Search or Enter Code.
5. Izinkan Penggunaan Kamera dan Mikrofon
Ketika kamu sudah siap bergabung ke sebuah rapat, pastikan kamu mengizinkan microphone dan kamera untuk digunakan. Klik saja Izinkan, pada pop up yang muncul sesuai hape yang kamu gunakan. Nantinya, kamu akan mendapati halaman rapat sebagai berikut dan mendapatkan informasi dengan akun Google mana kamu bergabung ke Google Meet.
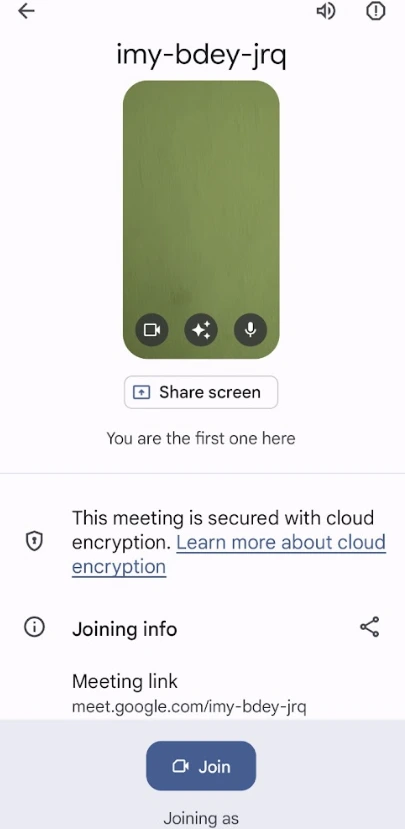
Manfaat Google Meet
Sekarang setelah Anda mengetahui cara menggunakan Google Meet, Anda juga harus mengetahui beberapa manfaat yang ditawarkannya.
1. Menampung Peserta Dalam Jumlah Banyak
Bagi yang menggunakan Google Meet untuk wawancara atau kelas online mungkin belum mengetahui beberapa kelebihan Google Meet sebagai Konferensi memungkinkan Anda mengadakan panggilan video dengan banyak peserta pada saat yang sama. Saat ini, jumlah maksimum peserta adalah 100 dan durasinya hingga satu jam. Jika Anda ingin menambah jumlah peserta (hingga 500), Anda perlu berlangganan paket berbayar hingga 24 jam.
2. Menampilkan Teks Otomatis
Menggunakan Google Meet cocok untuk semua peserta, termasuk mereka yang memiliki gangguan pendengaran atau bicara atau yang memiliki masalah audio pada perangkat mereka. Fitur ini disebut teks langsung, yang menampilkan teks di layar saat percakapan berlangsung. Fitur ini penting, tetapi sayangnya belum tersedia dalam semua bahasa dan masih dalam versi beta. Misalnya, bahasa Inggris, Prancis, dan Jerman tersedia, dan versi beta mencakup bahasa Belanda, Indonesia, Italia, Jepang, Korea, Portugis, Rumania, Rusia, dan banyak lagi.
3.Kompatibel dengan Semua Perangkat
Ingin menggunakan Google Meet di laptop atau ponsel Anda? Jangan khawatir, dapat digunakan pada semua perangkat. Karena Google Meet kompatibel dengan berbagai sistem operasi. Di laptop Anda, Anda dapat menggunakan aplikasi ini untuk menyelenggarakan rapat di Windows, MacOS, Chrome OS, dan Linux. Tersedia pada perangkat seluler termasuk Android dan iOS. Menariknya, spesifikasi yang dibutuhkan untuk menjalankannya juga cukup rendah – 1GB RAM untuk desktop dan 512MB untuk seluler.
4. Layar Pratinjau Video maupun Audio
Jangan khawatir tentang tampil percaya diri di setiap rapat. Google Meet menawarkan kemampuan untuk melihat pratinjau rapat sebelum bergabung. Ini adalah cara untuk meninjau video dan audio yang Anda gunakan. Manfaat Google Meet ini memungkinkan Anda menentukan apakah penampilan Anda baik-baik saja dan suara Anda jelas. Jika tidak, Anda masih memiliki kesempatan untuk memperbaiki masalah tersebut sebelum bergabung dalam rapat. Ini akan membantu Anda terlihat siap menghadapi pertemuan tersebut.
5. Tata Letak dan Pengaturan Layar yang Dapat Disesuaikan
Seperti aplikasi konferensi video lainnya, aplikasi Google Meet memungkinkan pengguna untuk menyesuaikan tata letak tampilan. Hal ini memungkinkan Anda untuk fokus pada layar pembicara untuk berkonsentrasi pada materi pelajaran dan melihat semua peserta berpartisipasi. Tampilan default adalah view speaker. Perubahan dapat diterapkan dengan memilih opsi :
- Tiled View : Pengaturan tampilan yang menggunakan sistem kisi yang dapat diuban ukurannya untuk menampilkan semua peserta.
- Up to 9 : Tempatkan pembicara di tengah dan atur peserta rapat lainnya ( hingga 9 orang ) disekelilingnya dalam sistem kisi.
- Large Gallery : Mirip dengan pengaturan maksimal 9 peserta, tetapi semua peserta ditampilkan dalam sistem kisi
- Speaker and Gallery : Tata letak tampilan menekankan pada pembicara terutama berbagi layar, dengan informasi tentang peserta lain yang ditampilkan dalam ukuran lebih kecil disebelah kanan
- Custom : Pengaturan pribadi untuk memilih apa yang akan ditampilkan sebagai informasi utama dan berapa banyak ubin peserta yang akan ditampilkan.
6. Berbagi Layar dan Berkirim Pesan
Google Meet memungkinkan Anda membuat rapat yang lebih interaktif. Ini akan membuat rapat Anda lebih menarik dan tidak membosankan. Salah satunya adalah fitur berbagi layar. Anda dapat menampilkan layar laptop atau ponsel Anda untuk memberikan presentasi online atau menunjukkan pekerjaan Anda kepada tim kantor atau guru sekolah. Ada juga berbagai pilihan tampilan yang memungkinkan Anda berbagi seluruh layar, tab tertentu, atau seluruh komputer Anda. Selain itu, Anda dapat lebih interaktif dengan peserta lain melalui bagian obrolan. Hal ini memungkinkan peserta yang ingin memberi komentar tanpa mengganggu presentasi, atau yang mengalami masalah audio, untuk terus berpartisipasi dalam rapat yang sedang berlangsung.
7. Integrasi dengan Google dan Pihak Ketiga
Apa yang terjadi jika Anda siap menyelenggarakan rapat, tetapi Anda lupa dan hanya sedikit orang yang hadir? Oleh karena itu, kami mengintegrasikan dengan aplikasi lain seperti Kalender dan Gmail. Ini akan membantu rapat berjalan lebih lancar. Dimulai dengan memberikan informasi 10 menit sebelum rapat, hingga pengenalan singkat tentang rapat dan pesertanya. Bahkan, Anda juga dapat menghubungkan Google Maps ke aplikasi pihak ketiga seperti Slack, Miro, dan Figma. Misalnya, Slack akan mengirimi Anda pesan saat rapat terjadwal telah berlangsung atau akan berlangsung.
Tips Menggunakan Google Meet
1. Perhatikan Pencahayaan dan Background Video
Tips menggunakan Google Meet yang pertama adalah dengan memperhatikan pencahayaan di sekitar kamu ketika sedang bergabung di dalam rapat. Kalau dirasa bahwa dari preview awal sebelum join meeting video kamu terlihat gelap, lebih baik kamu berpindah ke lokasi yang memiliki pencahayaan lebih baik. Selain itu perhatikan juga apakah background layar yang kamu gunakan sudah sesuai. Baik dari sisi estetika, kepantasan maupun tujuan branding yang ingin dilakukan selama rapat atau webinar dilaksanakan.
2. Mengatur Tata Letak Layar
Mengonfigurasi tata letak layar selama rapat Google Meet juga merupakan tugas penting. Alasannya adalah jika kisi-kisi peserta rapat menghalangi tampilan presentasi secara penuh, mereka tidak akan dapat memahami informasi yang disampaikan. Di sisi lain, jika Anda seorang administrator yang mengelola alur rapat di Google Meet, penting untuk mengetahui siapa saja yang hadir. Para peserta konferensi hadir.
3. Gunakan Fitur Pesan atau Angkat Tangan
Baik Anda peserta rapat atau bukan, kami menganjurkan Anda untuk menggunakan fitur pesan. Fitur ini berguna untuk mengajukan pertanyaan atau mengklarifikasi presentasi tanpa mengganggu presentasi yang sedang berlangsung. Cara menggunakan Google Meet di laptop atau ponsel Anda untuk mengajukan pertanyaan menggunakan fitur angkat tangan. Jika Anda diizinkan berbicara, harap matikan suaranya dan bicaralah.
4. Pastikan Koneksi Internet Lancar
Tips lain yang sama pentingnya untuk menggunakan Google Meet adalah memastikan Anda memiliki koneksi internet yang lancar. Ini penting untuk memastikan suara Anda tidak terputus-putus selama presentasi. Selain itu, Anda juga dapat memastikan bahwa video presentasi Anda terlihat bagus dan tidak berpiksel, karena kualitasnya akan berkurang tergantung pada kecepatan internet Anda saat ini.
Kesimpulan
Google Meet merupakan aplikasi dari Google yang memudahkan pengguna melakukan panggilan video dan konferensi video. Google Meet menawarkan berbagai manfaat, termasuk kemampuan untuk menampung lebih banyak orang sekaligus, berbagi layar untuk presentasi, dan terhubung ke aplikasi pihak ketiga untuk memperluas fungsinya. Itulah tadi penjelasan lengkap mengenai apa itu Google Meet dan cara menggunakannya yang benar. Panduan ini ditujukan untuk semua orang, termasuk pemula. Jadi tunggu apa lagi? Mulailah rapat online dengan percaya diri hari ini.


