Panduan Lengkap Install Flutter Pada Windows
Menginstall Flutter memang mudah dan memiliki tahapan yang hampir sama untuk semua OS.Namun,persiapan program pendukungnya yang sedikit berbeda kadang menyulitan bagi sebagian pengguna.Berikut ini tahapan dan cara lengkap install flutter di Windows
Sebelumnya,ada beberapa software yang harus diunduh dan install terlebih dahulu supaya Flutter dapat berjalan dengan baik :
- Java Development Kit (JDK).
- Android Studio.
- Android SDK.
- Flutter SDK.
- IDE/Teks Editor (disini kita akan menggunakan Visual Studio Code).
1.Download Aplikasi pendukung Dan Flutter
Download Java SE Development Kit
Memang versi Oracle JDK selalu berganti versi kalian bisa menyesuaikan sesuai versi yang ada saat itu.Menurut keterangan dari situs Oracle itu sendiri,mereka akan merilis versi terbaru setiap 6 bulan sekali.Jadi bukan tidak mungkin saat anda membaca artikel tutorial ini Oracle sudah merilis versi JDK terbaru.Namun untuk mudahnya kalian bisa download di link berikut ini :
https://www.oracle.com/java/technologies/downloads/#jdk17-windows
Ada 2 versi (zip dan exe),kalian dapat memilih versi exe agar mudah dalam proses installasi.Untuk mendownload,klik saja link yang berada di kolom sebelah kanan dan simpan di folder C:\src

Download aplikasi Android Studio
Kalian bisa mengunjungi link berikut https://developer.android.com/studio Klik tombol hijau untuk download dan simpan di folder C:\src.Ukuran file cukup besar sekitar 892 MB.
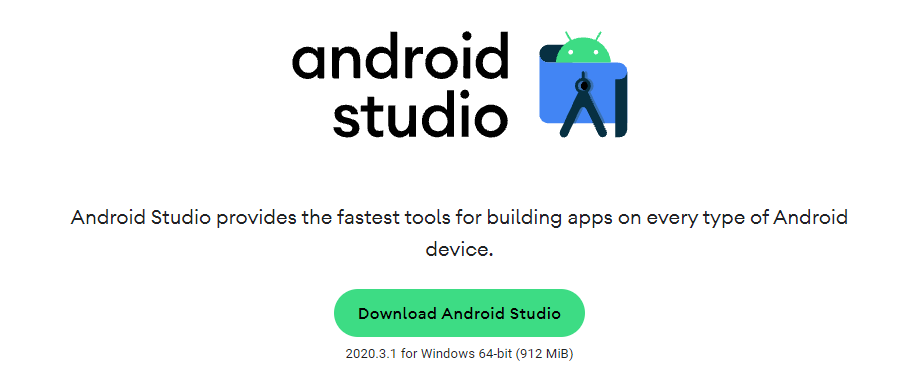
Download Visual Studio Code
Visual studio code merupakan salah satu IDE atau text editor yang disarankan oleh pihak Flutter. Dan pada tutorial-turorial selanjutnya pun juga akan banyak mengunakan Visual Studio Code ini.Bagi yang sudah memiliki VsCode silahkan lewati tahapan ini.Namun bagi yang belum download kalian bisa klik link berikut https://code.visualstudio.com/
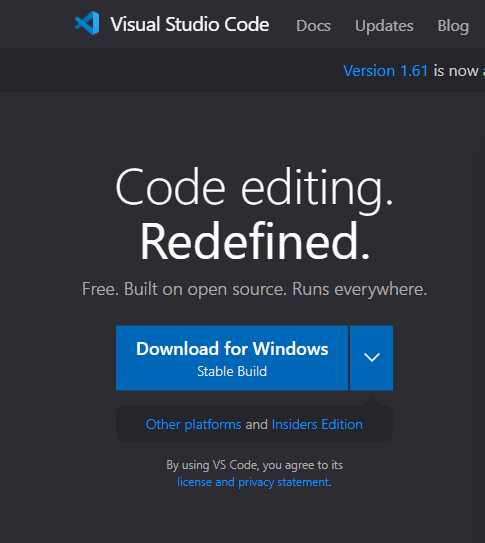
Download Flutter
Selanjutnya,untuk download Flutter di Windows bisa klik link berikut https://flutter.dev/docs/get-started/install/windows dan simpan di folder src.
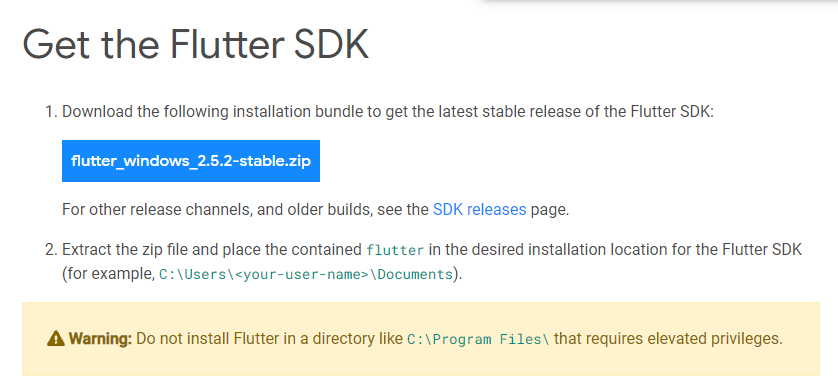
Setelah mempunyai 4 file di folder src,lalu kalian bisa melakukan langkah selanjutnya :
2.Menginstall Aplikasi Pendukung
Install JDK (Java Development Kit)
- Double klik JDK Installer,kemudian klik Next,tunggu installasi hingga selesai.
Kalian dapat memilih lokasi installasi,sebaiknya install di lokasi default untuk memudahkan pencarian atau meminimalisir terjadinya error jika terdapat software lain yang membutuhkan JDK tersebut.
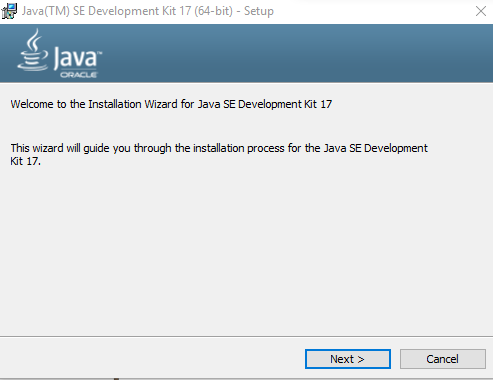
Install Android Studio dan Android Virtual Device (AVD)
Sama halnya seperti menginstall JDK,proses installasi juga cukup mudah caranya
- Jalankan file exe Android Studio,Klik next tunggu installasi hingga selesai.
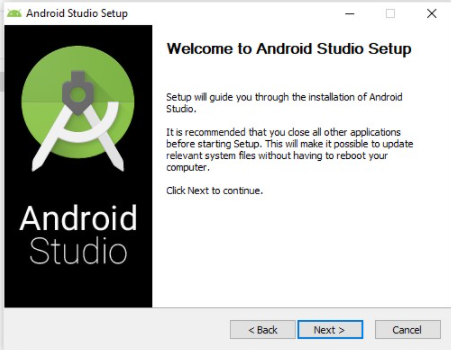
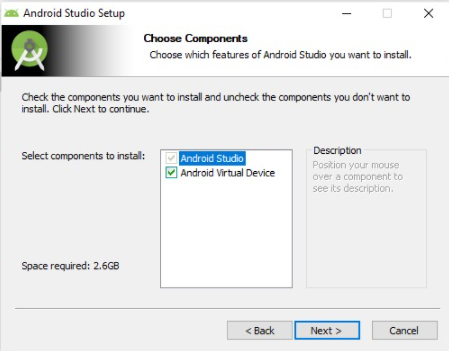
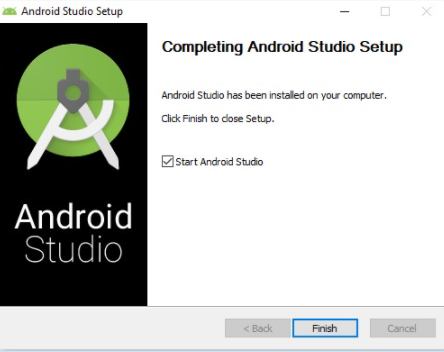
Selanjutnya Konfigurasi Android Studio :
- Jalankan Android Studio.
- Pilih “do Not Import settings”.
- Klik next dan pilih tipe installasi standar.
- pilih tema sesuai kesukaan,klik Finish.
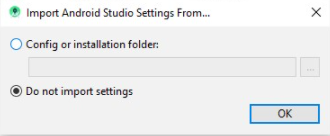
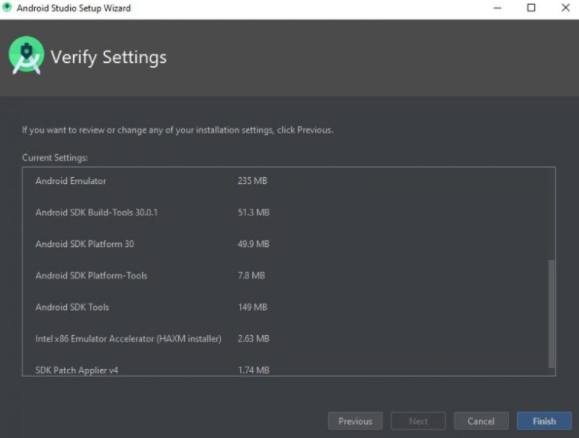
- Tunggu sampai download selesai.
Install Android Virtual Device (AVD)
Melalui Android studio dapat juga membuat Android Virtual Device (AVD) atau dikenal dengan istilah Emulator.Apabila tidak ingin menggunakan emulator dari android studio silahkan lewati saja.
Untuk alternatif dapat menggunakan emulator lain salah satunya yaitu Genymotion.i
Cara Install Android Virtual Device (AVD) :
- Jalankan Android studio.
- Di tampilan Welcome to Android Studio,klik tombol config di kanan bawah.
- Klik SDK Manager.
- Pilih versi android yang ingin di download,klik Apply.
- Tunggu proses download selesai,klik OK.
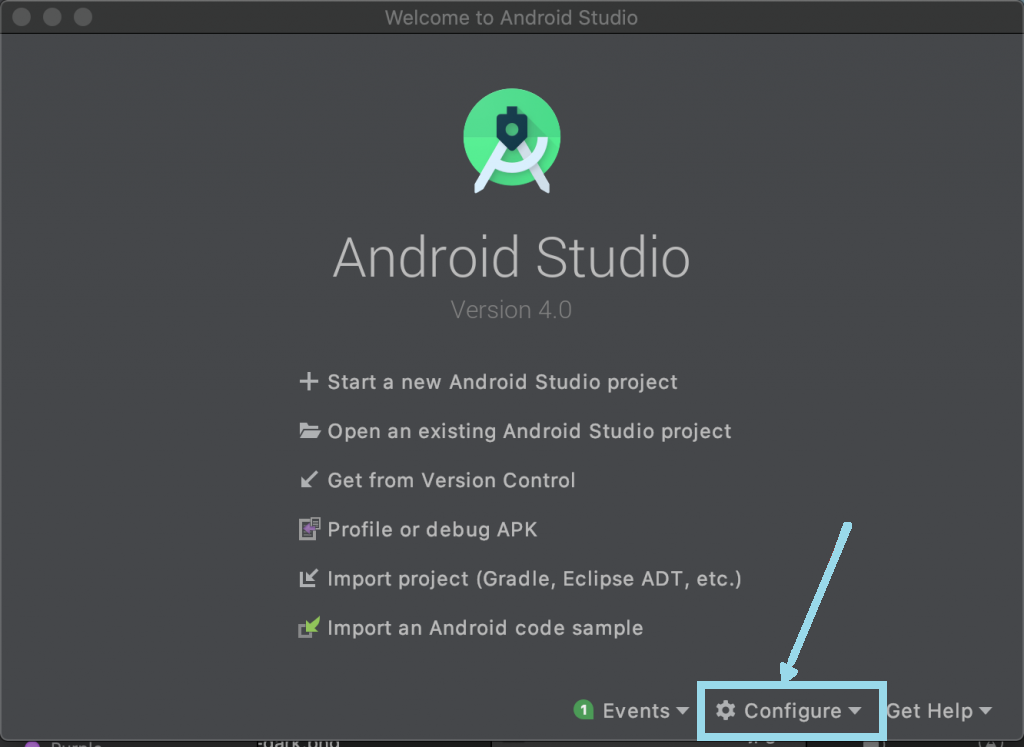
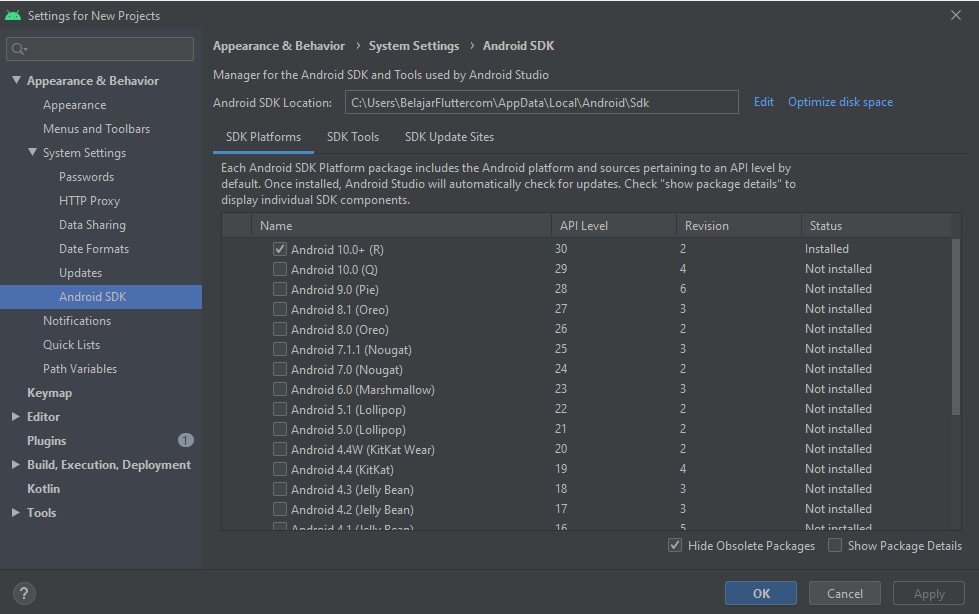
Selanjutnya,
- klik kembali tombol configure,sekarang pilih AVD Manager.
- Klik tombol “Create Virtual Device”.Karena disini kita membuat emulator untuk handphone maka untuk category pilih Phone.
- Pilih tipe handphone yang memiliki playstore,kalian bisa memilih “Pixel 3a“.
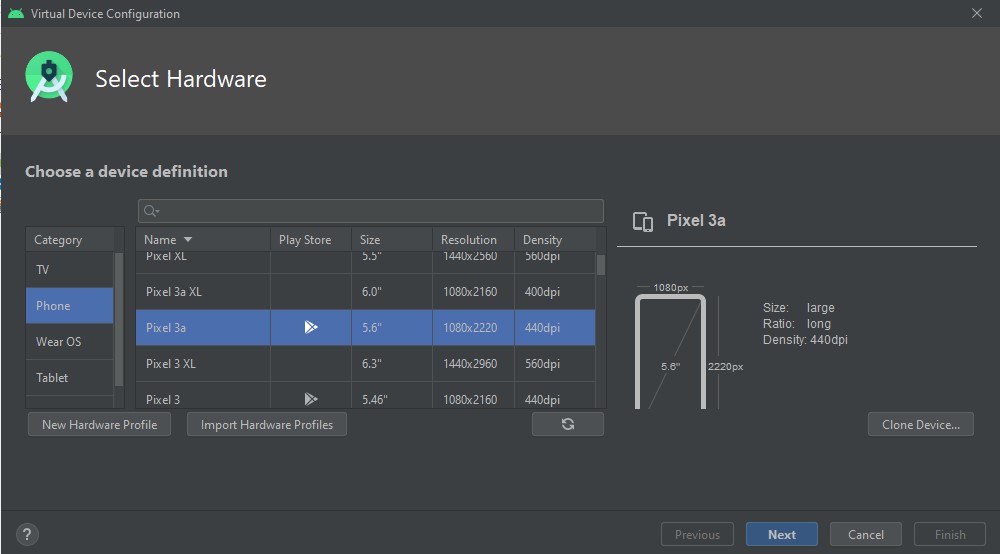
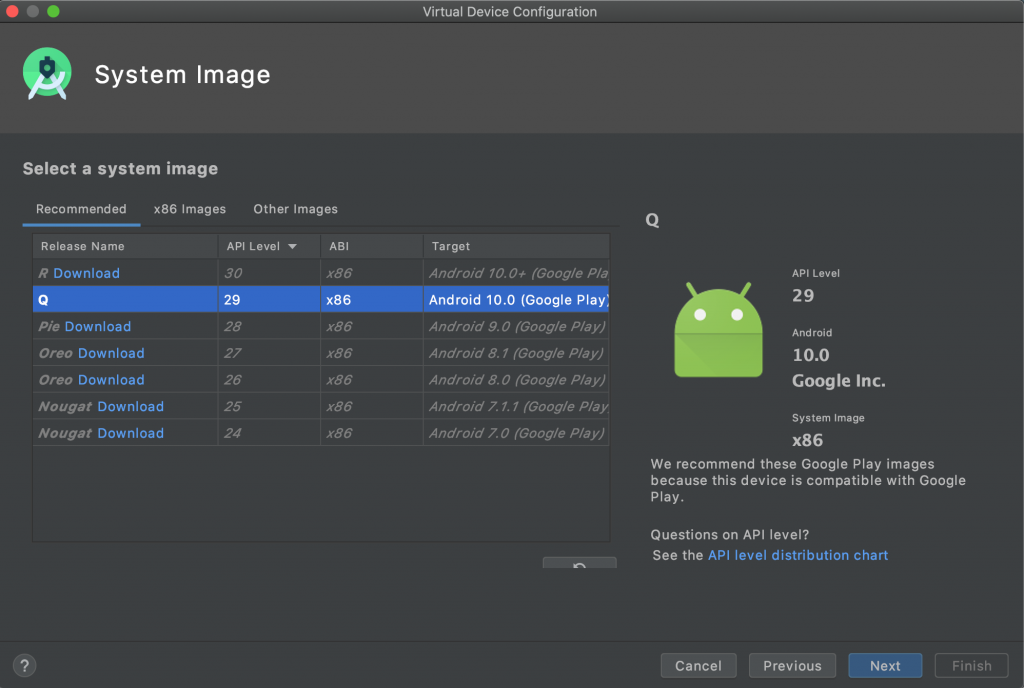
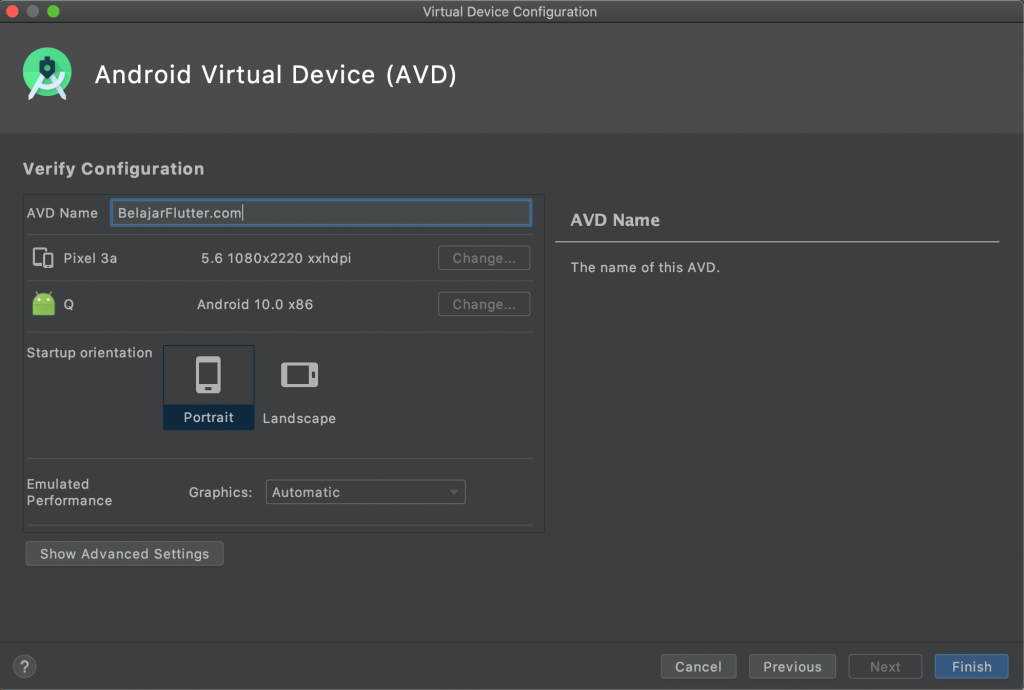
3.Menginstall Flutter
Berikut ini tahapan-tahapan dalam menginstall flutter :
- Buka ke folder C:\src
- Extract Flutter zip file dengan klik kanan pada file zip,kemudian pilih “extract here” sehingga struktur foldernya menjadi seperti ini C:\src\flutter
- Selesai extract,selanjutnya ke menu search bar di pojok kiri windows,ketikan “ENV” lalu tekan enter.
- Tekan tombol Enviroment Variables di pojok kanan bawah dialog.
- pada table User variables for…..pilih Path lalu klik Edit (Jika tidak ada pilihan Path maka kalian dapat membuat baru dengan cara memilih tombol New).
- Klik tombol New,kemudian ketikan C:\src\flutter\bin
- Klik Ok.
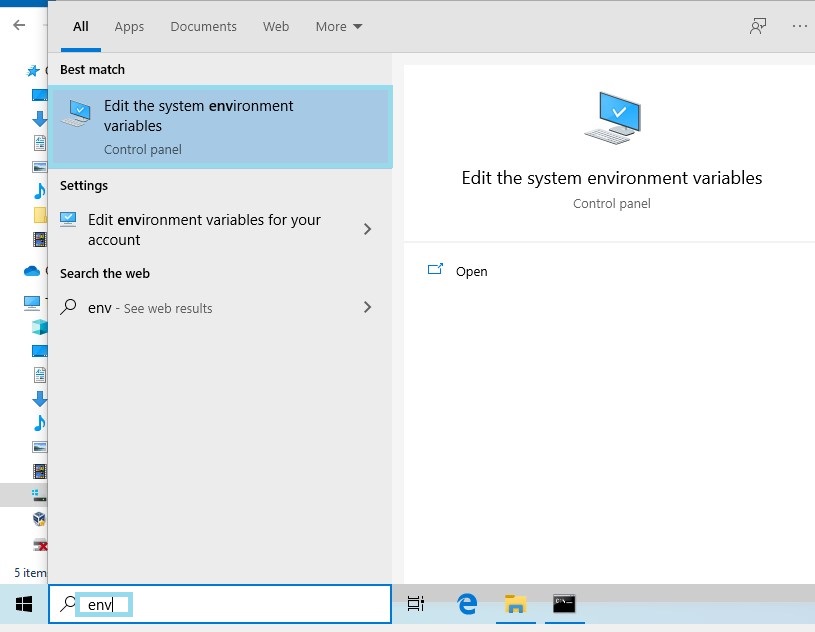
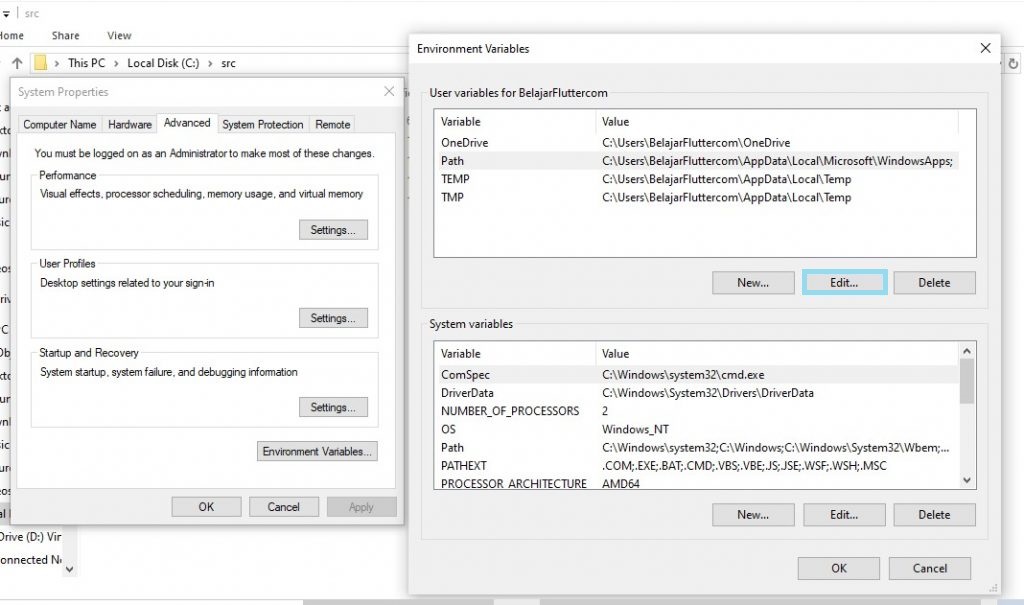
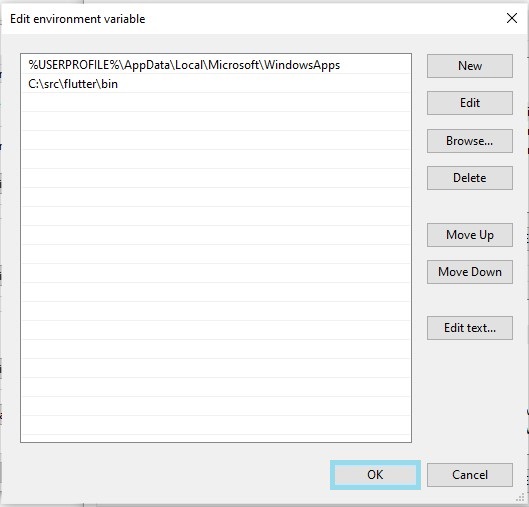
Untuk cek flutter sudah terinstall atau belum,kalian bisa buka CMD lalu ketikan “Flutter”. Jika muncul pesan error seperti “not recognize ..” harap cek kembali tahapan diatas dan ulangi sampai berhasil.
Jika berhasil maka akan tampil seperti berikut :
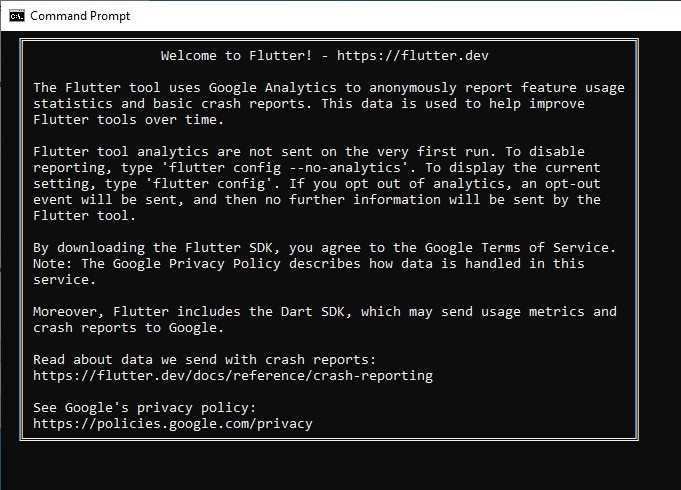
4.Menginstall Extension Flutter Pada Visual Studio Code
Sebelumnya silahkan untuk menginstall Visual Studio Code,pilih yang file exe nya,lalu next saja hingga selesai.
- Buka Aplikasi Visual Studio Code.
- Klik menu Extension yang ada di kiri toolbar.
- Ketikan “Flutter” dan install.
- Mempermudah pekerjaan,kalian ada baiknya install “Flutter Widgets Snippet”
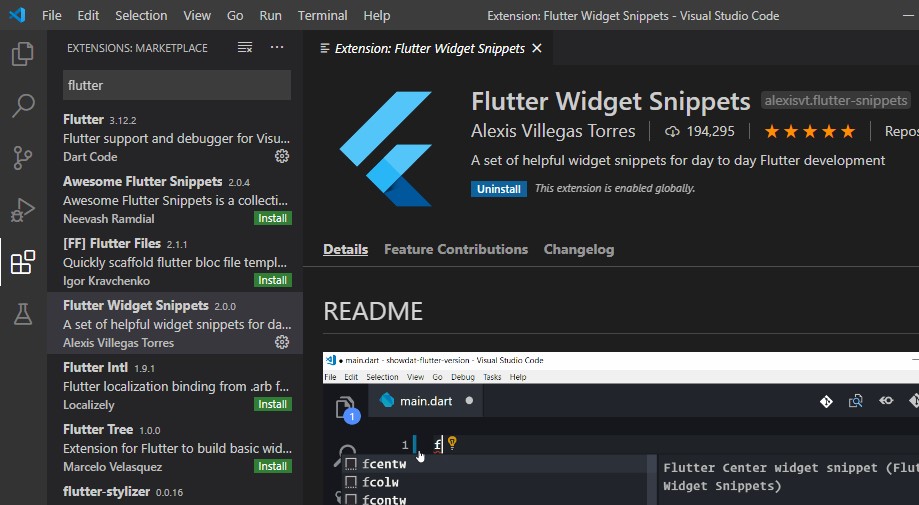
5.Membuat Aplikasi Dengan Flutter
Di text editor visual studio code,untuk membuat projek flutter kalian,caranya :
- Klik menu view -> Command Palette atau bisa tekan tombol Ctrl+Shift+P
- Ketikan “Flutter” dan pilih Flutter: New Project”
- masukan nama projek contoh “mempelajari_flutter” setelah itu tekan Enter dan pilih lokasi tempat menyimpan projek.
- Tekan F5 untuk menjalankan Aplikasi Flutter kalian lalu pilih Emulator yang akan digunakan.
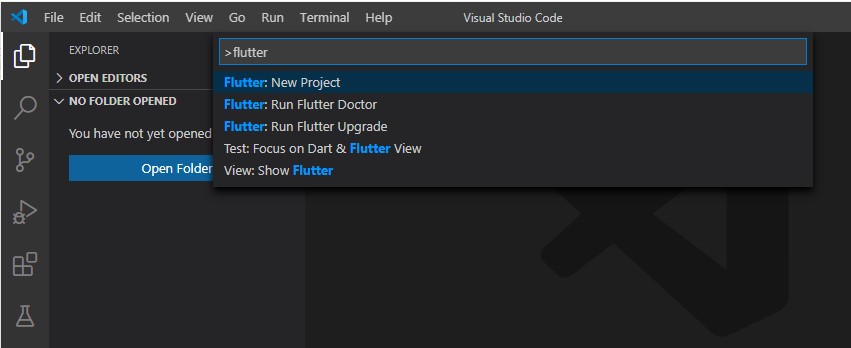
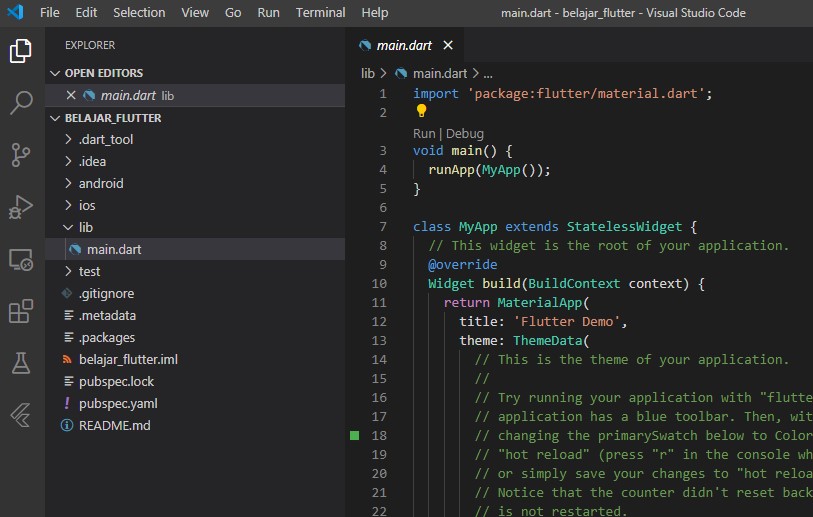
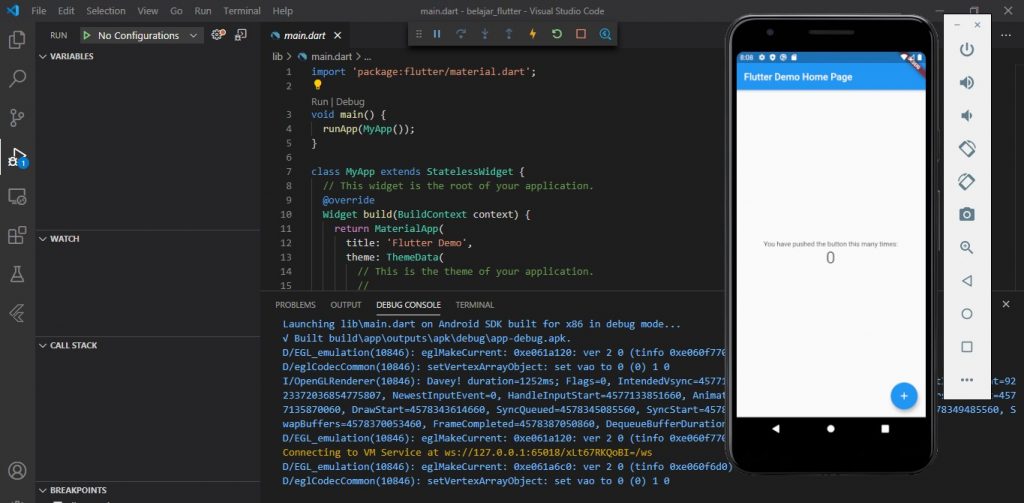
Nah seperti itulah install Flutter pada Windows,Semoga informasi ini dapat bermanfaat 🙂


