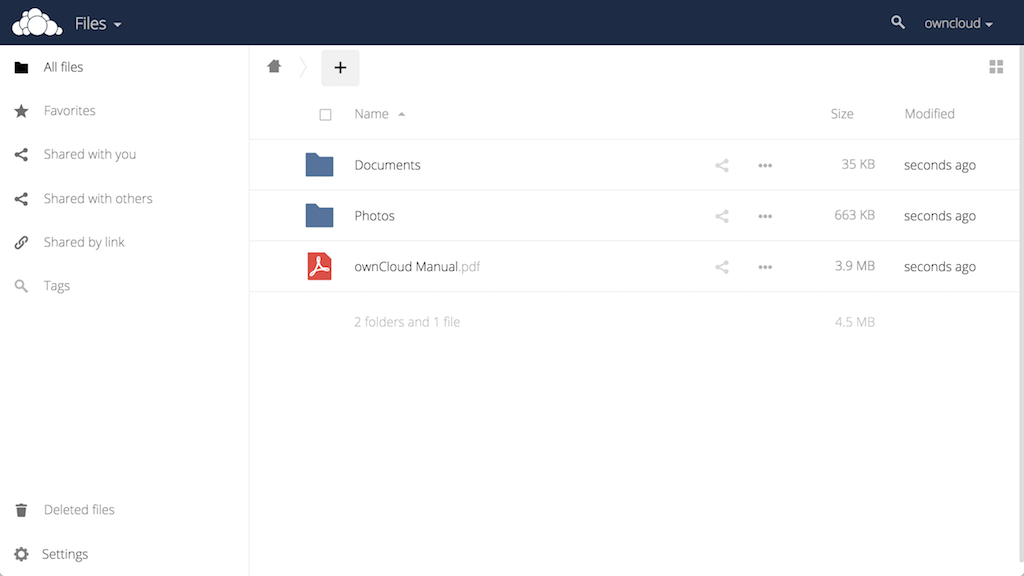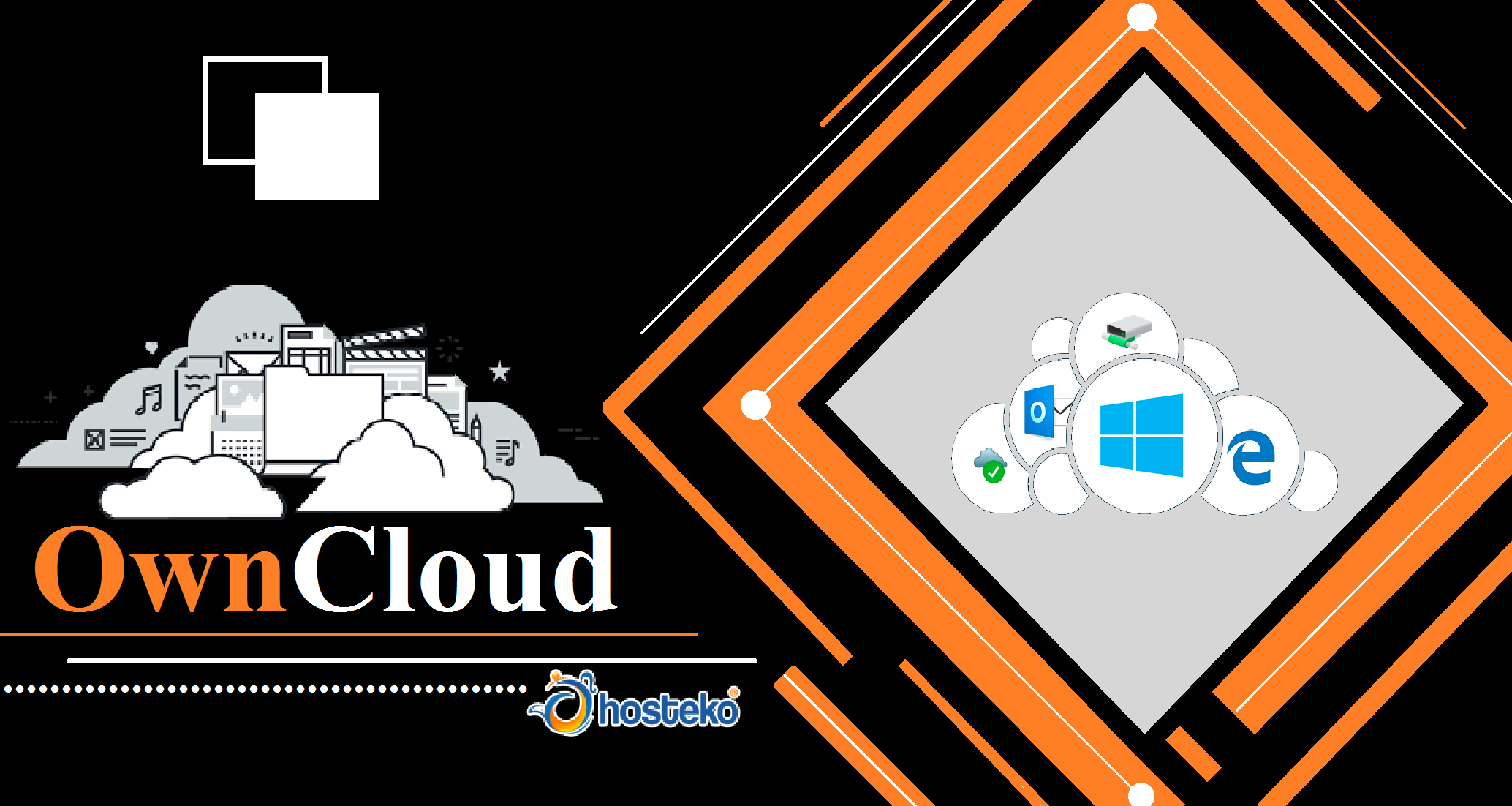Cara Install Owncloud Pada VPS CentOS 7
Sejarah OwnCloud
OwnCloud dipelopori oleh Frank Karlitschek saat sedang membicarakan mengenai aplikasi bebas dan terbuka. Proses pemasangan tidak banyak membutuhkan syarat-syarat pada sistemnya dan tidak membutuhkan izin khusus. Kantor pusat ownCloud di Amerika terletak di Boston, Massachusetts dan kantor cabang di Eropa terletak di Jerman.
Ide mengenai ownCloud muncul sejak 7 tahun yang lalu, lebih tepatnya pada Januari 2010. Saat itu Frank Karlitschek menginginkan perangkat lunak gratis dan bebas untuk dijadikan sebagai solusi untuk permasalahan pada kala itu. Karlitschek merasa bahwa dunia membutuhkan sesuatu yang mudah digunakan, aman, fleksibel dalam mengatur berkas dan tanpa mengalami kemunduran pada tempat penyimpanan. Dalam perjalanannya proyek tersebut bergerak dan menemukan berbagai kontributor, ownCloud berhasil membuat berbagai macam rilis dan tersedia dalam 42 jenis bahasa di dunia. Kemudian proyek ini semakin beralih menjadi komersial sebagai usaha pengembangan terhadap pengguna perusahaan.
Pengertian OwnCloud
OwnCloud adalah server berbagi file yang memungkinkan untuk menyimpan konten pribadi, seperti dokumen dan gambar, di lokasi terpusat, seperti Dropbox. Perbedaannya dengan ownCloud adalah gratis dan open-source, yang memungkinkan siapa saja untuk menggunakan dan memeriksanya. Ini juga mengembalikan kontrol dan keamanan data sensitif kembali, sehingga menghilangkan pemanfaatan layanan cloud hosting pihak ketiga.
Prasyarat OwnCloud

Untuk menyelesaikan langkah-langkah dalam panduan ini membutuhkan yang berikut :
-
Pengguna sudo di server
Dapat membuat pengguna dengan hak sudo dengan mengikuti panduan penyiapan server awal CentOS 7.
-
Tumpukan LAMP
OwnCloud membutuhkan server web, database, dan PHP agar berfungsi dengan baik. Menyiapkan server LAMP stack (Linux, Apache, MySQL dan PHP) memenuhi semua persyaratan ini.
Untuk mengambil keuntungan penuh dari semua fitur yang ownCloud memiliki tawaran, pastikan untuk menginstall modul PHP berikut : php-gd, php-intl, php-mbstring, php-process, dan php-xml.
-
Sertifikat SSL
Bagaimana cara untuk mengatur ini tergantung pada apakah memiliki nama domain yang menyelesaikan ke server atau tidak.
-
- Jika memiliki nama domain cara termudah untuk mengamankan situs adalah dengan Let’s Encrypt, yang menyediakan sertifikat tepercaya gratis.
- Jika tidak memiliki domain dan hanya menggunakan konfigurasi ini untuk pengujian atau penggunaan pribadi dapat menggunakan sertifikat yang ditandatangani sendiri. Ini memberikan jenis enkripsi yang sama, tetapi tanpa validasi domain.
Cara Install Owncloud Pada VPS CentOS 7
Sebelum memulai menginstall OwnCloud pada VS centOS 7 ada beberapa hal yang dibutuhkan, yaitu :
- Akses root SSH ke VPS.
- LAMP stack.
Berikut ini adalah cara install OwnCloud pada CentOS 7, yaitu :
1. Install ownCloud
Dalam paket normal, ownCloud tidak termasuk dalam paket repository CentOS. Namun, ownCloud sudah memiliki repository sendiri untuk hal ini. Pertama, import release key nya :
rpm --import https://download.owncloud.org/download/repositories/stable/CentOS_7/repodata/repomd.xml.key
Kemudian, jalankan perintah ini untuk menjalankan repository :
curl -L https://download.owncloud.org/download/repositories/stable/CentOS_7/ce:stable.repo -o /etc/yum.repos.d/ownCloud.repo
Sekarang akan memperkenalkan paket ini ke Yum dengan membersihkan cache terlebih dahulu :
yum clean expire-cache
Hasilnya akan menjadi seperti :
Loaded plugins: fastestmirror
Cleaning repos: base ce_stable extras updates vz-base vz-updates
10 metadata files removed
Terakhir, install paket owncloud dengan menjalankan perintah yum install :
yum install owncloud -y
2. Membuat Database
Masuk ke MySQL dengan mengeksekusi perintah ini :
mysql -u root -p
Masukkan kata sandi yang telah ditetapkan untuk pengguna root MySQL saat menginstall server database.
ownCloud membutuhkan database terpisah untuk menyimpan data administratif. Meskipun dapat memanggil database ini apa pun yang disukai, disini memutuskan namanya ownclouduntuk membuat semuanya tetap sederhana.
CREATE DATABASE owncloud;
Catatan: “Setiap pernyataan MySQL harus diakhiri dengan titik koma (;). Pastikan untuk memeriksa bahwa ini ada jika mengalami masalah”.
Selanjutnya, buat akun pengguna MySQL terpisah yang akan berinteraksi dengan database yang baru dibuat. Membuat database dan akun satu fungsi adalah ide yang bagus dari sudut pandang manajemen dan keamanan. Seperti penamaan database, pilih nama pengguna yang disukai. Memilih untuk menggunakan nama ownclouddalam panduan ini.
GRANT ALL ON owncloud.* to 'owncloud'@'localhost' IDENTIFIED BY 'password';
Peringatan: Pastikan untuk memasukkan kata sandi yang sebenarnya di mana perintah menyatakan:set_database_password.
Dengan pengguna yang diberikan akses ke database, lakukan operasi flush-privileges untuk memastikan bahwa instance MySQL yang sedang berjalan mengetahui tentang penetapan hak istimewa terbaru :
FLUSH PRIVILEGES;
Ganti password dengan password yang diinginkan untuk digunakan oleh user ini dalam mengakses database. Setelah semuanya selesai, keluar dari MySQL :
exit
3. Setup ownCloud
Untuk membuka ownCloud dari browser, gunakan URL ini :
https://domainatauipanda/owncloud
Setelah mengakses ownCloud, pesan pertama akan muncul, menyatakan bahwa sertifikat tidak bisa dipercaya. Bisa mengabaikan saja pesan ini, karena transmisi data tetap akan terenkripsi. Cara alternatif bisa menginstall sertifikat SSL gratis dari Let’s Encrypt untuk menghapus pesan ini. Tampilan seperti ini akan muncul setelah pesan warning :
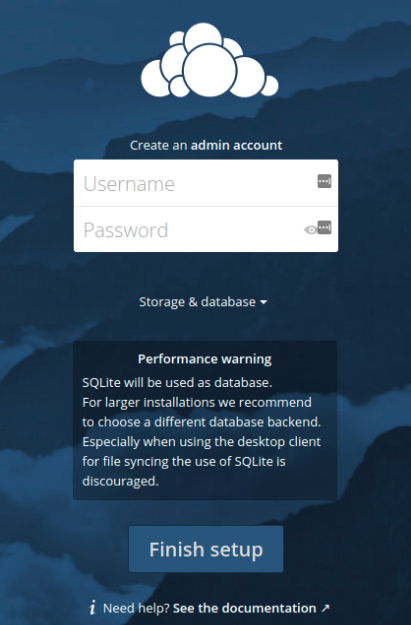
Isikan Username dan Password di kolom yang tersedia, untuk membuat akun administrator baru.
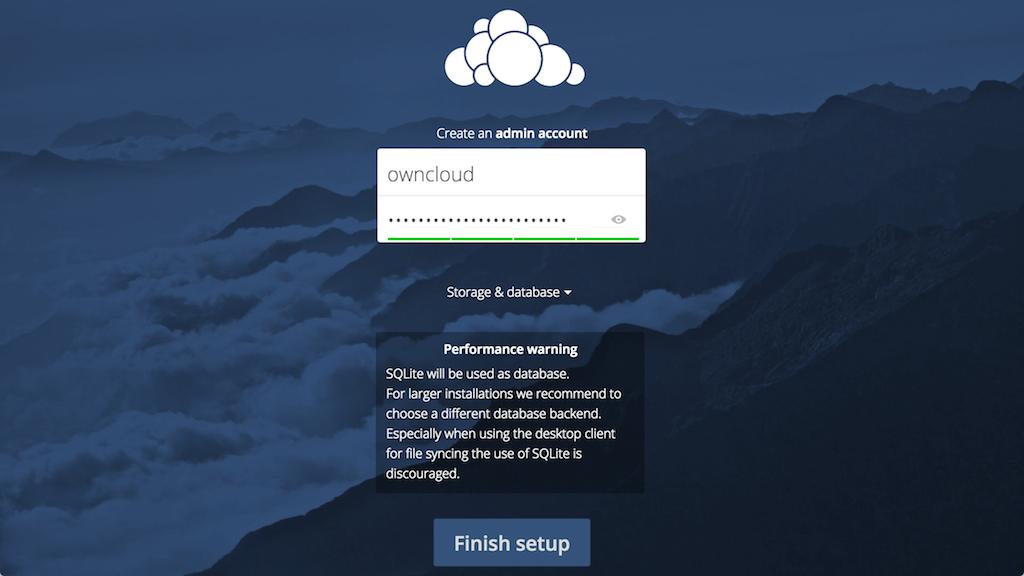
Sebelum mengklik tombol Selesai penyiapan , klik link Penyimpanan & database :
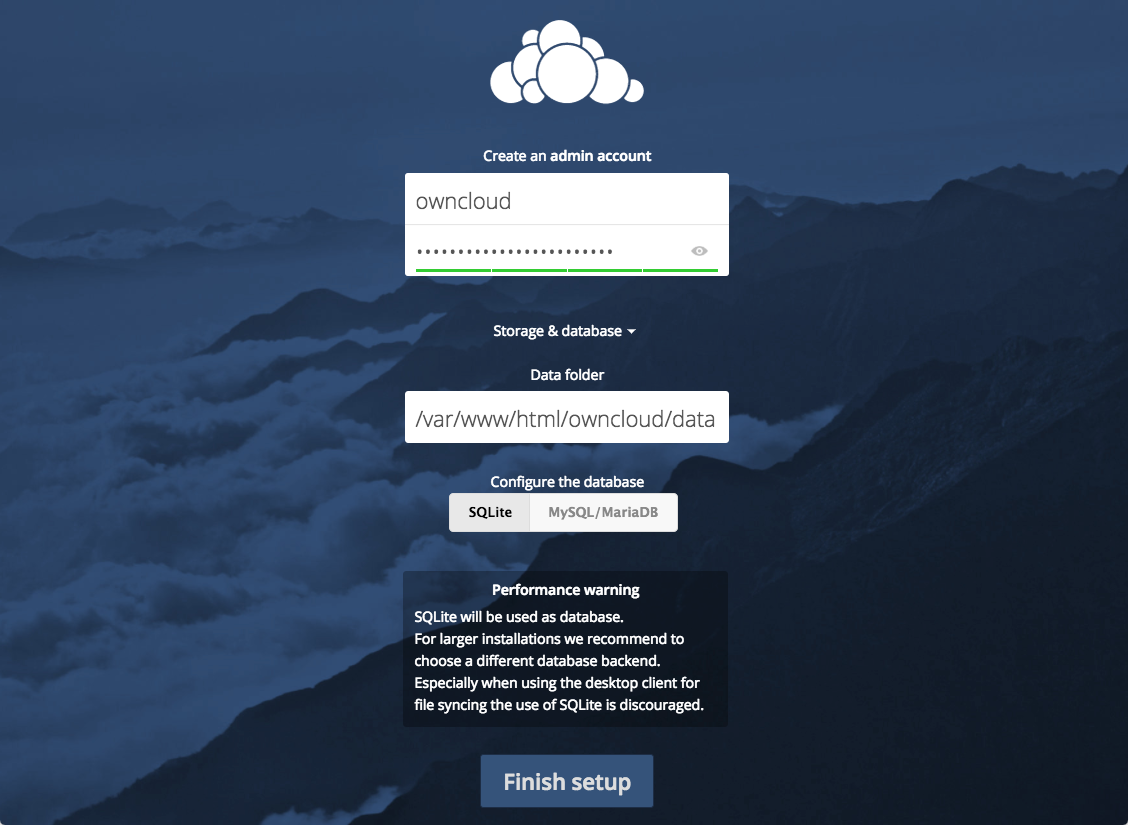
Biarkan pengaturan folder Data sebagaimana adanya dan klik tombol MySQL / MariaDB di bagian Konfigurasi database.
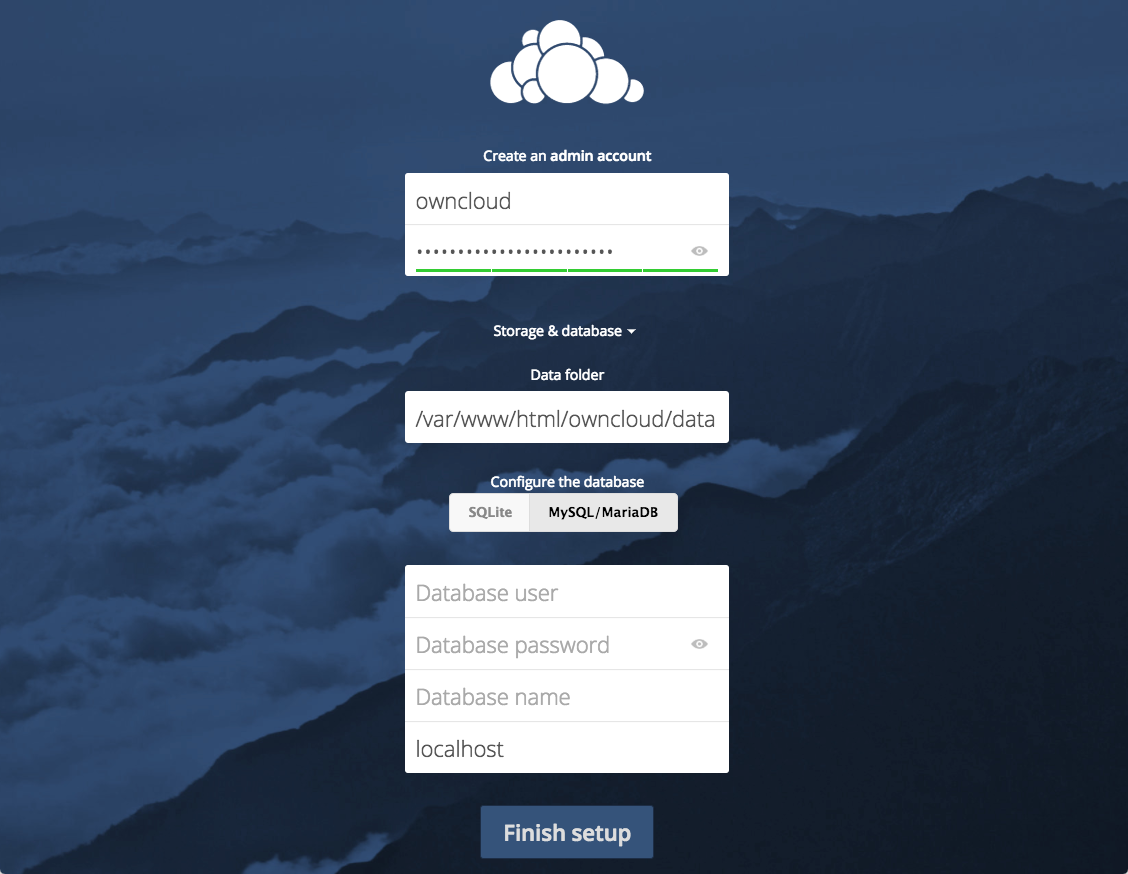
Masukkan informasi database yang di konfigurasi di langkah sebelumnya. Di bawah ini adalah contoh, yang cocok dengan kredensial database yang digunakan dalam panduan ini :
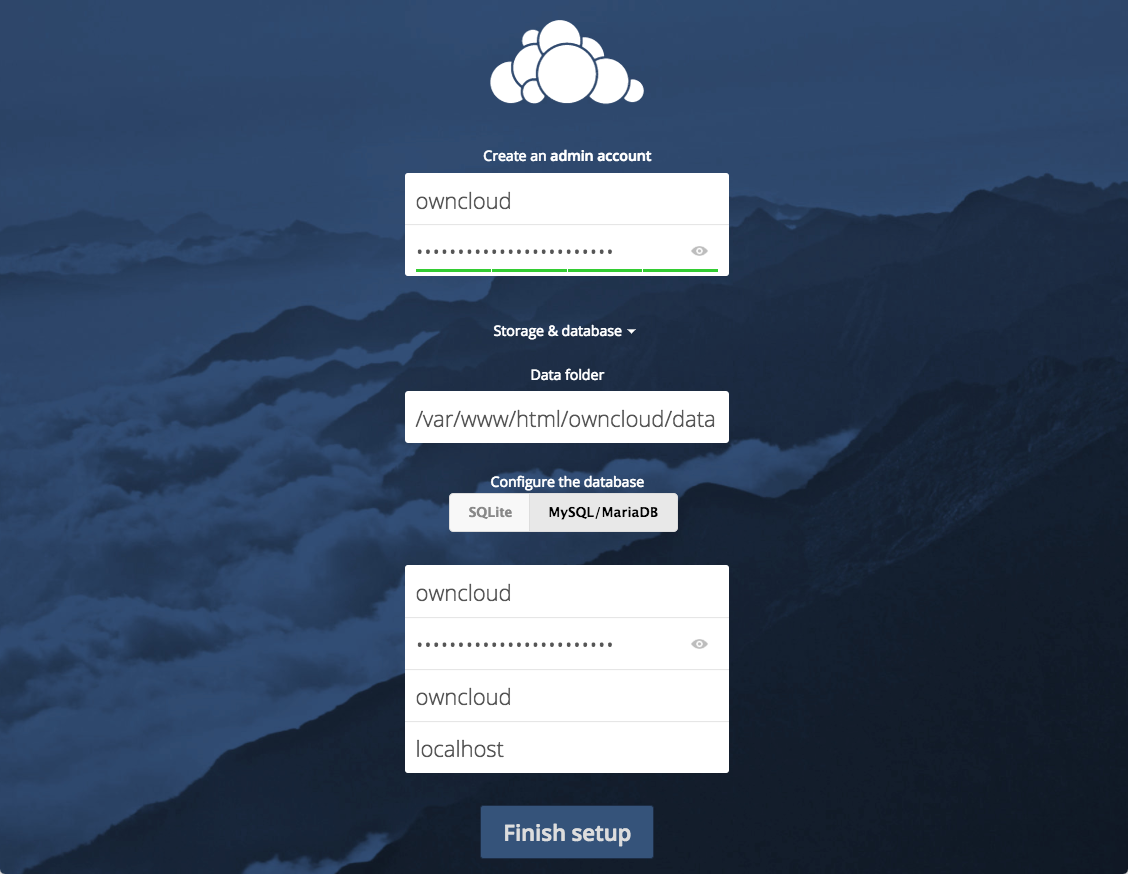
Klik tombol Selesai pengaturan untuk masuk ke ownCloud. Rumah yang aman untuk semua splash screen data akan muncul :
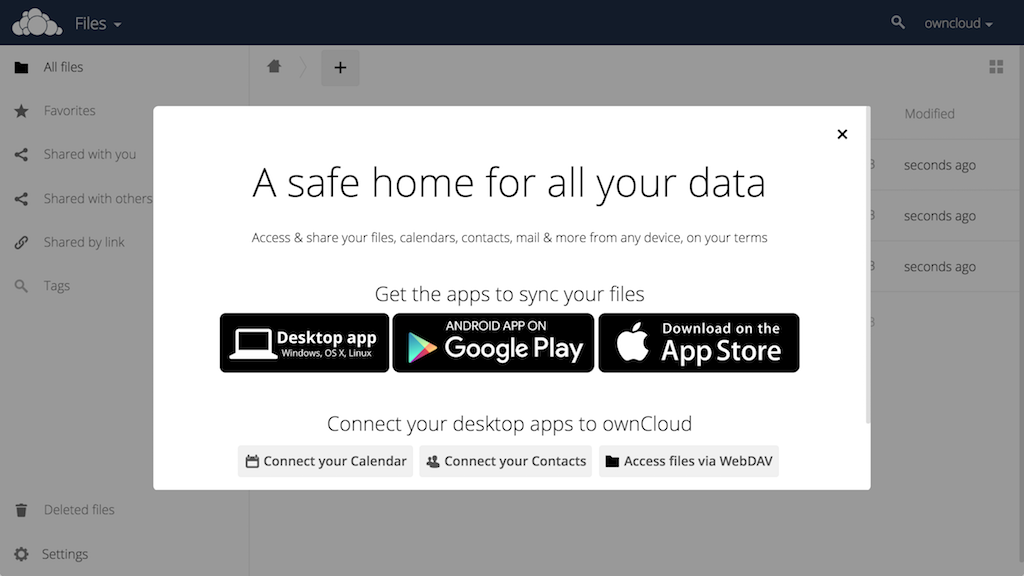
Klik x di pojok kanan atas layar splash untuk mengakses antarmuka utama :