Cara Membuat Efek Dispersion pada Photoshop
Dispersion sendiri memiliki arti ‘penyebaran’ dalam Bahasa Indonesia. Jadi dapat disimpulkan bahwa efek ini adalah memanipulasi foto seperti menyebar tertiup angin.
Cara Membuat Efek Foto Dispersion Dengan Photoshop
Ternyata, untuk membuat efek seperti itu tidaklah sulit, bahkan sangat mudah. Menggunakan Adobe Photoshop saya akan memberikan cara atau langkah dalam membuat efek tersebut.
Berikut adalah cara membuat efek Dispersi, yaitu :
1. Buka gambar yang akan dibuat efek.
Yang pasti sudah menyiapkan satu gambar atau foto yang akan kasih efek dispersi tersebut.
2. Buka dulu Adobe Photoshop.

- Setelah itu buka Layer baru (background) dengan cara pilih File > New atau bisa dengan menekan CTRL+N, pada ukuran layer baru kita buat 700px X 500px, setelah itu klik OK.
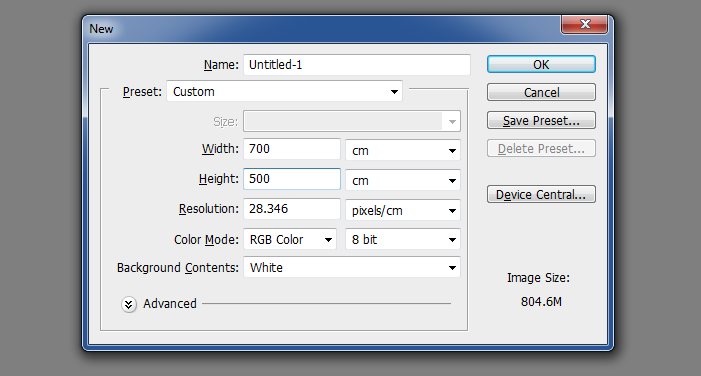
Karena di sini menggunakan foto wanita dengan background warna, seleksi gambar modelnya terlebih dahulu, setelah itu gunakan Magic Wand Tool (W).
- Setelah itu aktifkan Magic Wand tool, klik pada bagian luar foto untuk mendapatkan seleksi.
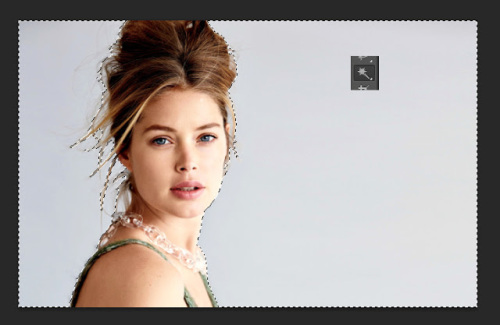
- Setelah itu balikkan seleksi tadi dengan pilih menu Select-Inverse atau menekan Ctrl+Shift+I.
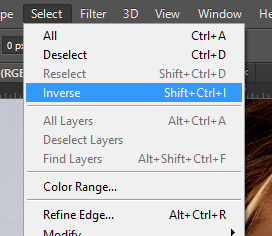
- Gunakan fungsi Refine edge untuk mendapatkan hasil seleksi yang bagus dengan pilih menu Select-Refine edge atau Ctrl+Alt+R.
- Kemudian sesuaikan komposisi refine edge seperti berikut ini :
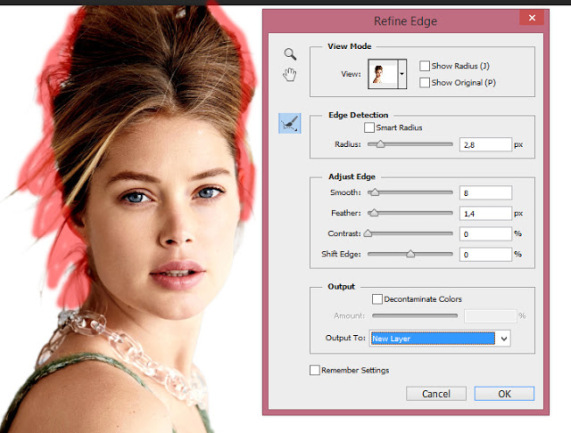
Untuk merapikan seleksi pada rambut, sapukan brush pada bagian yang telah ditandai dengan warna merah, lalu pilih Ok maka kita akan mendapatkan layer baru
2. Berikan efek dispersion adalah bagian belakang foto, maka Aktifkan Move tool (V), lalu geser foto modelnya ke kanan.
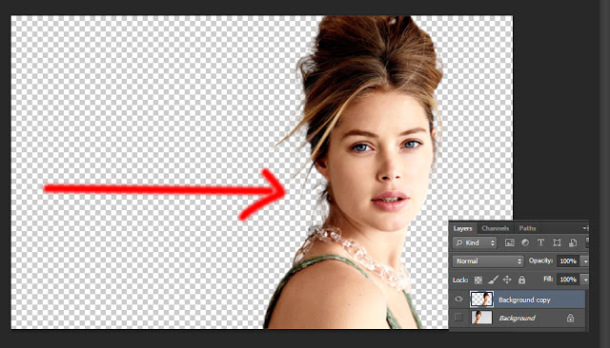
3. Berikan background pada foto ini.
- Buat layer baru terlebih dahulu diatas background, kemudian aktifkan Gradient Tool (G).
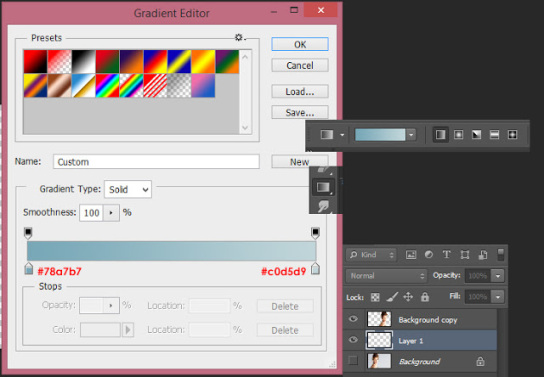
- Kemudian Tarik tool ini dari kiri ke kanan dengan tipe linier gradient.
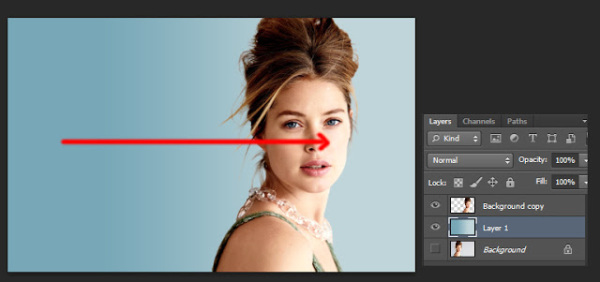
4. Kembali ke layar model tadi, kemudian tambahkan layer mask untuk layer ini.
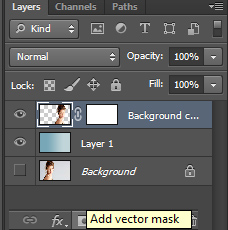
- Lalu duplikat layer model ini dengan menekan Ctrl+J di keyboard.

5. Pergi ke layer background yaitu berada di layer paling bawah, lalu pilih menu filter-Liquify.
- Kemudian gunakan Forward Warp tool. Sapukan tool ini untuk menarik gambar ini :
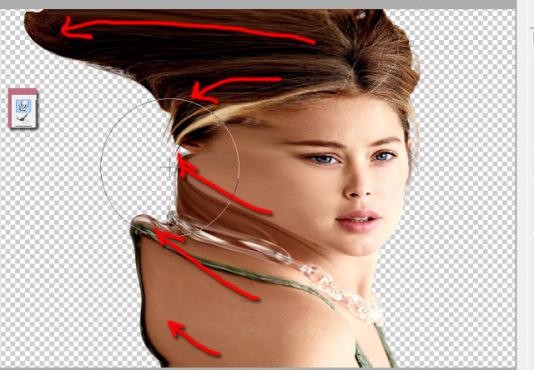
- Lalu aktifkan Paint Bucket tool (G) dengan warna hitam.
Setelah itu gunakan untuk untuk mengubah warna mask menjadi hitam, sehingga layer kita akan terlihat seperti berikut ini :
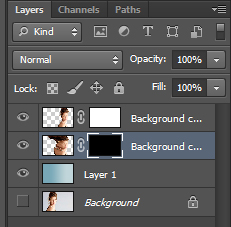
6. Aktifkan Brush tool dengan tipe Rough Round Bristle, ukuran menyesuaikan foto, Pada foto ini ukuran yang digunakan 600 Px
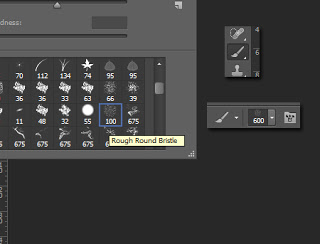
- Untuk layer yang dibawah, gunakan brush dengan warna putih.
Sapukan secara perlahan pada layer ini untuk menampilkan file yang telah disembunyikan oleh warna hitam tadi.
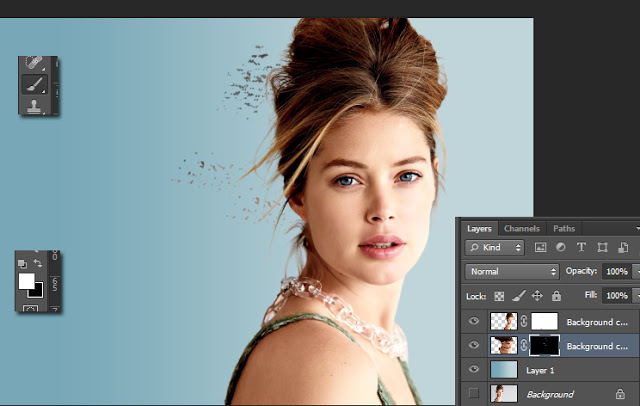
- Kemudian sapukan terus sehingga akan terlihat seperti ini.
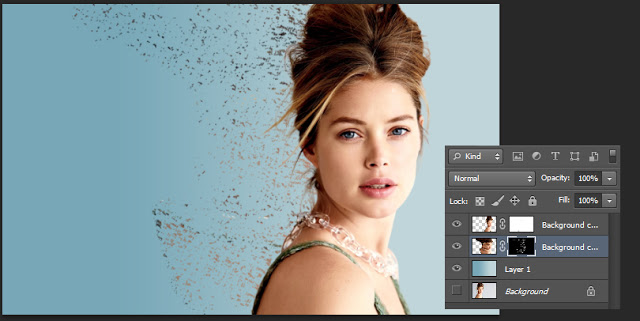
- Jika untuk layer yang dibawah menampilkan layer yang tersembunyi dengan warna putih, untuk layer yang diatas masih dengan brush yang sama namun dengan warna hitam.
Sehingga akan terlihat seperti ini :

Lalu tambahkan beberapa adjusment layer untuk memberi kesan warna yang lebih bagus, Untuk menambahkan adjusment layer, klik icon adjusment layer yang ada dibawah layer box
- Adjusment layer yang akan ditambahkan adalah Hue/saturation, Exposure dan Color balance.
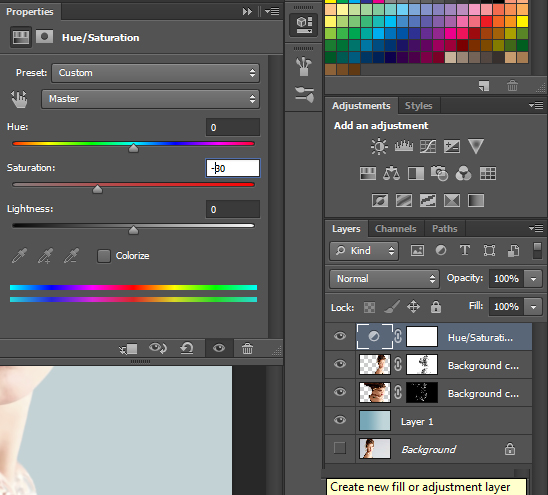
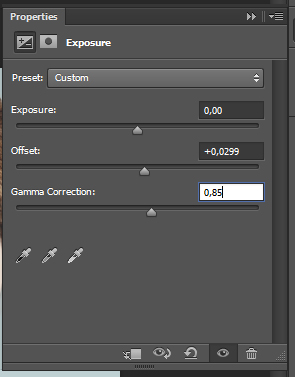
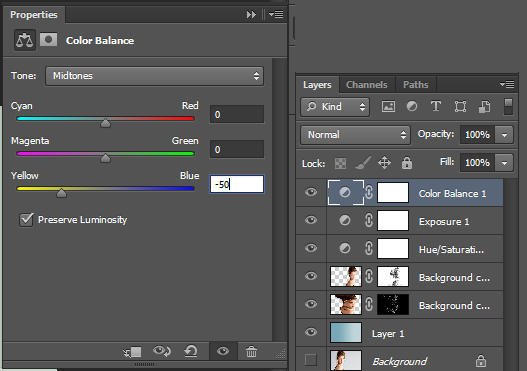
7. Selesai.



