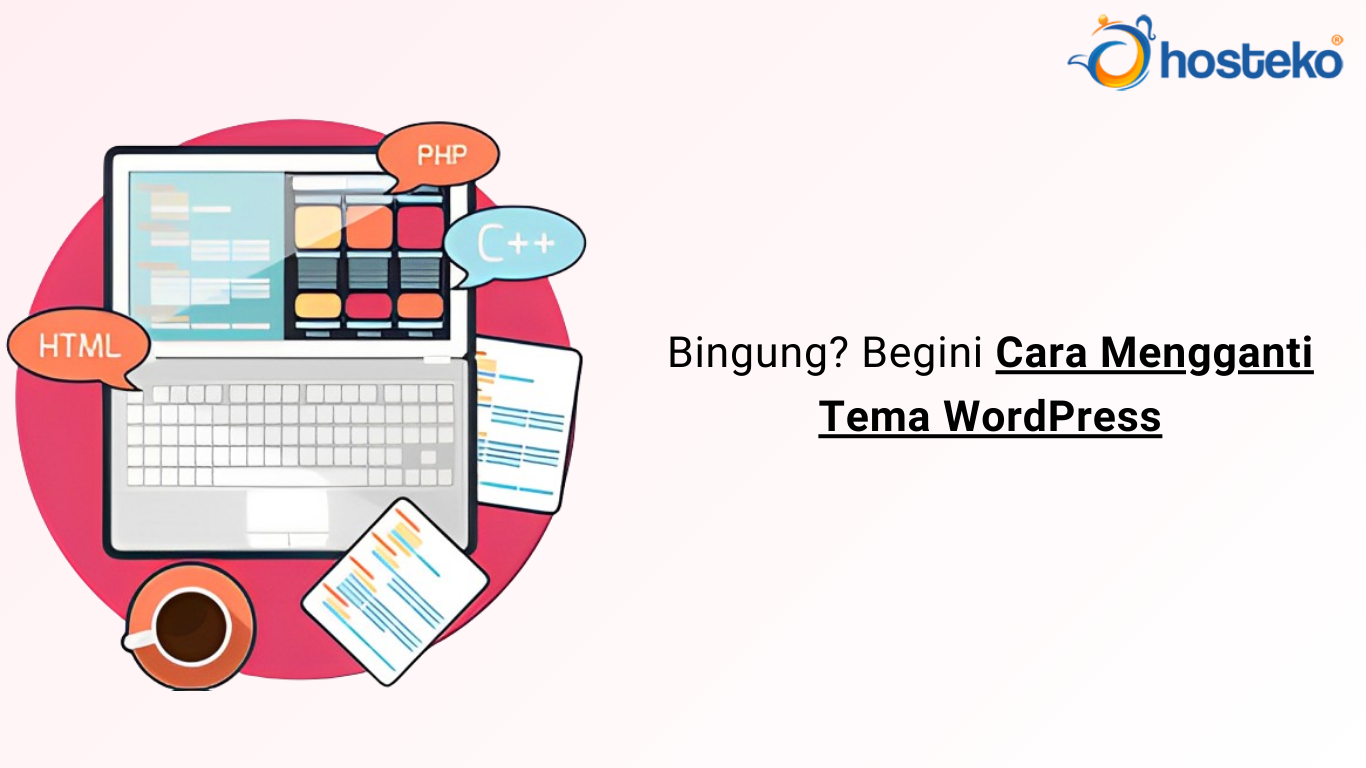Bingung? Begini Cara Mengganti Tema WordPress
WordPress adalah CMS yang memudahkan pengguna dalam segala hal. Mulai dari proses instalasi, pengelolaan konten, pengaturan tampilan, hingga keamanannya. Menurut W3Tech, WordPress mencapai 60% pengguna CMS (Content Management System) di seluruh dunia, seperti Joomla, Drupal, Magento, dan Shopify. Artinya hampir 30% pasar website di seluruh dunia menggunakan WordPress sebagai platformnya.
Bahkan, WordPress merupakan CMS yang mudah digunakan bahkan oleh pemula sekalipun. Mengubah tema WordPress juga sangatlah mudah. Kamu dapat mengubah tema/template secara otomatis atau manual.
Lantas, bagaimana cara mengganti tema WordPress? Apakah cara mengganti template WordPress ini perlu dilakukan oleh tenaga profesional? Tenang! WordPress memungkinkan siapa saja untuk mengubah tema. Yuk, langsung saja, simak penjelasannya berikut ini!
Perbedaan Tema dan Template WordPress
Ada beberapa pertanyaan yang biasanya ditanyakan oleh para pemula, seperti:
- Bagaimana cara mengubah tema WordPress?
- Apa perbedaan antara tema dan template WordPress?
- Saya ingin mengganti template WordPress, mengapa tidak ada menu template di dashboard WordPress?
- Dimana saya bisa menemukan menu template di WordPress?
Semua pertanyaan tersebut pasti terlintas di pikiran kamu juga, bukan? Nah, baik tema, theme, ataupun template WordPress ketiganya sama! Itu hanya sebuah istilah! Jadi, jangan bingung ya!
Pilih Otomatis atau Manual?
Ada dua cara untuk mengganti tema atau template WordPress, yaitu secara otomatis dan manual. Apabila kamu menggunakan cara otomatis maka kamu bisa cari tema/template dari WordPress dan langsung menambahkannya melalui dashboard WordPress.
Namun, apabila kamu menggunakan cara manual maka kamu dapat mencari tema dari pihak lain dan mengunggah file template zip secara manual. Tapi ingat! Jangan pernah menggunakan template dari sumber yang tidak tepercaya. Malware atau virus dapat dimasukkan ke dalam template untuk mengambil kendali dan mencuri data website kamu.
Cara Mengganti Tema WordPress Secara Otomatis
1. Login WordPress
Pastikan kamu bisa login ke WordPress. Untuk login ke WordPress, buka nama domain/wp-admin di web browser. Kemudian masukkan nama pengguna dan kata sandi.
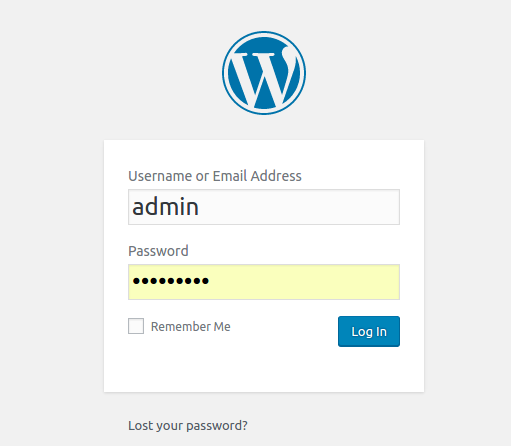
2. Memilih Menu Appearance
Setelah berada di dashboard WordPress, pilih menu “Appearance” dan kemudian pilih “Themes” maka halaman Themes akan terbuka. Untuk mengganti tema WordPress, klik “Add New”.
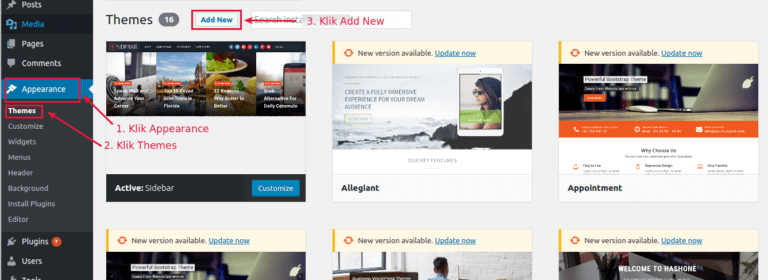
3. Memilih Tema/ Template yang Diinginkan
Ada beberapa kategori tema WordPress yang dapat dipilih. Mulai dari “Featured” (tema yang memiliki variasi fitur), “Popular” (tema yang banyak digunakan pengguna), “Latest” (tema terbaru), “Favorites” (tema favorit pengguna), Feature Filter (memilih tema berdasarkan warna, tata letak, fitur, maupun subyek).
Kamu juga dapat mencari tema/template dengan mencari di kotak pencarian. Jika sudah, silakan pilih dan install sesuai keinginan dan kebutuhan.
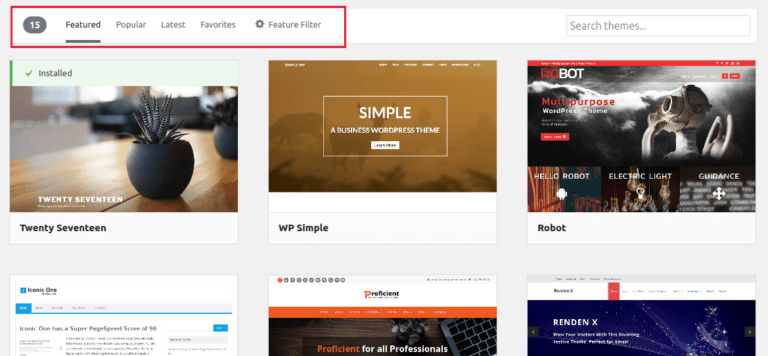
4. Mengaktifkan Tema WordPress
WordPress akan mendownload tema dan melakukan proses instalasi di blog kamu. Setelah proses instalasi selesai, Akamu dapat memilih “Live Preview” untuk mencobanya terlebih dahulu. Jika kamu ingin melakukan perubahan langsung pada template WordPress, klik ” Activate”.
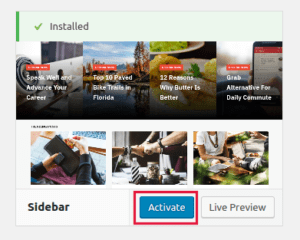
5. Tema WordPress Berhasil Diganti!
Tunggu sebentar maka template WordPress berhasil diganti.
Cara Mengganti Tema WordPress Secara Manual
Selain template bawaan WordPress, kamu juga bisa menggunakan template WordPress pihak ketiga. Ada banyak website yang menawarkan tema WordPress gratis dan berbayar.
Namun, jangan pernah memilih tema dari pihak ketiga yang tidak dapat diandalkan dan tidak resmi. Sebab mungkin saja malware telah dimasukkan ke dalam tema kamu. Oleh karena itu, jika kamu tidak ingin terjadi sesuatu pada website kamu, jangan memilih tema abal-abal.
Jika kamu membeli template dari pihak ketiga, kamu akan menerima file .zip. File .zip ini nantinya akan diunggah ke WordPress sehingga kamu dapat mengubah tampilan website. Langsung saja, berikut cara mengganti tema WordPress secara manual:
1. Login WordPress
Silahkan login ke WordPress dengan memasukkan namadomain/wp-admin di web browser. Kemudian masukkan nama pengguna dan kata sandi.
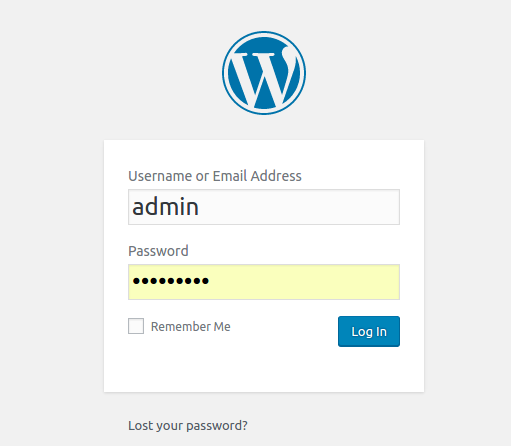
2. Memilih Menu Appearance
Seperti sebelumnya, kamu perlu memilih menu “Appearance” dan kemudian pilih “Themes” mamka halaman tema akan terbuka. Untuk mengganti tema WordPress, klik “Add New”.
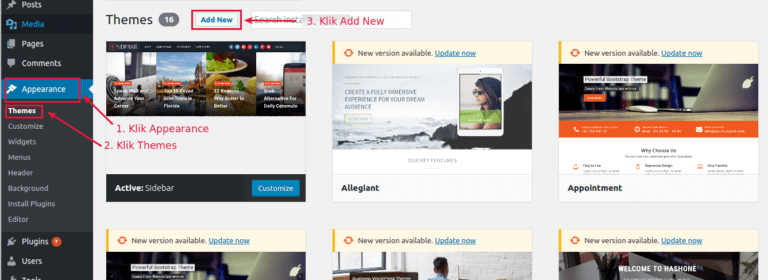
3. Melakukan Upload Tema WordPress
Klik “Upload Theme” di bagian atas untuk memasukkan file template dalam format .zip.

Selanjutnya, klik “Choose file” lalu pilih file tema yang telah kamu download. Ingat! Kamu harus mengunggah file template dengan ekstensi .zip. Jika sudah, pilih “Install Now”. Tunggu hingga proses instalasi selesai kemudian klik “Activate”. Maka tema yang kamu download telah berhasil dipasang di website.
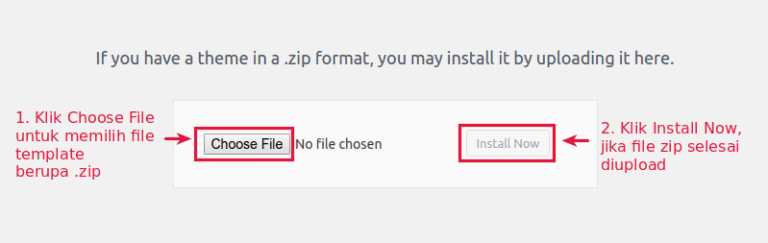
Cara Mengganti Tema WordPress Secara Manual (Memiliki File .zip)
Sama seperti mengganti tema WordPress secara manual, kali ini kamu memerlukan file tema berupa file .zip. Bedanya kali ini tema diunggah melalui file manager di cPanel, bukan melalui dashboard WordPress.
Perlu diketahui bahwa upload ke hosting harus dalam format .zip atau .tar.gz. Berikut langkah-langkah mengganti tema WordPress menggunakan file manager cPanel:
1. Login cPanel Hosting
Hal pertama yang perlu kamu lakukan adalah login ke cPanel menggunakan username dan password yang sesuai dengan email yang dikirimkan saat pertama kali membeli hosting.
2. Masuk ke File Manager
Setelah itu, klik menu “File Manager” untuk upload file tema ke hosting.
3. Melakukan Upload Tema
Selanjutnya, masuk ke folder public_html/wp-content/themes. Pilih “Upload” dan pilih file tema yang sudah kamu miliki. Setelah itu, tunggu proses upload selesai dan menunjukkan file berhasil di-upload.
4. Ekstrak File Tema
Setelah berhasil diupload, selanjutnya ekstrak tema dengan cara klik kanan file tersebut dan klik “Ekstrak”. Tunggu hingga proses ekstraksi selesai.
5. Mengaktifkan Tema
Seperti pada langkah sebelumnya, untuk mengaktifkan tema yang sudah kamu upload, silakan login ke dashboard WordPress dan buka tab Themes. Kemudian pilih “Activate” untuk mengaktifkan tema yang berhasil diupload.
Nah, iulah cara mengganyi tema WordPress. Semoga bermanfaat!