Tips Mengatasi Visual Editor WordPress Yang Tidak Muncul/Error
Di artikel kali ini kita akan membahas mengenai Visual Editor WordPress,mulai dari pengertian hingga tips bagaimana Mengatasi Visual Editor WordPress Yang Tidak Muncul/Error.
Pengertian Visual Editor WordPress
Visual Editor WordPress merupakan editor teks yang memungkinkan untuk mengedit dan menulis postingan blog dengan mudah tanpa harus mempelajari kode HTML.Visual editor menjadi salah satu konten pada WordPress yang dibutuhkan keberadaannya.Visual Editor WordPress dilengkapi dengan pilihan format dasar.Namun,terkadang perlu gaya kustom sendiri untuk menambahkan tombol atau button CSS,blok konten,slogan,dan lainnya.Visual Editor WordPress juga tidak lepas dari masalah,salah satunya Visual Editor WordPress tidak muncul,mungkin kalian bingung tiba-tiba visual editor mendadak hilang padahal beberapa waktu lalu tidak masalah atau mungkin visual editornya tetap ada tapi kalian tidak bisa melakukan apapun karena visual editornya tidak berfungsi.Saat editor ini tidak bekerja,pasti kalian akan sangat frustasi,untungnya,tidak terlalu sulit untuk memperbaiki error ini.
Alasan Visual Editor WordPress Tidak Muncul/Error
Sebenarnya ada beberapa hal yang bisa menjadi penyebab WordPress visual editor tidak berfungsi.Contohnya yakni,ada beberapa file yang salah dan kesalahan konfigurasi di situs kalian yang membuat editor tidak berfungsi dengan benar.
Berikut ini,beberapa alasan umum Visual Editor WordPress tidak berfungsi :
- File inti WordPress yang rusak.
- Plugin rusak atau tidak cocok.
- Tema yang outdated.
- Kesalahan konfigurasi pengaturan pengguna.
Tips Mengatasi Visual Editor WordPress Tidak Muncul/Error
Ada beberapa cara yang bisa kalian lakukan untuk memperbaiki masalah ini,melalui dasbor WordPress,File Manager situs kalian atau FTP Client.
Membersihkan Cache Browser
Cache dan cookie browser bisa membuat kalian menyimpan file yang membuat WordPress tidak bisa berfungsi dengan benar.Untuk itu,salah satu cara untuk mengetahui jika cache browser adalah penyebab utama dari error ini,yakni dengan menghapus data yang tersimpan pada cache dan cookies browser kalian.Selanjutnya,hanya perlu menekan refresh pada browser dan periksa jika Visual Editor telah kembali dan bisa berfungsi dengan baik.Jika tidak tahu cara menghapus cache dan cookies pada web browser kalian.
Mengedit Pengaturan Pengguna Pada Dasbor WordPress
Error Visual Editor WordPress bisa juga terjadi karena kesalahan konfigurasi pada pengaturan pengguna WordPress,namun kalian dapat dengan mudah memperbaikinya melalui WordPress admin area.Berikut yang harus kalian lakukan :
- Login ke dashboard WordPress dan buka Menu Users > Profile pada menu bar sebelah kiri.
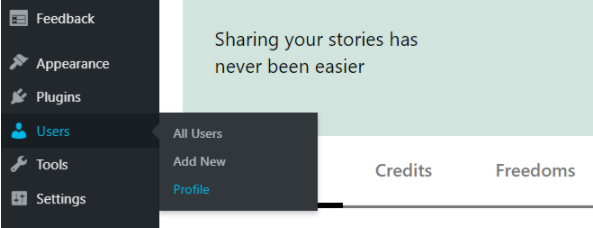
- Di halaman berikutnya,akan menemukan opsi untuk mematikan Visual Editor saat sedang menggunakan editor.
- Harap pastikan Box Disable visual editor when writing tidak dicentang dan Klik Update Profile.
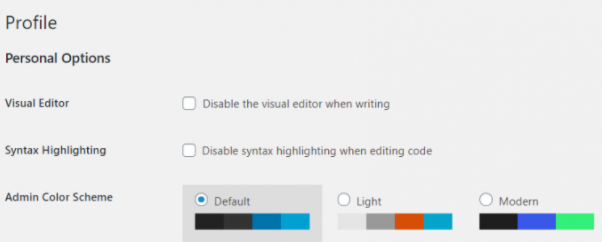
- Refresh website situs dan jika masih belum berhasil,coba centang dan aktifkan pilihan tersebut lalu nonaktifkan kembali.
- Jangan lupa Klik tombol Update Profile setiap kali kalian mengganti pengaturan pada menu Users.
- Jika metode ini tidak memperbaiki masalah,pastikan box tersebut tidak dicentang dan coba metode yang lain.
Mengedit wp-config.php
- Langkah awal yang dilakukan yakni,masuk ke Cpanel. Kemudian cari folder public html, selanjutnya pilih wp-config.php, dan klik Edit.
- Berikutnya tambahkan kode define(‘CONCATENATE_SCRIPTS’, false );
- Kemudian simpan di bawah kode: /**Sets up WordPress vars and included files.*/
- Setelah itu kamu akan mendapatkan hasil seperti di bawah ini;
/**Sets up WordPress vars and included files.*/ define(‘CONCATENATE_SCRIPTS’, false ); require_once(ABSPATH . ‘wp-settings.php’);
Menonaktifkan Plugin
Cara selanjutnya yakni dengan menonaktifkan plugin.Plugin yakni,add-ons yang digunakan untuk menambahkan fitur dan fungsi pada sebuah situs WordPress.Meski plugin menjadi tool yang bermanfaat,plugin juga bisa menyebabkan masalah pada situs WordPress kalian,contohnya : Visual editor error ini.Terkadang plugin yang kalian install pada situs bertentangan dengan versi WordPress atau file penting lainnya yang ada pada situs kalian.Untuk mengetahui apakah plugin yang diinstal di situs adalah sumber masalah dari Visual editor WordPress tidak muncul,nonaktifkan semua plugin yang terinstall pada situs dan lakukan refresh.
Berikut ini beberapa cara menonaktifkan plugin melalui File Manager :
- Buka control panel akun hosting kalian,sebagai contoh menggunakan cPanel.
- Temukan dan buka menu File Manager di bawah kategori Files.
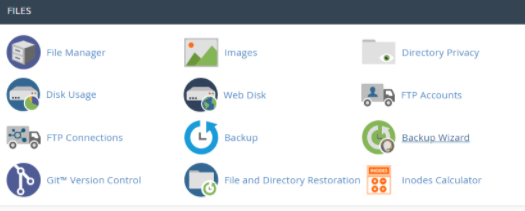
- Selanjutnya akan dibawa ke halaman dimana root directory atau public_html situs kalian berada.
- Temukan folder wp-content pada direktori tersebut dan klik kanan pada folder Plugins dan Rename.

- Ganti nama folder,misal dengan nama Plugins disabled,setelah mengganti nama folder,semua plugin kalian akan dinonaktifkan secara otomatis.
- Selanjutnya,klik refresh dan periksa kembali visual editor kalian.
Menggunakan Tema Default WordPress
Nyatanya tidak semua tema WordPress kompatibel dengan visual editor,karena itu tema yang digunakan bisa menjadi alasan di balik visual editor WordPress tidak muncul.Untuk mengetahui dengan pasti apakah tema kalian yang menyebabkan error ini, merubah tema yang digunakan saat ini ke tema default WordPress.Twenty Twenty,misal.
Berikut ini cara melakukannya :
- Masuk ke admin area WordPress dan buka Appearances > Themes.
- Klik Add New dan masukan nama tema default WordPress pada search bar > Activate.
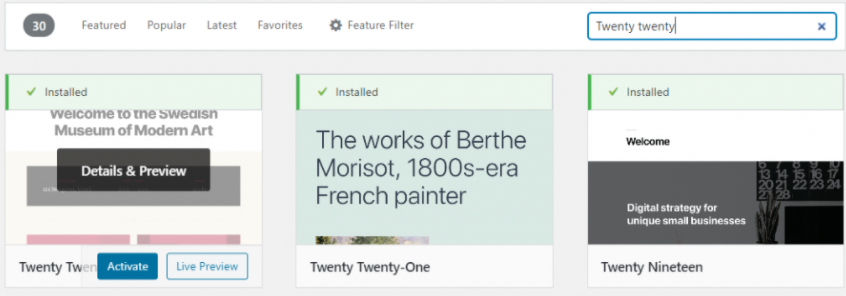
- Setelah tema default WordPress terinstall,kemudian refresh situs kalian dan periksa jika visual editor muncul kembali.
Download Script TinyMCE Baru
Kunjungi website resmi dari WordPress kemudian upload dan Re-place file Tinymce kalian yang lama dengan yang baru. Kemudian simpan foldernya di /wp-includes/js/tinymce/.Seharusnya cara ini bisa berhasil dan mengembalikan ketika visual editor WordPress tidak muncul.Namun jika kalian ingin mencoba cara lain,bisa dengan cara berikutnya.
Reinstall WordPress
Jika kalian tidak menggunakan versi terbaru WordPress pada website kalian,solusi terbaik untuk memperbaiki error visual editor WordPress tidak muncul adalah untuk mengupdate WordPress.Tapi jika sudah menggunakan versi WordPress terbaru namun visual editor masih tidak muncul,kalian dapat mencoba untuk melakukan instalasi ulang situs kalian.Sebelum melakukan update atau instalasi ulang,jangan lupa untuk membuat backup agar kalian tidak kehilangan data secara permanen.Cara termudah untuk melakukannya dengan melalui dasbor WordPress.Masuk ke admin area dan buka menu Updates Kemudian,klik Re-install now.
Apabila lebih suka melakukannya secara manual,ikuti langkah-langkah sederhana ini untuk menginstal ulang file inti situs web kalian melalui FileZilla :
- Mengunduh versi WordPress terbaru.
- Ekstrak file zip yang kalian unggah ke komputer kalian dan hapus folder wp-content yang ada pada file tersebut.
- Lalu gunakan FileZilla untuk mengakses direktori root web server.
- Klik folder direktori kalian di bawah panel Remote Site.
- Sekarang,buka panel Local Site,pilih file WordPress yang sudah diekstrak dan klik kanan untuk Upload ke direktori.
- Setelah unggahan selesai,kalian telah menginstal ulang file inti WordPress.Sekarang,periksa apakah visual editor WordPress sudah berfungsi dengan baik.
Pada artikel kali ini kita sudah menjelaskan,bagaimana cara mengatasi Error Visual Editor WordPress yang tidak muncul/error.
Berikurt ini ringkasannya :
- Membersihkan cache browser kalian.
- Mengedit pengaturan pengguna pada dasbor WordPress.
- Mengedit wp-config.php.
- Menonaktifkan plugin.
- Gunakan tema default WordPress.
- Download script TinyMCE baru.
- Reinstall WordPress.
sekian artikel kali ini semoga bisa bermanfaat untuk kalian semua 🙂
BACA JUGA ARTIKEL BERIKUT INI :
Pengertian Dan Manfaat Email Marketing
Migrasi dari Wix.com Ke WordPress Menggunakan RSS Feed


